So beheben Sie das Problem mit dem schwarzen Bildschirm von Instagram auf Android oder iPhone
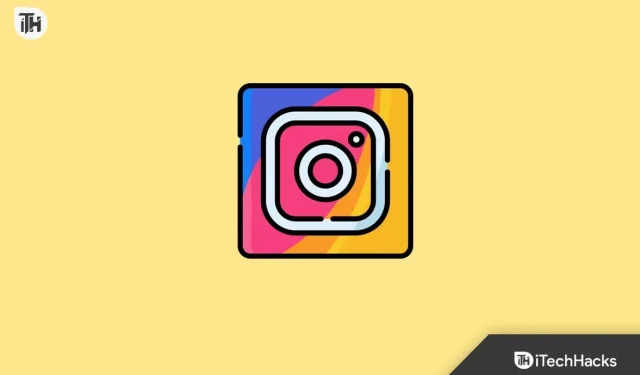
Instagram hält einen Menschen darüber auf dem Laufenden, was im Leben seiner Freunde passiert. Viele Menschen haben auf Instagram Probleme mit dem schwarzen Bildschirm erlebt. Benutzer sagen, dass sie beim Öffnen von Instagram nichts als einen schwarzen Bildschirm sehen. Abgesehen von dem schwarzen Bildschirm haben Instagram-Nutzer berichtet, dass die App automatisch abstürzt, wenn ein Problem auftritt.
Beheben Sie das Problem mit dem schwarzen Bildschirm von Instagram auf Android oder iPhone
Hier sind die Schritte zur Fehlerbehebung, um das Problem mit dem schwarzen Bildschirm von Instagram zu beheben.
Starten Sie Instagram neu
Bevor Sie mit der Fehlerbehebung beginnen, können Sie die Grundlagen ausprobieren, indem Sie die Instagram-App neu starten. Sie können die Anwendung neu starten und dann prüfen, ob das Problem behoben ist. Sie können das Beenden der Anwendung erzwingen, wenn das Problem nach dem Neustart der Anwendung weiterhin besteht. Im Folgenden sind die Schritte hierfür aufgeführt:
- Halten Sie das Instagram-App-Symbol gedrückt . Klicken Sie auf das i-Symbol , um die Bewerbungsinformationen zu öffnen .
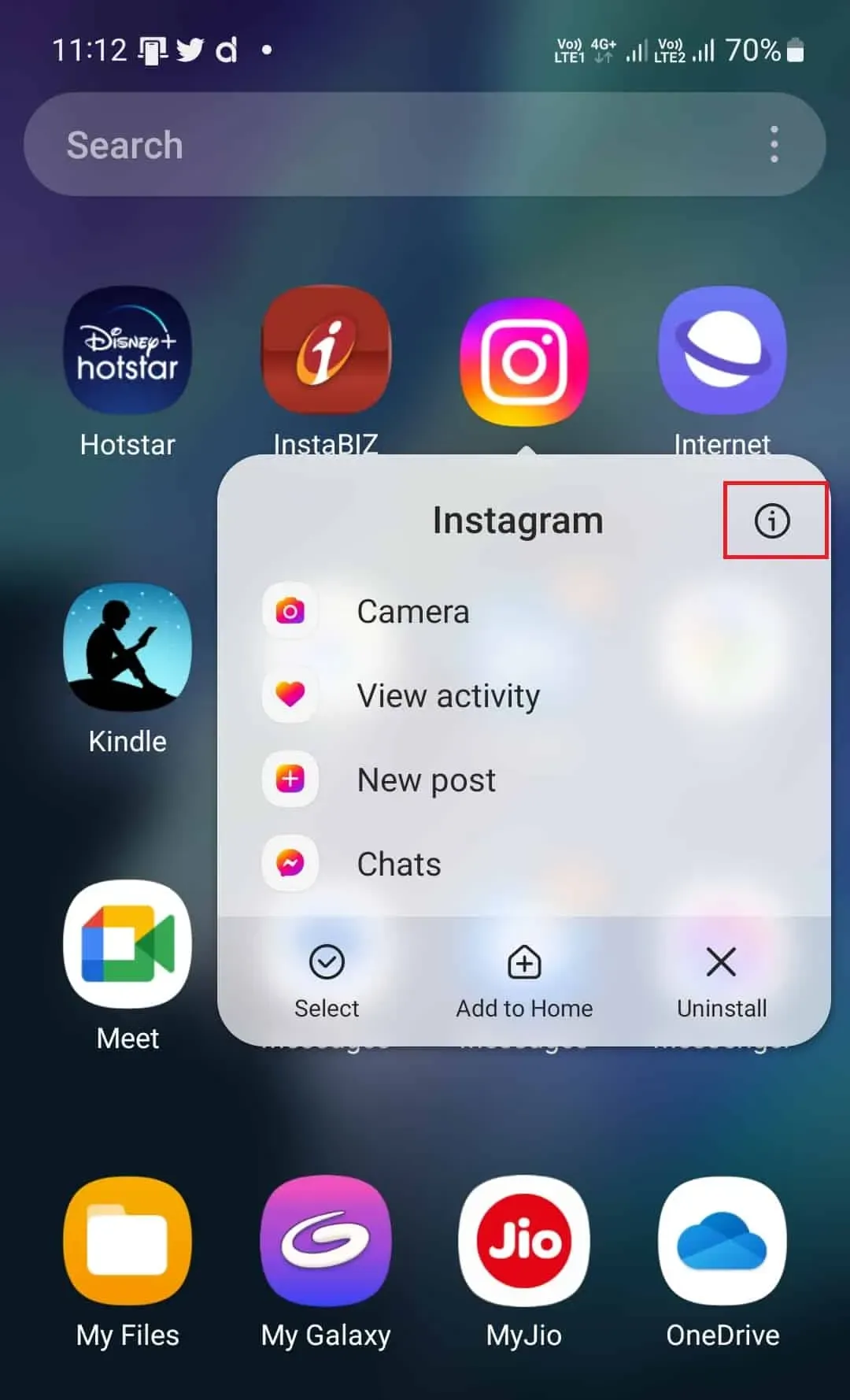
- Klicken Sie nun auf Stopp erzwingen , um das Stoppen der Instagram-App zu erzwingen.
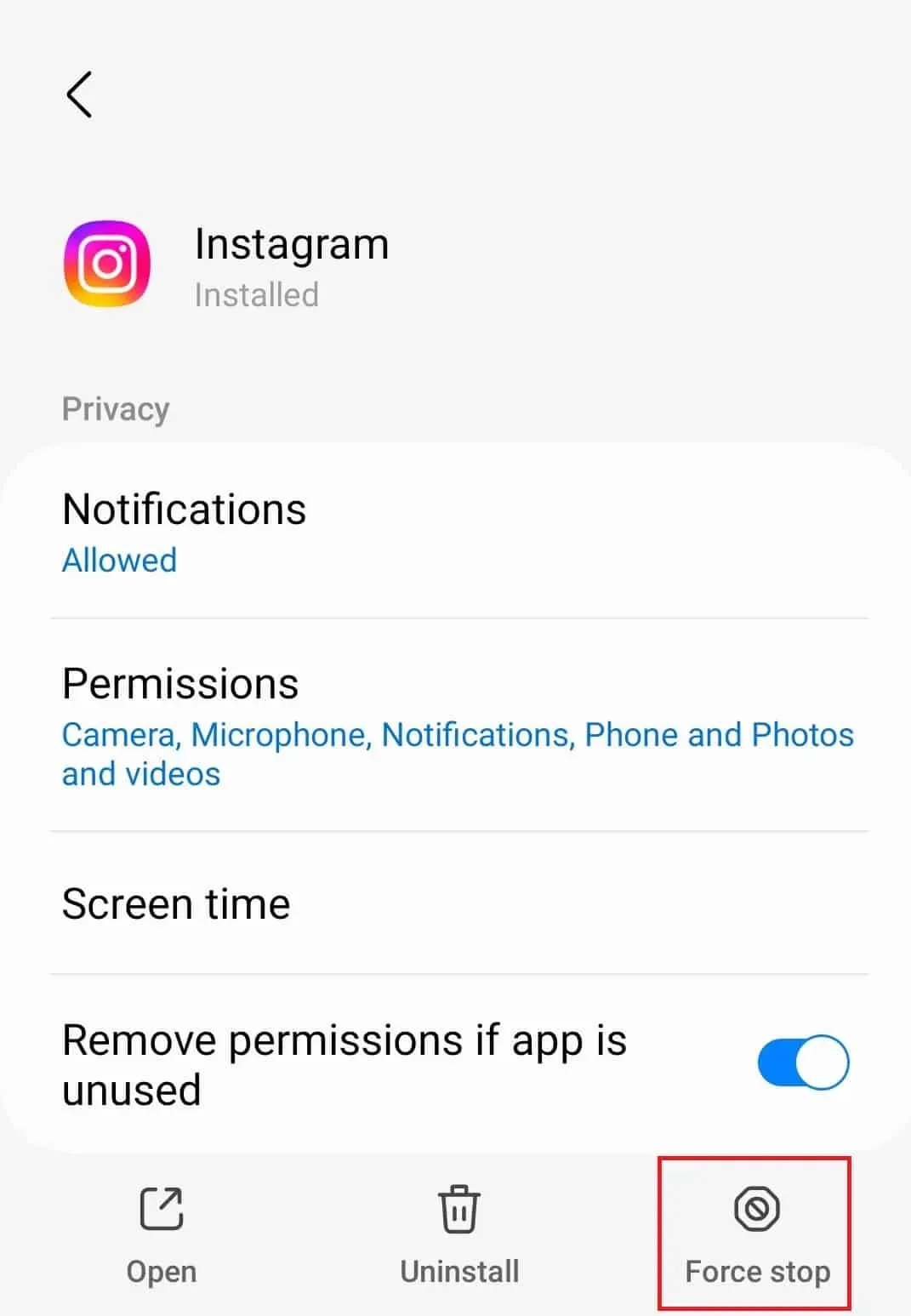
Schließen Sie alle Hintergrundanwendungen
Wenn ein Neustart von Instagram das Problem nicht löst, können Sie versuchen, alle Hintergrund-Apps zu schließen und Instagram neu zu starten. Öffnen Sie das Menü „Letzte Apps“ und schließen Sie alle auf Ihrem Gerät ausgeführten Apps. Nachdem Sie alle Anwendungen geschlossen haben, starten Sie Instagram und prüfen Sie, ob das Problem weiterhin besteht.
Überprüfen Sie die Instagram-Server
Wenn Sie ein Problem mit dem schwarzen Bildschirm von Instagram haben, überprüfen Sie die Instagram-Server. Dieses Problem tritt wahrscheinlich auf, wenn die Instagram-Server ausgefallen sind. Sie müssen die Instagram-Server überprüfen, um festzustellen, ob auf den Servern Ausfallzeiten auftreten. Um die Instagram-Server zu überprüfen, können Sie zu Downdetector gehen .
Wenn die Server ausgefallen sind, warten Sie, bis das Problem behoben ist. Serverprobleme treten immer auf der Clientseite auf (hier Instagram), sodass Sie auf Ihrer Seite nichts tun können. Sie müssen warten, bis die Server wieder hochgefahren sind. Wenn jedoch kein Problem mit dem Server vorliegt, verursacht der schwarze Instagram-Bildschirm etwas anderes.
Überprüfen Sie Ihr Internet
Dieses Problem kann auch auftreten, wenn Ihr Internet instabil ist. Besuchen Sie diesen Leitfaden und testen Sie Ihre Internetgeschwindigkeit. Wenn mit Ihrem Internet etwas nicht stimmt, müssen Sie es beheben. Einige grundlegende Schritte zur Fehlerbehebung, die Sie befolgen können:
- Schalten Sie Ihre Daten aus und nach ein paar Sekunden wieder ein.
- Wenn das Problem dadurch nicht behoben wird, aktivieren Sie den Flugmodus und schalten Sie ihn nach einer Weile wieder aus.
- Wenn dies nicht hilft, können Sie eine Verbindung zu einem Wi-Fi-Netzwerk herstellen. Wechseln Sie zu mobilen Daten, wenn Sie bereits ein WLAN-Netzwerk nutzen.
Wenn Ihre Internetverbindung in Ordnung und stabil ist, können Sie mit dem nächsten Schritt in diesem Artikel fortfahren.
Aktualisieren Sie die Instagram-App
Als nächstes können Sie die Instagram-App aktualisieren. Manchmal kann das Problem durch Fehler in der Anwendung verursacht werden. Das App-Update enthält Fehlerbehebungen, sodass das Problem durch ein Update der App behoben werden sollte. Um die Instagram-App zu aktualisieren, gehen Sie folgendermaßen vor:
- Öffnen Sie den App Store auf Ihrem Telefon. Öffnen Sie auf Android den Play Store und auf Apple den App Store.
- Suchen Sie hier die Instagram-App und öffnen Sie die erste Option.
- Wenn ein Update verfügbar ist, wird eine Schaltfläche „ Aktualisieren“ angezeigt . Klicken Sie darauf, um die App zu aktualisieren.
- Nachdem Sie Instagram aktualisiert haben, öffnen Sie es und prüfen Sie, ob auf Instagram immer noch der schwarze Bildschirm angezeigt wird.
Leeren Sie den Cache der Instagram-App
Ein weiterer Schritt zur Fehlerbehebung, wenn Sie mit dem schwarzen Bildschirm von Instagram konfrontiert sind, besteht darin, den App-Cache zu leeren. Dadurch wird jeder beschädigte Cache (der das Problem verursachen könnte) entfernt. Um den Cache auf Ihrem Android-Telefon zu leeren, gehen Sie folgendermaßen vor:
- Halten Sie das Instagram-App-Symbol gedrückt und tippen Sie dann auf App-Info .
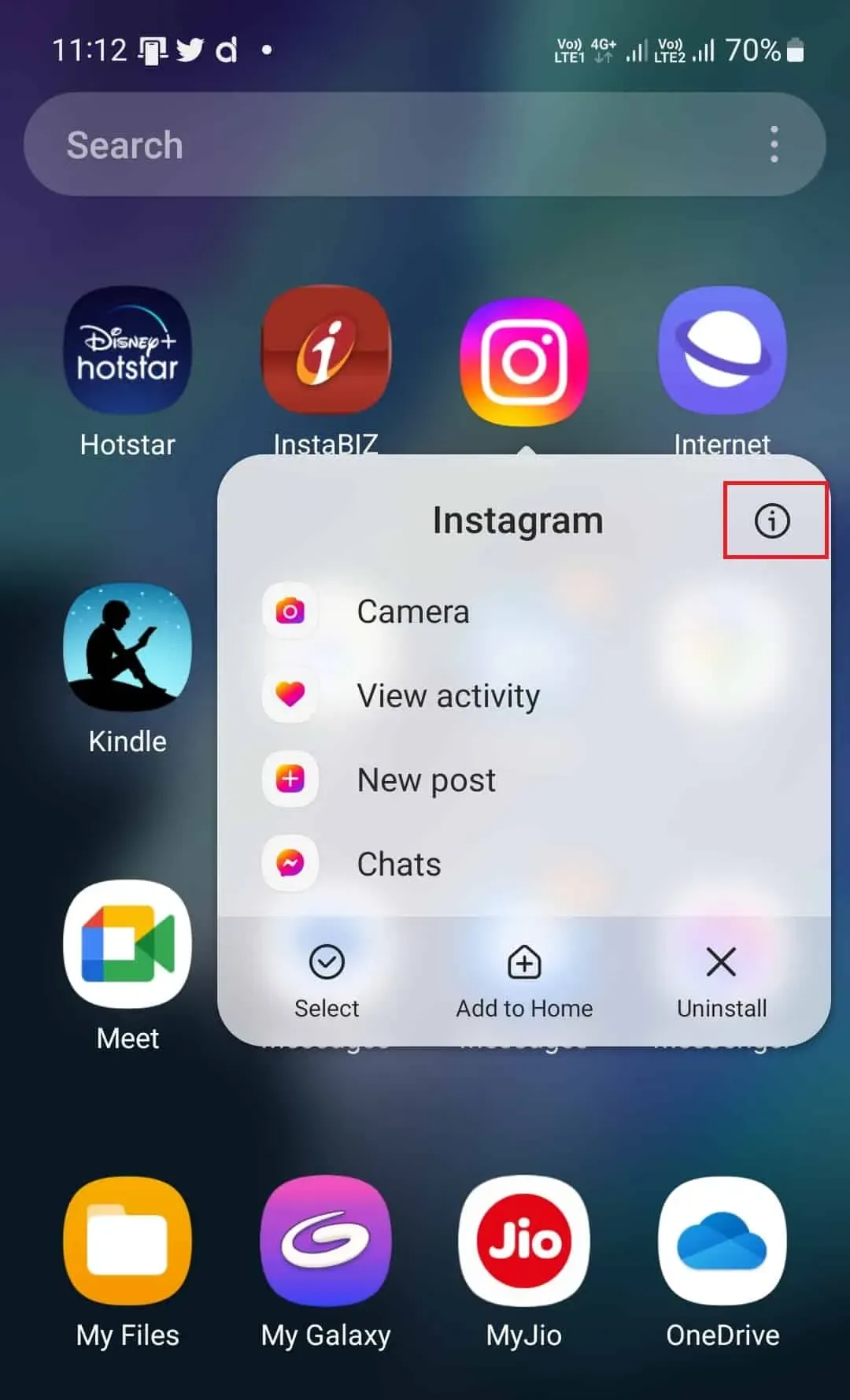
- Tippen Sie im Bildschirm „App-Info“ auf „Speicher“ , um ihn zu öffnen.
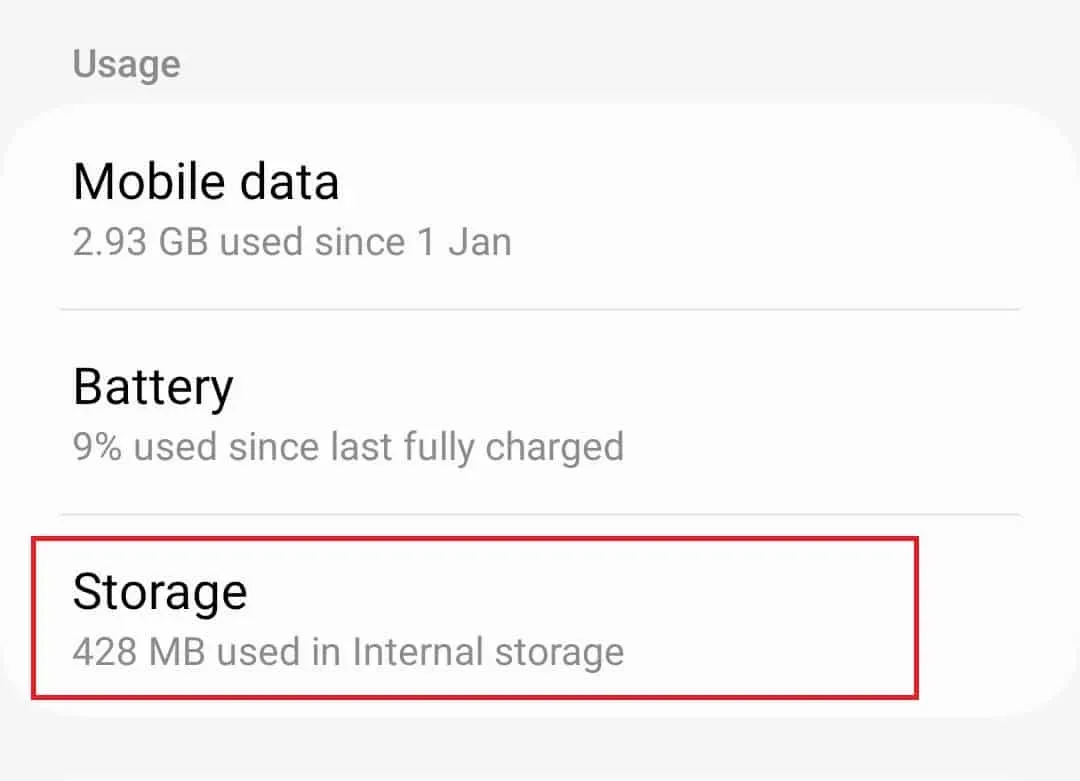
- Tippen Sie nun auf „Cache löschen“, um den Cache der Instagram-App zu leeren.
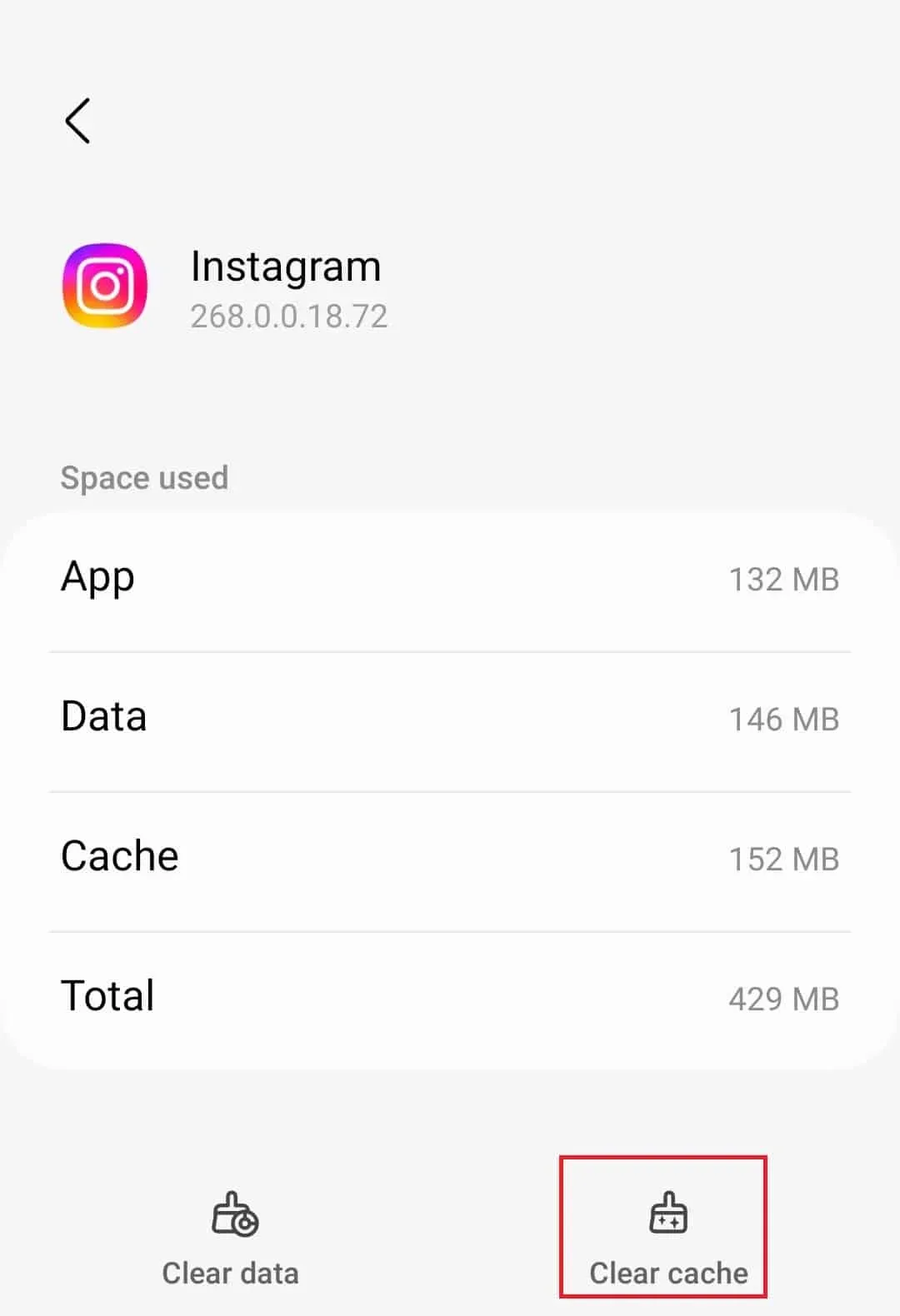
- Nachdem Sie den Cache geleert haben, starten Sie die Instagram-App neu und prüfen Sie, ob das gleiche Problem auftritt.
Sie können den App-Cache unter iOS nicht leeren, daher müssen Sie die App neu installieren.
Instagram neu installieren
Wenn keiner der oben genannten Schritte das Problem löste, müssen Sie die Instagram-App neu installieren. Um Instagram neu zu installieren, gehen Sie folgendermaßen vor:
- Halten Sie das Symbol der Instagram-App gedrückt, tippen Sie auf das Symbol „Deinstallieren/Entfernen“ und bestätigen Sie das Löschen der App.
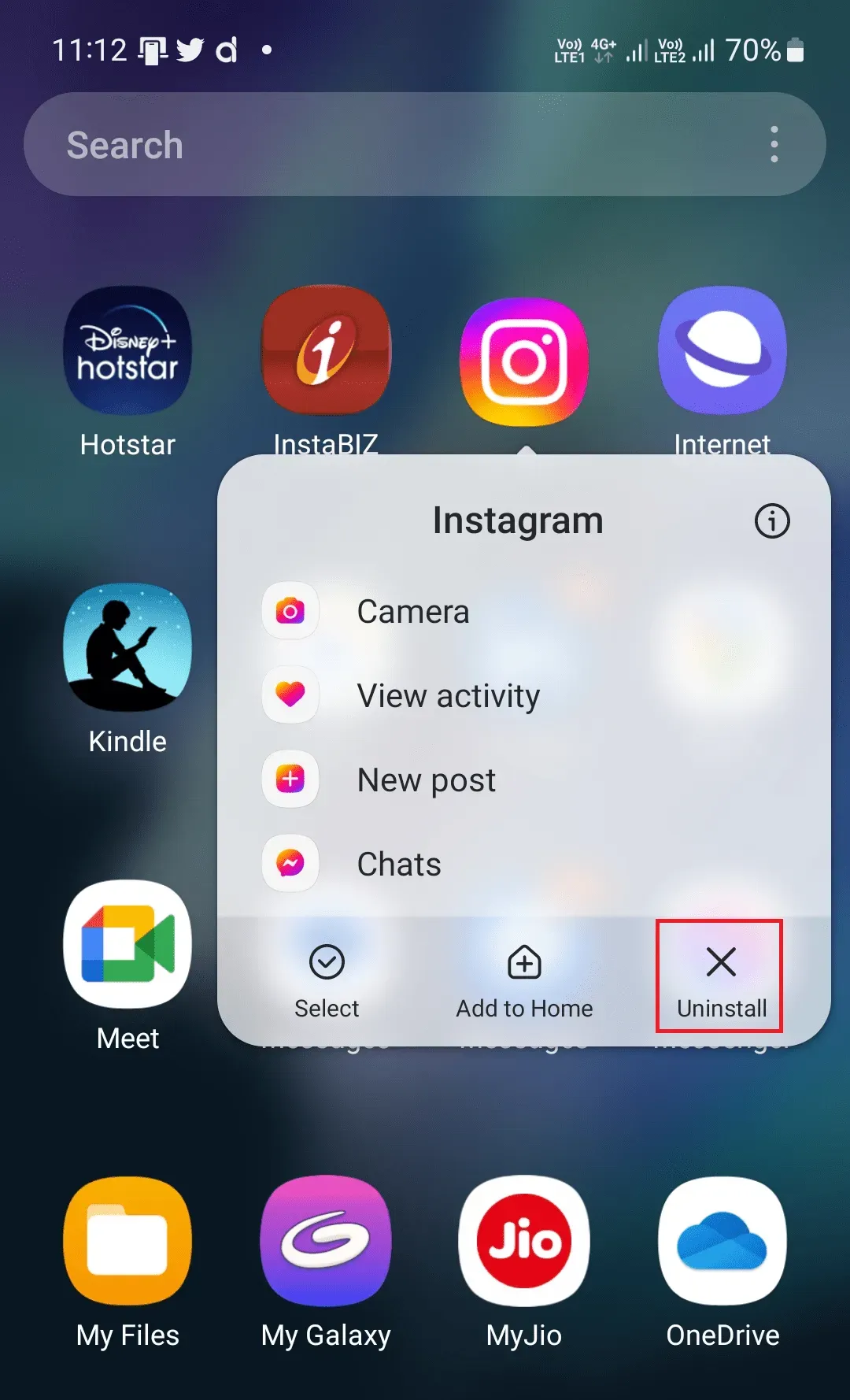
- Öffnen Sie nach der Installation der App den entsprechenden App Store auf Ihrem Gerät, dh Play Store (für Android) und App Store (für iOS).
- Klicken Sie auf die Suchleiste und suchen Sie nach Instagram ; Klicken Sie auf die erste Option in den Suchergebnissen.
- Klicken Sie nun auf „Installieren“ , um die App auf Ihrem Gerät zu installieren.
- Öffnen Sie nach der Installation Instagram auf Ihrem Gerät.
- Geben Sie Ihren Benutzernamen und Ihr Passwort ein und melden Sie sich bei Ihrem Konto an. Jetzt sollten Sie mit dem Problem nicht mehr konfrontiert sein.
Abschluss
Dies waren einige der Schritte, die dazu beigetragen haben, das Problem mit dem schwarzen Bildschirm von Instagram zu beheben. Wenn auf Instagram ein schwarzer Bildschirm angezeigt wird, der Sie nicht nutzen kann, sollten die in diesem Artikel genannten Schritte zur Behebung des Problems beitragen.



Schreibe einen Kommentar