So beheben Sie Probleme mit Bildschirmflackern in Windows 11

Probleme mit Bildschirmflackern sind bei Windows 11 nichts Neues und viele Benutzer haben dieses Problem möglicherweise auch bei früheren Windows-Versionen erlebt. Aus bestimmten Gründen, einschließlich Hardware- und Softwareproblemen, kann es in Windows 11 zu Bildschirmflackern kommen. Es gibt bestimmte Korrekturen, mit denen Sie versuchen können, das Problem mit dem Bildschirmflackern in Windows 11 zu beheben. Wenn dieses Problem in Windows 11 auftritt, brauchen Sie sich keine Sorgen zu machen, denn wir haben Ihnen alle Möglichkeiten zur Behebung dieses Problems bereitgestellt.
Inhalt:
Beheben Sie Probleme mit Bildschirmflimmern/Flimmern in Windows 11
Befolgen Sie die in diesem Artikel genannten Methoden zur Fehlerbehebung, um Probleme mit Bildschirmflackern in Windows 11 zu beheben.
Überprüfen Sie Kabel und fehlerhafte Hardware
Wenn Sie einen externen Monitor verwenden und Bildschirmflimmern auftritt, sollten Sie zuerst alle Kabel überprüfen. Stellen Sie sicher, dass das Displaykabel richtig angeschlossen und nicht beschädigt ist. Versuchen Sie, sowohl Ihren Monitor als auch Ihren Computer neu zu starten, um zu prüfen, ob das Problem dadurch behoben wird oder nicht. Sie sollten auch den ausgefallenen Monitor überprüfen. Versuchen Sie, den Monitor mit einem anderen PC zu verwenden und prüfen Sie, ob er ordnungsgemäß funktioniert.
Wenn der Monitor auf einem anderen PC nicht funktioniert, kann es sein, dass der Monitor defekt ist. Wenn der Monitor jedoch mit einem anderen PC einwandfrei funktioniert, müssen möglicherweise einige Einstellungen geändert werden. Befolgen Sie die unten aufgeführten Schritte, wenn keine davon die Probleme für Sie löst.
Überprüfen Sie die Aktualisierungsrate des Monitors
Wenn dieses Problem bei Ihnen auftritt, versuchen Sie, die Bildwiederholfrequenz Ihres PCs anzupassen. Versuchen Sie, die Bildwiederholfrequenz Ihres Monitors zu erhöhen oder zu verringern, um das Problem mit dem Bildschirmflimmern in Windows 11 zu beheben. Gehen Sie dazu folgendermaßen vor:
- Navigieren Sie zur App „Einstellungen“ auf Ihrem PC, indem Sie die Tastenkombination Windows + I drücken.
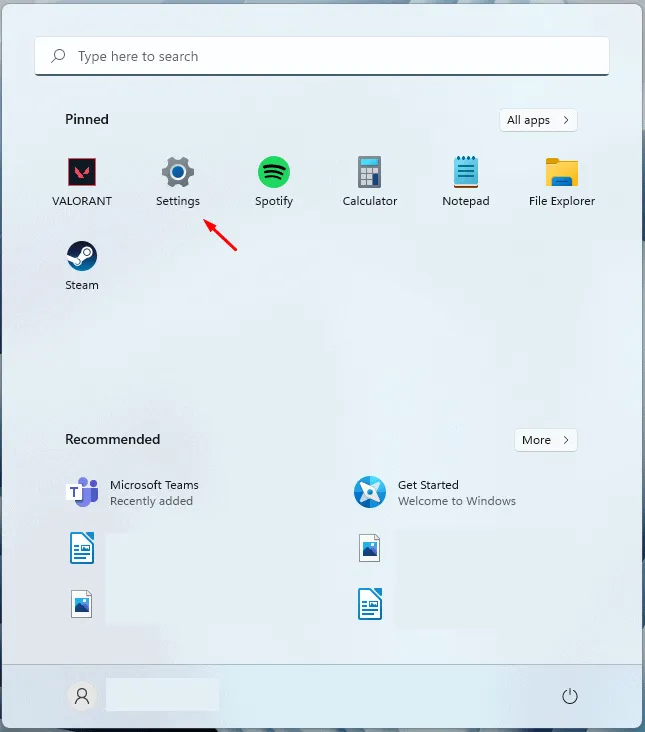
- Sie befinden sich in den Einstellungen im Abschnitt „ System “ . Wenn Sie noch nicht dabei sind, klicken Sie im linken Bereich der Einstellungen auf „System“ .
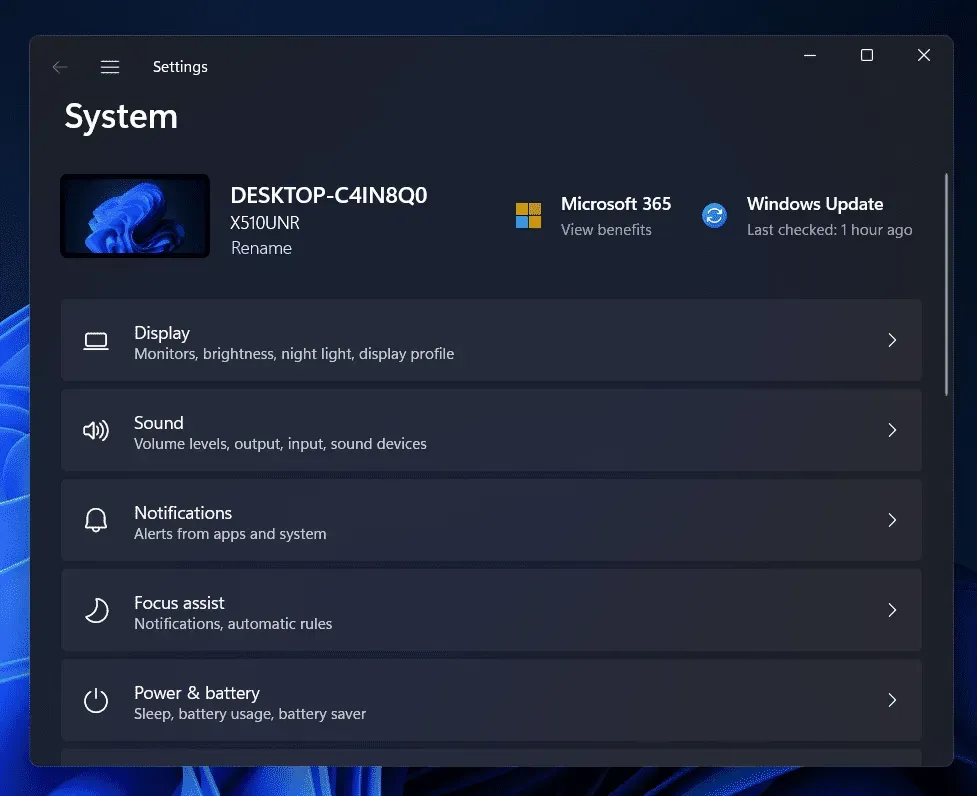
- Klicken Sie nun mit der rechten Maustaste auf „Anzeige“ und dann auf „Erweiterte Anzeige“.
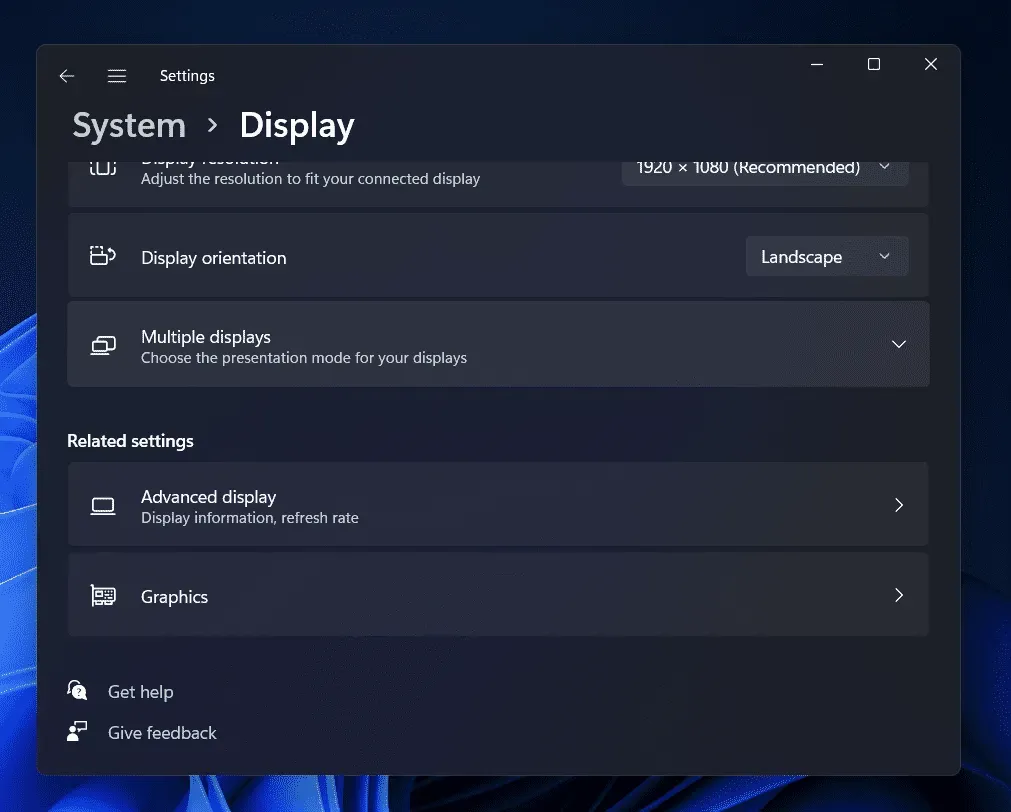
- Klicken Sie nun auf das Dropdown-Menü neben „Aktualisierungsrate auswählen“ und versuchen Sie dann, die Aktualisierungsrate zu verringern, und prüfen Sie, ob das funktioniert oder nicht. Wenn das Verringern der Bildwiederholfrequenz nicht funktioniert, versuchen Sie, sie zu erhöhen.
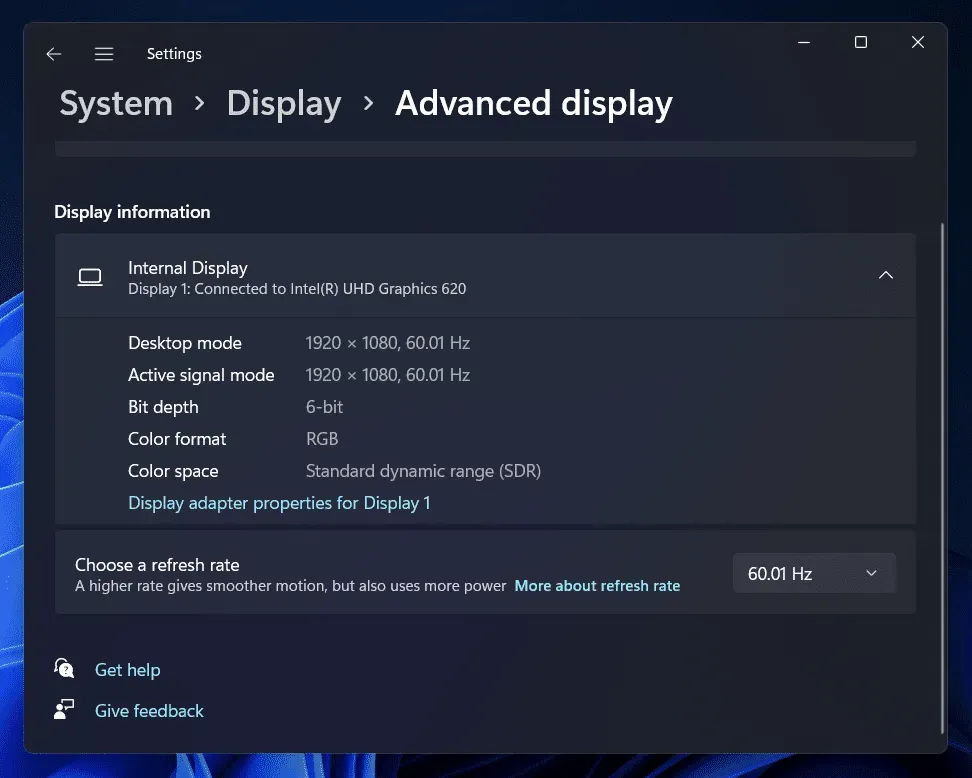
Dadurch sollte das Bildschirmflackern in Windows 11 behoben werden. Wenn Sie jedoch weiterhin mit dem gleichen Problem konfrontiert sind, sollten Sie mit dem nächsten Schritt fortfahren.
Scannen Sie Ihren Computer auf Viren
Viren und Malware auf Ihrem PC können häufig die Ursache für Bildschirmflackern in Windows 11 sein. Wenn Sie ein Problem mit Bildschirmflackern haben, sollten Sie versuchen, Ihren Computer auf Viren zu scannen. Verwenden Sie Windows Defender, um einen Virenscan durchzuführen.
Wenn Sie auf Ihrem PC Antivirensoftware von Drittanbietern verwenden, können Sie Ihren Computer auch auf Viren scannen. Sehen Sie, ob dadurch das Bildschirmflackern in Windows 11 behoben wird oder nicht. Wenn das Bildschirmflackern in Windows 11 immer noch nicht behoben ist, sollten Sie mit der nächsten Fehlerbehebungsmethode in diesem Artikel fortfahren.
Aktualisieren Sie Ihre Grafiktreiber
Sie sollten versuchen, die Grafiktreiber auf Ihrem PC zu aktualisieren. In vielen Fällen kann dieses Problem durch veraltete Grafiktreiber auf Ihrem PC verursacht werden. Daher sollten Sie Ihre Grafiktreiber aktualisieren und dann prüfen, ob bei Ihnen das gleiche Problem auftritt oder nicht. Gehen Sie folgendermaßen vor, um Ihre Grafiktreiber zu aktualisieren:
- Drücken Sie auf Ihrem PC die Tastenkombination Windows + X. Klicken Sie nun im sich öffnenden Menü auf Geräte-Manager.
- Erweitern Sie hier die Grafikkarten , indem Sie darauf doppelklicken.
- Klicken Sie nun in der sich öffnenden Liste mit der rechten Maustaste auf den Grafiktreiber.
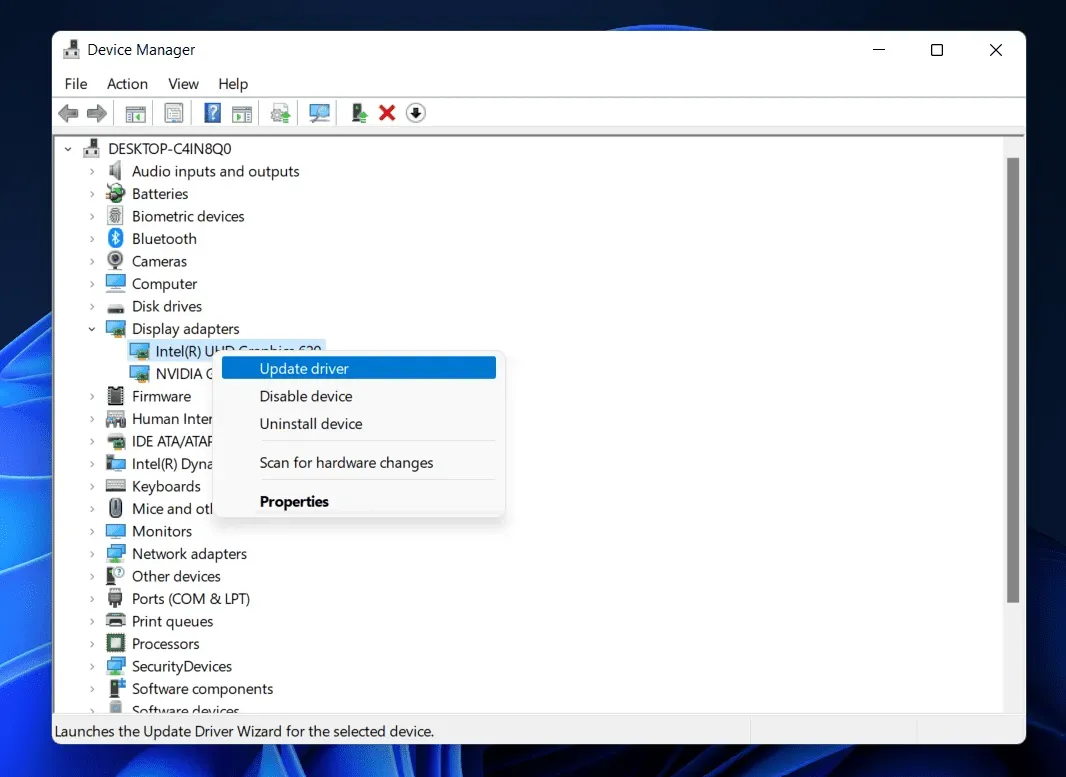
- Klicken Sie auf „ Treiber aktualisieren“ , um Ihren Grafiktreiber zu aktualisieren.
- Führen Sie dies für alle Grafikkarten Ihres PCs durch. In der Regel wird eine Grafikkarte aufgeführt, Sie können jedoch auch mehrere finden, wenn Ihr PC sowohl über integrierte als auch über dedizierte Grafikkarten verfügt.
- Nachdem Sie die Aktualisierung Ihrer Treiber abgeschlossen haben, starten Sie Ihren Computer neu.
Überprüfen Sie, ob unter Windows 11 ein Problem mit dem Bildschirmflackern auftritt oder nicht. Wenn das Problem weiterhin besteht, versuchen Sie auch, Ihre Monitortreiber zu aktualisieren.
- Doppelklicken Sie im Geräte-Manager auf den Abschnitt „Monitore“ , um ihn zu erweitern.
- Wählen Sie hier Ihren Monitortreiber aus. Klicken Sie mit der rechten Maustaste auf den Treiber und wählen Sie Treiber aktualisieren.
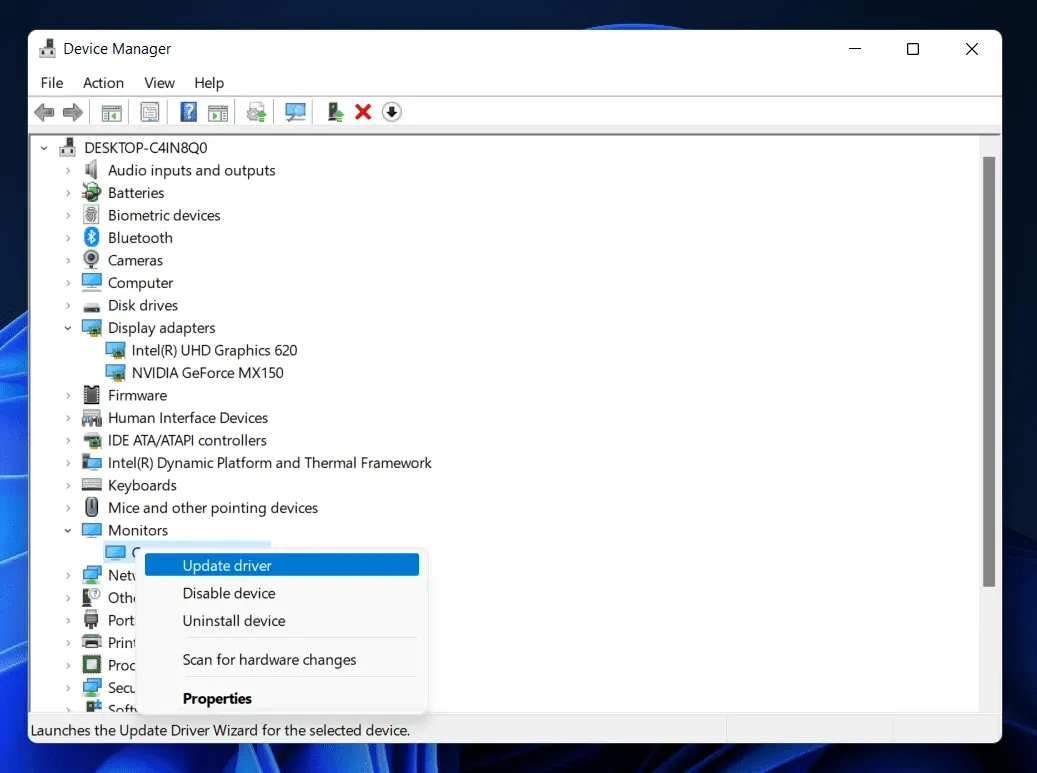
Dies sollte die Arbeit für Sie erledigen. Wenn das Problem weiterhin besteht, sollten Sie mit dem nächsten Schritt zur Fehlerbehebung in diesem Artikel fortfahren.
Grafiktreiber deinstallieren
Wenn einer der Schritte zur Fehlerbehebung bei Ihnen nicht funktioniert hat, versuchen Sie, Ihren Grafiktreiber zu deinstallieren und ihn dann erneut zu installieren. Befolgen Sie dazu die folgenden Schritte:
- Öffnen Sie den Geräte-Manager auf Ihrem PC.
- Erweitern Sie Anzeigeadapter, indem Sie darauf doppelklicken.
- Wählen Sie nun Ihren Grafiktreiber aus, klicken Sie mit der rechten Maustaste darauf und wählen Sie Gerät deinstallieren.
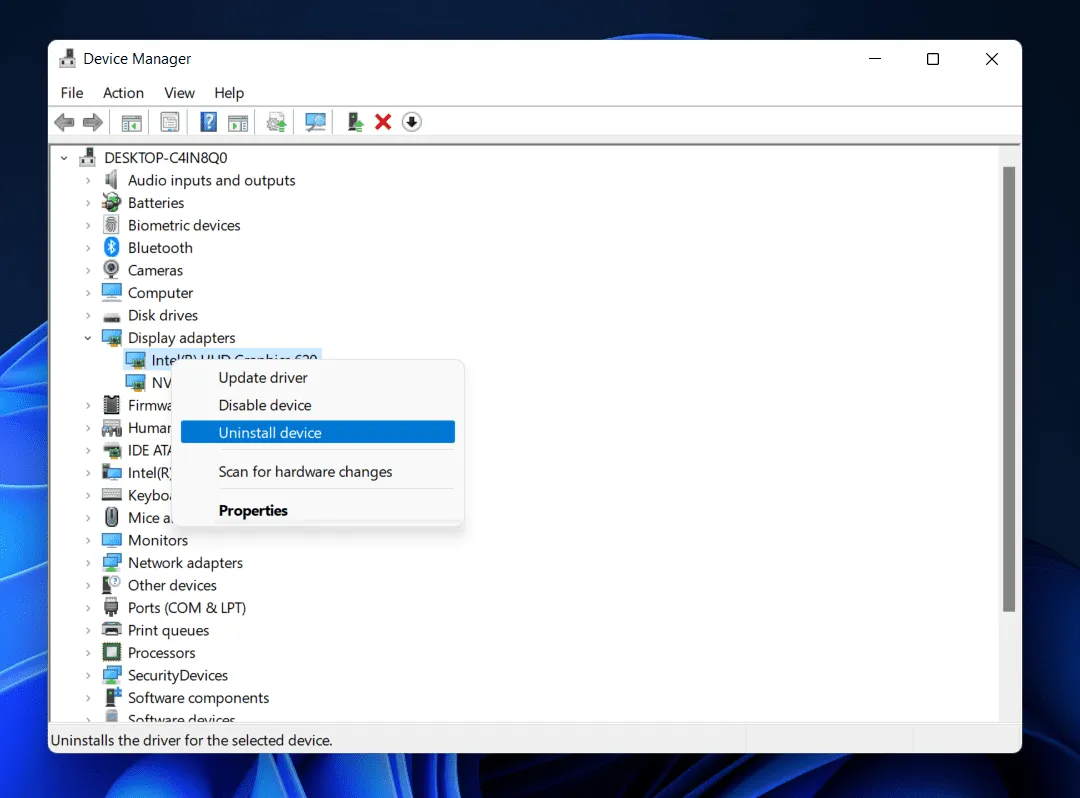
- Das Gleiche müssen Sie für alle Grafikkarten Ihres PCs tun. Dadurch wird der Grafiktreiber auf Ihrem PC deinstalliert.
- Um den Grafiktreiber neu zu installieren, starten Sie Ihren Computer neu und die Grafiktreiber werden neu installiert.
Wenn das bei Ihnen nicht funktioniert hat, versuchen Sie, Ihre Monitortreiber zu deinstallieren und neu zu installieren.
- Erweitern Sie den Abschnitt „Monitore“ im Geräte-Manager.
- Klicken Sie hier mit der rechten Maustaste auf den Monitortreiber und wählen Sie Gerät deinstallieren.
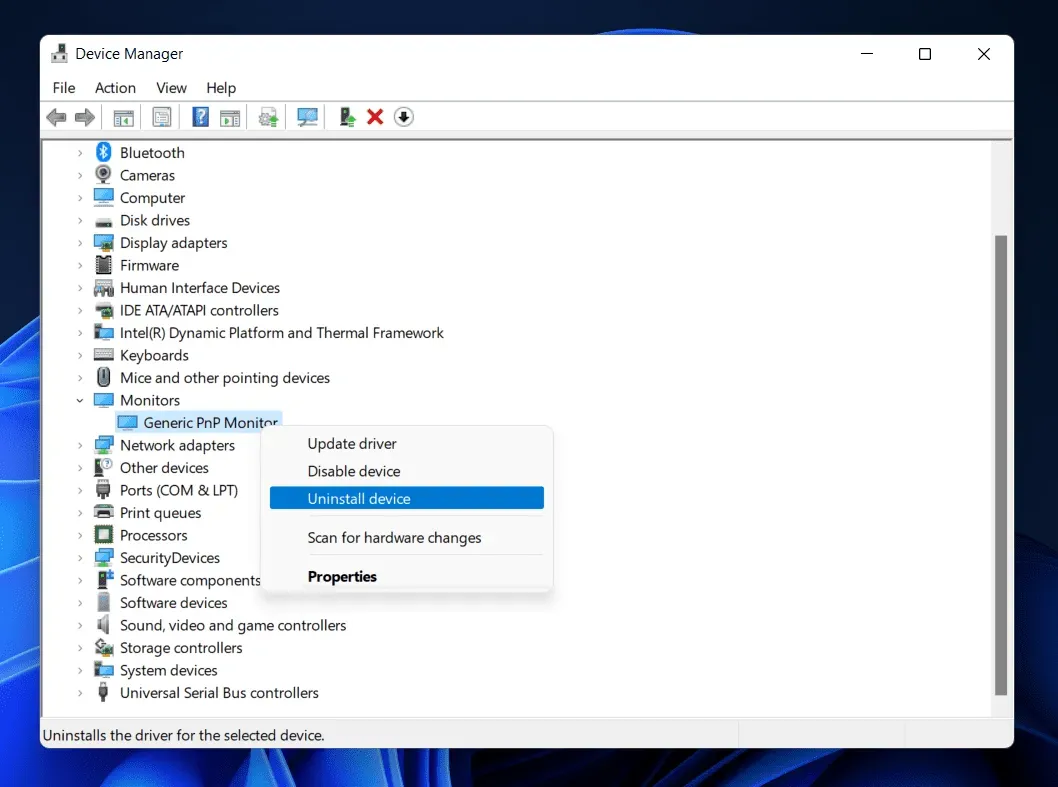
- Um den Treiber neu zu installieren, müssen Sie nun Ihren Computer neu starten.
Abschluss
Dies sollte das Bildschirmflackern und Flackern in Windows 11 beheben. Wenn Sie unter Windows 11 Bildschirmflackern bemerken, können Sie die Schritte in diesem Artikel befolgen. Wenn dieses Problem aufgrund von Hardwareproblemen auftritt, sollten Sie ein Servicecenter aufsuchen, um das Problem beheben zu lassen.



Schreibe einen Kommentar