So beheben Sie iOS 16-Update-Probleme mit PhoneRescue [gesponsert]
![So beheben Sie iOS 16-Update-Probleme mit PhoneRescue [gesponsert]](https://cdn.4pmtech.com/wp-content/uploads/2023/07/phonerescue-on-mac-1-640x375.webp)
iOS 16 ist ab sofort für alle iPhone-Nutzer verfügbar, die ein iPhone 8 oder neuer besitzen. In den meisten Fällen sollte das Update innerhalb weniger Minuten heruntergeladen und installiert werden.
Wenn Sie Ihr iPhone jedoch auf iOS 16 oder eine seiner inkrementellen Versionen wie iOS 16.0.2 oder 16.1 aktualisieren, können Probleme auftreten, z. B. dass Ihr iPhone beim Apple-Logo hängen bleibt oder der Bildschirm schwarz/blau/weiß wird kein Fortschrittsbalken. Es ist auch möglich, dass Ihr iPhone häufiger neu startet, als es sollte, was dazu führt, dass das iOS 16-Update fehlschlägt.
Um Ihnen aus diesen Situationen zu helfen, kann PhoneRescue von iMobie ein nützlicher Begleiter sein! Dies ist eine Software für Ihren Mac und Windows-PC, die die meisten iOS 16-Update-Probleme lösen kann.
Wenn Sie Ihr iPhone also nicht von iOS 15 auf iOS 16 oder iOS 16 auf eine der zukünftigen Versionen aktualisieren können, lesen Sie weiter und finden Sie heraus, wie Sie das Problem beheben können.
So beheben Sie iOS 16-Update-Probleme auf dem iPhone mit PhoneRescue
In den folgenden Schritten erfahren Sie, wie Sie die Geräterettungsoption in PhoneRescue verwenden, um aus den folgenden Situationen herauszukommen:
- Ihr iPhone kann iOS 16 nicht installieren.
- Das iOS-Update friert sehr lange ein.
- Bei der Installation des iOS 16-Updates kommt Ihr iPhone nicht über das Apple-Download-Logo hinaus und zeigt es auf unbestimmte Zeit an.
- Ihr iPhone schaltet sich seit langem ständig aus und wieder ein, aber die Installation von iOS 16 wird nicht abgeschlossen.
- Ihr iPhone bleibt im Wiederherstellungsmodus oder DFU-Modus hängen.
- Lange Zeit sehen Sie auf dem iOS-Update-Einstellungsbildschirm nur „ Suche nach Update “ oder eine der begleitenden Meldungen wie „Update wird vorbereitet“.
Standard- und erweiterte Modi in PhoneRescue
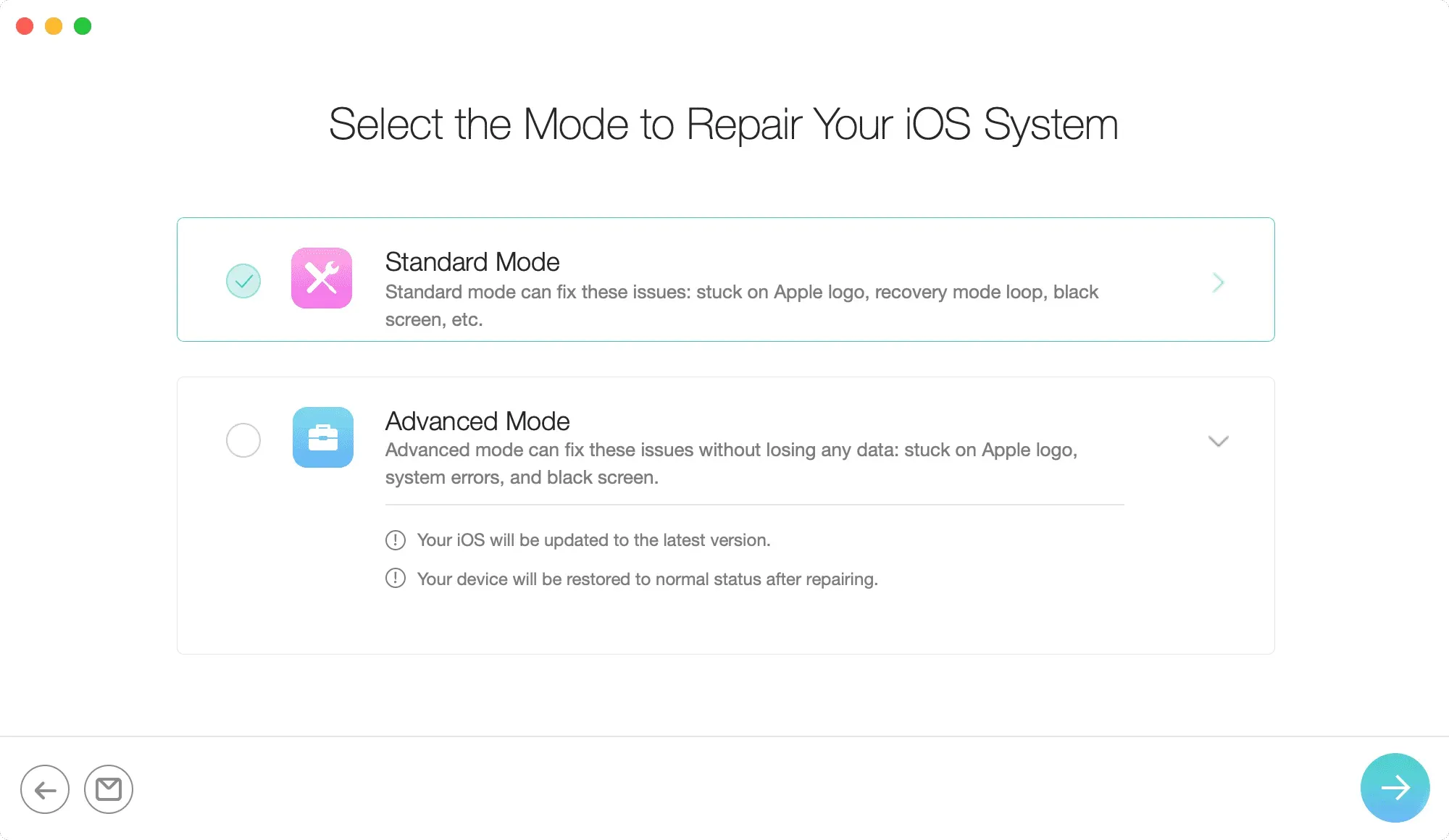
PhoneRescue verfügt über zwei Modi: Standardmodus und erweiterter Modus.
Mit dem Standardmodus können einige schwerwiegendere iOS-Probleme erfolgreich behoben werden, es werden jedoch alle Daten auf Ihrem iPhone gelöscht. Wenn Sie über ein Backup verfügen, können Sie es später wiederherstellen. Und falls nicht, müssen Sie Ihr iPhone wie neu einrichten!
Der erweiterte Modus behebt jedoch Aktualisierungsprobleme, ohne die aktuellen Daten auf Ihrem iPhone zu löschen. Stellen Sie daher in den meisten Fällen sicher, dass Sie diese Option wählen. Wenn dadurch die Situation nicht verbessert wird, können Sie entscheiden, ob Sie weiterhin den Standardmodus verwenden möchten oder nicht.
So beheben Sie fehlgeschlagene iOS-Updates auf Ihrem iPhone
1) Laden Sie PhoneRescue herunter und installieren Sie es auf Ihrem Mac oder PC. Sobald dies erledigt ist, starten Sie die Anwendung.
2) Klicken Sie in PhoneRescue oben auf Device Rescue und wählen Sie iOS-System wiederherstellen.
3) Anschließend verbinden Sie Ihr iPhone mit dem passenden Lightning-Kabel mit Ihrem Mac oder PC.
4) Klicken Sie auf den Pfeil in der unteren rechten Ecke, um zum nächsten Bildschirm zu gelangen.

5) Wählen Sie im Bildschirm „Wählen Sie einen Modus für die iOS-Systemwiederherstellung“ die Option „Erweiterter Modus“ oder „Standard“ aus. Lesen Sie unbedingt die Beschreibung jedes Modus.
6) Versetzen Sie nun Ihr iPhone in den Wiederherstellungsmodus. Die Schritte zum Aufrufen des Wiederherstellungsmodus für iPhone 8 und höher, einschließlich iPhone 14, sind dieselben, nämlich:
- Drücken Sie die Lauter-Taste und lassen Sie sie sofort los.
- Drücken Sie anschließend die Leiser-Taste und lassen Sie sie sofort wieder los.
- Halten Sie abschließend die Taste auf der rechten Seite gedrückt, bis der Bildschirm für den Wiederherstellungsmodus (Kabel zeigt auf MacBook) angezeigt wird.
7) Nachdem Sie die oben genannten Schritte ausgeführt haben, wählen Sie Ihr iPhone-Modell aus und klicken Sie auf Herunterladen. PhoneRescue lädt die Firmware Ihres iPhones aus dem Internet herunter. Stellen Sie also sicher, dass Sie den Vorgang abschließen. Um dies zu beschleunigen, sollten Sie die Hintergrundaktivitäten auf Ihrem Computer deaktivieren.
8) Sobald der Download abgeschlossen ist, beginnt PhoneRescue automatisch mit der Reparatur und Behebung der aktuellen Probleme, die Ihr iPhone plagen. Achten Sie währenddessen darauf, dass Sie Ihr iPhone nicht versehentlich von Ihrem Computer trennen. Wenn PhoneRescue die Reparatur Ihres Geräts abgeschlossen hat, erscheint eine Bestätigungsmeldung auf dem Bildschirm. Jetzt können Sie das aktualisierte iPhone genießen.
PhoneRescue kann mehr …
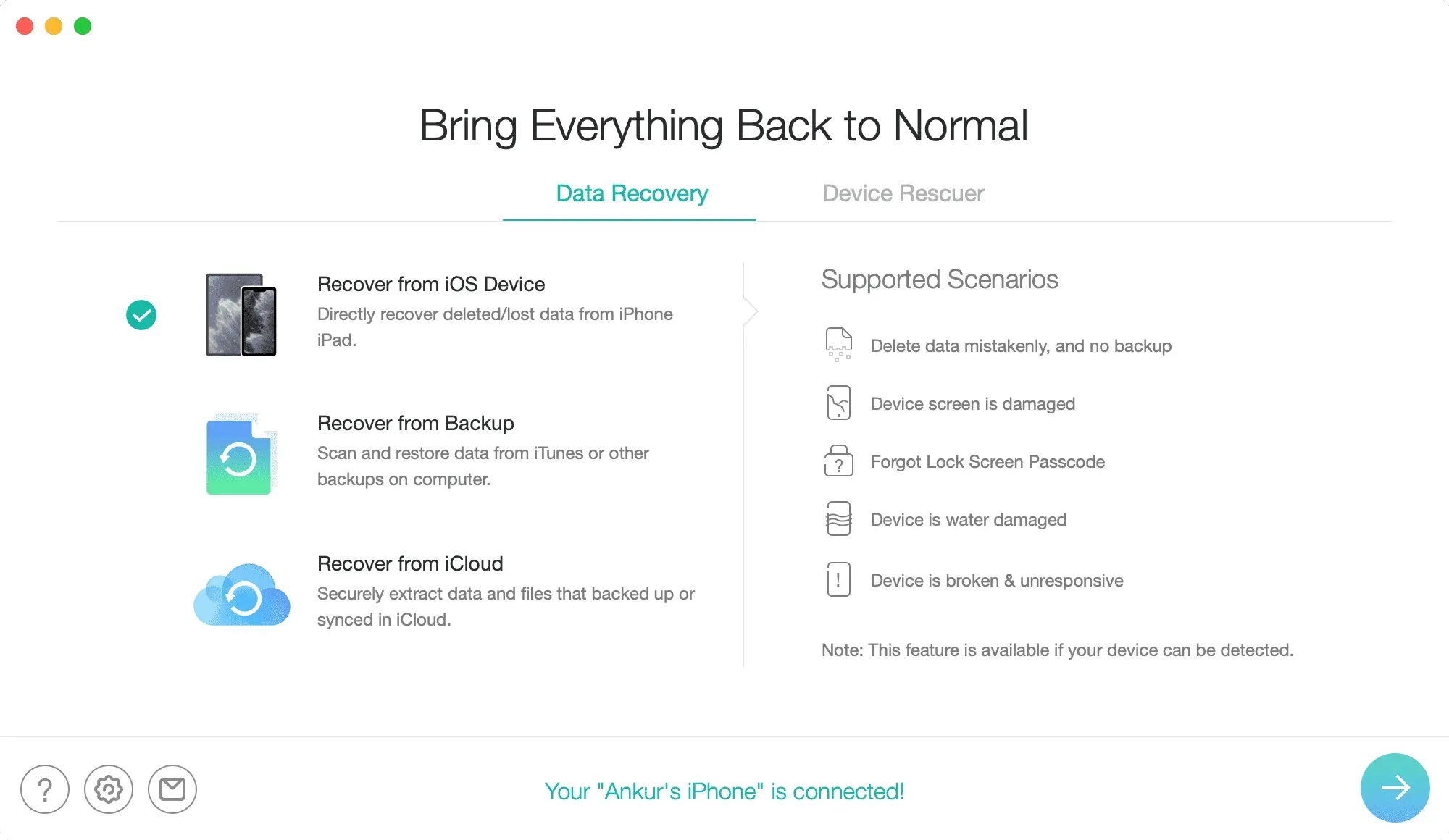
Ich hoffe, dass Ihre Probleme mit dem iOS 16-Update inzwischen erfolgreich gelöst wurden. Aber das ist nicht alles. PhoneRescue kann mehr und hier sind einige der Highlights, die Sie kennen sollten:
- Es kann hilfreich sein, den Passcode für die iPhone-Bildschirmsperre zu entfernen. Wenn Sie also den Passcode Ihres Geräts vergessen oder es nach wiederholter Eingabe des falschen Passcodes gesperrt haben, sollte PhoneRescue helfen.
- Ebenso können Sie damit Ihr Screen Time-Passwort wiederherstellen.
- Wenn Sie den Bereich „Device Rescuer“ verlassen, haben Sie die Möglichkeit, Ihre Daten wiederherzustellen. PhoneRescue kann Ihnen dabei helfen, Daten von Ihrem iPhone oder iPad, Ihrer Sicherungsdatei und sogar von iCloud wiederherzustellen.
Wenn Sie eine der Optionen auf der rechten Seite des PhoneRescue-Bildschirms auswählen, werden in der linken Spalte die unterstützten Szenarien angezeigt. Schauen Sie sich diese an, um zu sehen, wie dieses Tool Ihnen helfen kann.
Holen Sie sich PhoneRescue
PhoneRescue ist mit einigen Einschränkungen kostenlos verfügbar. Beispielsweise können Sie das iOS-System in der kostenlosen Version der App nicht wiederherstellen. Um alles freizuschalten und das Beste daraus zu machen, können Sie aus diesen Profi-Plänen wählen :
- 3-Monats-Plan: 45,99 $
- 1-Jahres-Plan: 49,99 $.
- Lebenslanger Plan: 69,99 $
Sie können die oben genannten Pläne auf einem Mac verwenden. Es gibt jedoch keine Begrenzung für die Anzahl der iOS-Geräte, mit denen Sie PhoneRescue verwenden können.



Schreibe einen Kommentar