So beheben Sie den Absturz von Forza Horizon 5 auf dem PC

Forza Horizon 5 ist ein sich ständig weiterentwickelndes Open-World-Rennspiel. Playground Games und Xbox Game Studios haben es kürzlich veröffentlicht. Es ist der fünfte Teil der Forza Horizon-Reihe und der zwölfte Teil der Hauptserie. Einige Spieler haben jedoch von einem Absturzproblem bei Forza Horizon 5 auf dem PC berichtet, obwohl das Spiel recht hohe Bewertungen erhielt.
Abstürze von PC-Spielen beim Start, Verzögerungen oder Verzögerungen sind nichts Neues. Da es im Spiel kein Problem gibt, können wir nicht erwarten, dass die Entwickler es beheben. Spieler können dies manuell beheben, da das meiste davon auf ihrer Seite geschieht. Hier erfahren Sie, wie Sie den Absturz von Forza Horizon 5 auf dem PC beheben können.
Inhalt:
- 1 So beheben Sie den Absturz von Forza Horizon 5 auf dem PC
- 1.1 Mindestsystemanforderungen
- 1.2 Administratorkonto
- 1.3 Spielmodus
- 1.4 Temporäre Dateibeschädigung
- 1.5 Konflikt mit der Windows-Firewall und -Sicherheit
- 1.6 Inkompatibler GPU-Treiber
- 1.7 Das neueste Nahimic-Update fehlt
- 1.8 MSI Afterburner und RTSS-Inkompatibilität
- 1.9 Inkompatible AV von Drittanbietern
- 1.10 Systemanforderungen prüfen
- 1.11 Führen Sie Forza Horizon 5 als Administrator aus
- 1.12 Grafiktreiber aktualisieren
- 1.13 Spielmodus deaktivieren
- 1.14 Windows-Update
- 1.15 Forza Horizon 5 über Windows zurücksetzen
- 1.16 Im Hintergrund ausgeführte Aufgaben schließen
- 1.17 Nachemist-Update
- 1.18 Stellen Sie in den Energieoptionen eine hohe Leistung ein
- 1.19 Schlussworte
So beheben Sie den Absturz von Forza Horizon 5 auf dem PC
Bevor wir mit den Fehlerbehebungen fortfahren, müssen wir auch die möglichen Fehlerursachen kennen. Deshalb haben wir eine Liste aller Gründe zusammengestellt, warum Ihr Spiel abstürzt:
Minimale Systemvoraussetzungen
Dieser Fehler kann auftreten, wenn Ihr System die Anforderungen zum Spielen von Forza Horizon 5 nicht erfüllt. Durch manuellen Vergleich der Mindestanforderungen des Spiels mit den Spezifikationen Ihres PCs können Sie feststellen, ob das Spiel mit Ihrem PC kompatibel ist.
Sie können dies nur beheben, indem Sie Ihre Hardware aktualisieren.
Administratorkonto
Bei Verwendung eines Windows-Kontos können außerdem Absturzfehler auftreten. Der Kontotyp kann das Spiel zum Absturz bringen, wenn er nicht als Administrator festgelegt ist.
Die Kontoeinstellungen können geändert werden, um den Kontotyp zu ändern.
Spielmodus
Es ist auch möglich, dass die Windows-Spielmodusfunktion im Hintergrund aktiv ist und diesen Fehler verursacht.
Abhängig von Ihren Windows-Einstellungen müssen Sie möglicherweise den Spielemodus deaktivieren.
Temporäre Dateibeschädigung
Möglicherweise gibt es auch einige temporäre Dateien, die das Spiel beeinträchtigen und diesen Fehler verursachen. Möglicherweise können Sie das Problem beheben, indem Sie das Spiel über das Menü „Erweiterte Optionen“ neu laden.
Stellen Sie sicher, dass Sie alle potenziell schädlichen temporären Dateien löschen.
Windows-Firewall und Sicherheitskonflikt
Neben der Windows-Firewall kann auch der Windows-Sicherheits-Echtzeitschutz zum Absturz des Spiels führen. Einer dieser Faktoren kann zum Absturz des Spiels führen.
Wenn dieses Szenario zutrifft, müssen die Windows-Firewall und der Echtzeitschutz in den Windows-Einstellungen deaktiviert werden.
Inkompatibler GPU-Treiber
Es ist auch möglich, dass der Nvidia 511.23-Treiber diesen Forza Horizon 5-Fehler verursacht. Mit dem Geräte-Manager können Sie Treiber zurücksetzen, um dieses Problem zu beheben.
Auch die Deinstallation der Treiber und die manuelle Installation des vorherigen Treibers ist eine weitere Option für den Fall, dass das Treiber-Rollback fehlschlägt.
Das neueste Nahimic-Update fehlt
Spielern zufolge kann es aufgrund Ihrer Nahimic-App zu Absturzproblemen kommen. Für diese Version gibt es kein Update.
Um dies zu beheben, kann die Nahimic-App über die Microsoft Store-Bibliothek aktualisiert werden.
MSI Afterburner und RTSS-Inkompatibilität
Dieses Absturzproblem kann auftreten, wenn MSI Afterburner und RTSS im Hintergrund ausgeführt werden. Um dies zu beheben, müssen Sie die Prozesse beider Anwendungen über den Task-Manager beenden.
Inkompatibles Drittanbieter-AV
Mehrere betroffene Spieler vermuten, dass möglicherweise auch eine Antiviren-App eines Drittanbieters den Absturzfehler von Forza Horizon 5 verursacht.
Sie können Antivirenprogramme von Drittanbietern deaktivieren oder deinstallieren, damit diese das Spiel nicht beeinträchtigen.
Die möglichen Ursachen für diesen Fehler sind Ihnen nun klar. Hier finden Sie alle Korrekturen für Forza Horizon 5, die verhindern können, dass Ihr Spiel abstürzt.
Überprüfen Sie die Systemanforderungen
Überprüfen Sie zunächst unbedingt die Mindestsystemanforderungen Ihrer PC-Konfiguration. Sie können dieses Spiel auf Ihrem Computer spielen, wenn dies möglich ist.
Wenn Kompatibilitätsprobleme auftreten, müssen Sie möglicherweise bestimmte Hardware oder Software aktualisieren, um dieses Spiel spielen zu können.
Minimale Systemvoraussetzungen:
- Erfordert 64-Bit-Prozessor und Betriebssystem
- Betriebssystem: Windows 10 Version 15063.0 oder höher
- Prozessor: Intel i5-4460 oder AMD Ryzen 3 1200
- Speicher: 8 GB RAM
- Grafik: NVidia GTX 970 ODER AMD RX 470
- DirectX: Version 12
- Netzwerk: Breitband-Internetverbindung
- Speicher: 110 GB freier Speicherplatz
Empfohlene Systemanforderungen:
- Erfordert 64-Bit-Prozessor und Betriebssystem
- Betriebssystem: Windows 10 Version 15063.0 oder höher
- Prozessor: Intel i5-8400 oder AMD Ryzen 5 1500X
- Speicher: 16 GB RAM
- Grafik: NVidia GTX 1070 ODER AMD RX 590
- DirectX: Version 12
- Netzwerk: Breitband-Internetverbindung
- Speicher: 110 GB freier Speicherplatz
Führen Sie Forza Horizon 5 als Administrator aus
Einige Spieler haben Forza Horizon 5 ohne Probleme mit einem Administratorkonto erfolgreich gespielt. Wenn Sie sich als Administrator anmelden, verfügen Sie über die Sonderberechtigung, jeden Teil von Windows zu verwenden.
Hier sind die Schritte, um Ihr Konto in ein Administratorkonto zu ändern:
1. Sie können das Dialogfeld „Ausführen“ öffnen, indem Sie die Windows-Taste + R drücken. Geben Sie dann im Suchfeld „ms-settings“ ein. Klicken Sie auf das Menü „Einstellungen“ und drücken Sie die Eingabetaste.
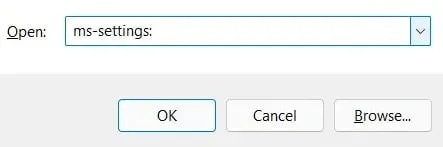
2. Sie müssen im Menü „Einstellungen“ die Option „Konten“ auswählen. Anschließend können Sie auf die Registerkarte „Familie und andere Benutzer“ klicken.
3. Wählen Sie dann ein Benutzerkonto aus. Und ändern Sie den Kontotyp, indem Sie auf die Schaltfläche „Ändern“ klicken.
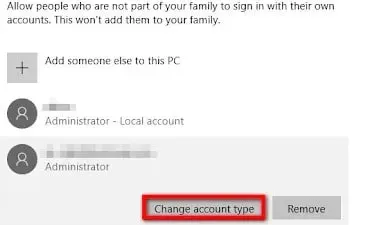
4. Im nächsten Schritt wählen Sie den Typ des Administratorkontos aus. Drücken Sie dann zur Bestätigung OK.
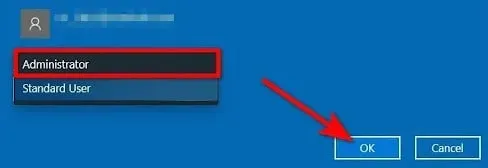
5. Dann. Starten Sie Forza Horizon 5, sobald Sie das getan haben. Und stellen Sie sicher, dass es immer noch abstürzt, indem Sie es testen.
Aktualisieren Sie Ihre Grafiktreiber
Für den reibungslosen Betrieb Ihres Windows-Systems ist es notwendig, Ihre Grafiktreiber immer auf dem neuesten Stand zu halten. Hier ist wie:
1. Auf das Schnellzugriffsmenü können Sie zugreifen, indem Sie mit der rechten Maustaste auf das Startmenü klicken.
2. Wählen Sie dann den Geräte-Manager aus der Liste aus.
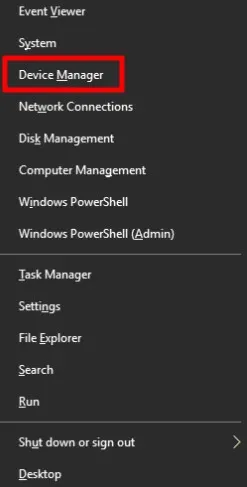
3. Um die Kategorie „Anzeigeadapter“ zu erweitern, doppelklicken Sie darauf.
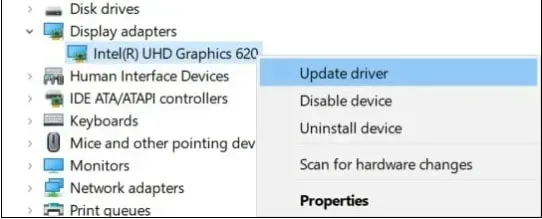
4. Klicken Sie nun auf den Namen der markierten Grafikkarte und klicken Sie dann mit der rechten Maustaste.
5. Und wählen Sie Treiber aktualisieren. Wählen Sie dann die Option zur automatischen Suche nach Treibern.
6. Das neue Update wird automatisch heruntergeladen und installiert, sofern verfügbar.
7. Sobald Sie fertig sind, müssen Sie Ihren Computer neu starten, um die neuen Effekte zu sehen.
Alternativ können Sie den neuesten Treiber für Ihre Grafikkarte manuell herunterladen. Sie können es direkt von der offiziellen Website Ihres Grafikkartenherstellers installieren.
Benutzer von Nvidia-Grafikkarten können die GeForce Experience-Anwendung über die offizielle Nvidia-Website aktualisieren. Die AMD-Grafik-Website bietet Benutzern von AMD-Grafikkarten die gleichen Informationen.
Spielmodus deaktivieren
Es wurde auch berichtet, dass Spieler das Absturzproblem beheben konnten, indem sie den Spielemodus deaktivierten. Windows verfügt über einen Abschnitt mit Spieleeinstellungen, in dem Sie dies tun können.
Der Spielemodus in Windows ist eine Funktion, die, wenn sie aktiviert ist, Systemressourcen für Spiele zuweist. Infolgedessen kann es auch zu einem Absturz Ihres Spiels kommen.
Hier sind die Schritte, die Sie befolgen müssen, wenn Sie den Spielemodus in den Einstellungen noch nie deaktiviert haben:
1. Das Dialogfeld „Ausführen“ kann durch Drücken der Windows-Taste + R geöffnet werden. Geben Sie anschließend „ms-settings“ in die Suchleiste ein. Das Einstellungsfenster öffnet sich, wenn Sie die Eingabetaste drücken.
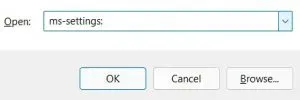
2. Jetzt können Sie im Menü „Einstellungen“ auf den Abschnitt „Spiele“ zugreifen. Klicken Sie dann auf die Schaltfläche „Spielmodus“.
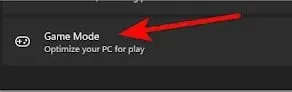
3. Deaktivieren Sie den Spielemodus, indem Sie auf den Schalter daneben klicken. Danach können Sie das Einstellungsfenster schließen.
4. Starten Sie anschließend das Spiel. Und stellen Sie sicher, dass es immer noch abstürzt, indem Sie es testen.
Die folgende Methode kann Ihnen helfen, wenn das Spiel immer noch abstürzt.
Aktualisieren Sie Windows
PC-Benutzer und Gamer sollten den Build ihres Windows-Betriebssystems auf dem neuesten Stand halten, um Systemabstürze, Kompatibilitätsprobleme und Abstürze zu vermeiden.
Die neueste Version fügt viele neue Funktionen, Verbesserungen und Sicherheitsfixes hinzu. Dafür:
1. Auf die Windows-Einstellungen können Sie durch Drücken der Tasten Windows + I zugreifen.
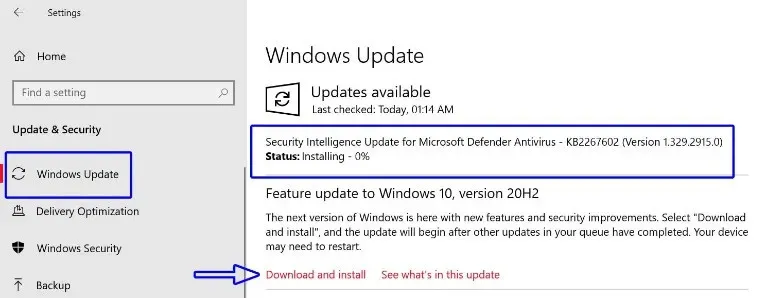
2. Im nächsten Schritt klicken Sie auf Update & Sicherheit. Wählen Sie unter Windows Update die Option Nach Updates suchen.
3. Wählen Sie „Herunterladen und installieren“, wenn ein Funktionsupdate verfügbar ist.
4. Warten Sie einige Minuten, bis die Aktualisierung abgeschlossen ist.
5. Das Update wird nach dem Neustart des Computers installiert.
Setzen Sie Forza Horizon 5 über Windows zurück
Das Menü „Erweiterte Optionen“ in Forza Horizon 5 bietet auch die Möglichkeit, das Spiel zurückzusetzen. Dadurch wird der Spielcache lokal geleert.
Sie können Ihr Spiel bereinigen, indem Sie alle schädlichen Dateien entfernen. Dies kann zu einem Absturz führen.
Da das System den lokalen Cache löscht und ein neues Datenprofil erstellt, kann dieser Vorgang mehrere Minuten dauern. Ob Sie eine herkömmliche Festplatte oder eine neuere SSD haben, hängt von Ihrem System ab.
Forza Horizon 5 kann in den erweiterten Einstellungen zurückgesetzt werden, wenn Sie nicht wissen, wie. Die Schritte sind:
1. Wenn Ihr Computer mit dem Internet verbunden ist, müssen Sie ihn zunächst ausschalten.
2. Das Dialogfeld „Ausführen“ wird durch Drücken der Windows-Taste und R angezeigt. Geben Sie anschließend „ms-settings:“ ein. Das Einstellungsmenü erscheint, wenn Sie die Eingabetaste drücken.
3. Klicken Sie nun im Reiter „Einstellungen“ auf „Anwendungen“, um die Liste der Anwendungen anzuzeigen.
Notiz. Auf die Liste kann durch Klicken auf „Apps und Funktionen“ in Windows 11 zugegriffen werden.
4. Sobald Sie die Liste sehen, können Sie in Apps nach Forza Horizon 5 suchen. Klicken Sie dann auf das Spiel, wenn Sie es gefunden haben.
Und wenn Sie Windows 11 verwenden, klicken Sie auf die drei Punkte in der oberen rechten Ecke des Bildschirms. Wählen Sie dann im Menü „Weitere Optionen“ aus.
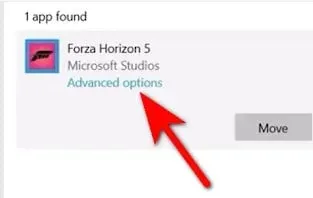
5. Wenn Sie zur Option „Zurücksetzen“ gelangen, scrollen Sie nach unten. Und nachdem Sie auf „Zurücksetzen“ geklickt haben, bestätigen Sie den Vorgang, indem Sie auf „OK“ klicken.

6. Nachdem der Vorgang abgeschlossen ist, starten Sie Ihren Computer neu. Warten Sie, bis es erneut startet. Dann können Sie fortfahren. Und dann das Spiel öffnen. Stellen Sie sicher, dass es nicht erneut abstürzt, indem Sie es testen.
Schließen Sie im Hintergrund ausgeführte Aufgaben
Dies kann viele CPU- oder Speicherressourcen beanspruchen, wenn Hintergrundaufgaben oder -programme unnötig ausgeführt werden. Dadurch verringert sich die Systemleistung.
Daher kommt es häufig zu Startproblemen wie Abstürzen, Einfrieren und fehlendem Start. Sie können einfach alle unnötigen Hintergrundprozesse schließen. Hier ist wie:
1. Öffnen Sie den Task-Manager, indem Sie gleichzeitig Strg + Umschalt + Esc drücken.
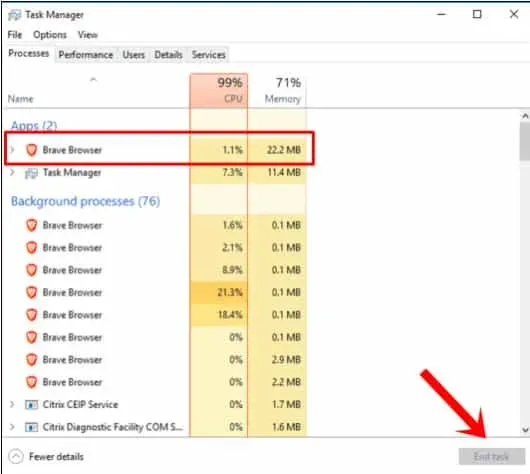
2. Wählen Sie die Registerkarte Prozesse. Sie können auch auf Hintergrundaufgaben klicken, die zu viele Systemressourcen verbrauchen und unnötig im Hintergrund ausgeführt werden.
3. Sie können jede Aufgabe schließen, indem Sie auf Aufgabe beenden klicken.
4. Wenn Sie fertig sind, starten Sie Ihren Computer neu.
Überprüfen Sie jetzt, ob Forza Horizon 5 auf Ihrem PC nicht geöffnet/gestartet werden kann oder abstürzt. Wenn nicht, fahren Sie mit dem nächsten Schritt fort.
Aktualisieren Sie Nakhimik
Es besteht auch die Möglichkeit, dass veraltete Treiber für Nahimic diesen kritischen Absturzfehler in Forza Horizon 5 verursachen.
Dies wurde von einigen betroffenen Spielern gemeldet. Durch die Aktualisierung der Anwendung wurde dieses Problem behoben.
Wenn Sie von diesem Fall betroffen sind, können Sie die Anwendung daher aktualisieren, indem Sie die folgenden Schritte ausführen:
1. Als Erstes müssen Sie den Microsoft Store über das Startmenü öffnen.

2. Sie befinden sich jetzt im Microsoft Store. Klicken Sie nun auf der linken Seite auf „Bibliothek“.

3. Klicken Sie auf Bibliotheksaktualisierungen abrufen, um mit der Suche nach Aktualisierungen zu beginnen. Und Updates werden installiert, wenn sie gefunden werden.
4. Starten Sie Nahimic nach Abschluss der Installation, um zu sehen, ob das Spiel abstürzt und ob weitere Updates ausstehen.
Fahren Sie mit der nächsten Methode fort, wenn das Spiel nach dem Ausprobieren dieser Methode immer noch abstürzt.
Stellen Sie die Energieoptionen auf „Hohe Leistung“ ein
Der Hochleistungsmodus eignet sich am besten, wenn Sie Ihr Windows-System im ausgewogenen Modus verwenden. Der Stromverbrauch bzw. der Batterieverbrauch ist bei dieser Option höher. Es kann getan werden:
1. Klicken Sie zunächst auf das Startmenü. Geben Sie dann Systemsteuerung ein. Klicken Sie nun in den Suchergebnissen darauf.
2. Klicken Sie auf Hardware und Sound. Wählen Sie als Nächstes Energieoptionen.
3. Um „Hohe Leistung“ auszuwählen, klicken Sie darauf.
4. Ihr Computer muss nach dem Schließen des Fensters vollständig heruntergefahren werden. Wählen Sie in der Menüleiste das Startmenü aus. Und klicken Sie auf Power. Klicken Sie dann auf „Herunterfahren“.
5. Sie können Ihren Computer wieder einschalten, nachdem er vollständig ausgeschaltet wurde.
In den meisten Fällen sollten Sie das Absturzproblem von Forza Horizon 5 beheben können.
Letzte Worte
Jetzt wissen Sie also, wie Sie den Absturz von Forza Horizon 5 auf dem PC beheben können. Wir haben Ihnen verschiedene Methoden zur Verfügung gestellt, mit denen Sie dieses Problem beheben können. Kommentieren Sie, welche Methode für Sie am besten funktioniert hat.


Schreibe einen Kommentar