So beheben Sie den Absturz des Datei-Explorers von Windows 11
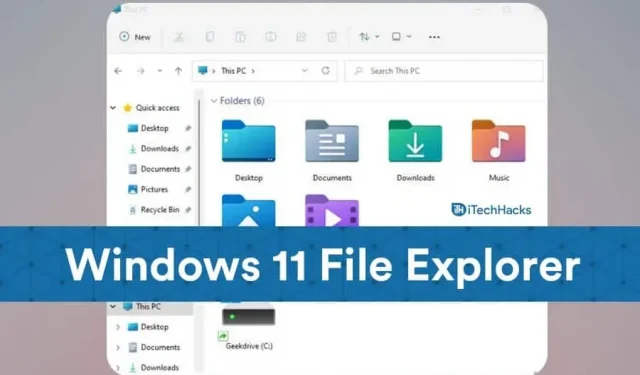
Der Absturz des Datei-Explorers ist ein häufiges Problem, mit dem Windows 11-Benutzer nach dem ersten Start des Betriebssystems konfrontiert sind. Dieses Problem tritt nicht nur bei Windows 11 auf, da es bei vielen unter Windows 10 aufgetreten ist. Wenn der Datei-Explorer in Windows 11 ständig abstürzt oder nicht richtig funktioniert, sind Sie hier genau richtig. In diesem Artikel wird erläutert, wie Sie den Datei-Explorer in Windows 11 beheben können, wenn er ständig abstürzt.
Beheben Sie den Absturz des Datei-Explorers in Windows 11
Haben Sie auf Windows 11 aktualisiert, sehen aber immer noch Datei-Explorer-Fehler? Hier sind einige der effektivsten Möglichkeiten, das Problem zu beheben.
Starten Sie den Windows Explorer neu: Der Explorer fehlt
Das allererste, was Sie versuchen können, um dieses Problem zu beheben, besteht darin, den Windows Explorer neu zu starten. Sie können den Windows Explorer ganz einfach mit dem Task-Manager neu starten. Befolgen Sie dazu die folgenden Schritte:
- Drücken Sie gleichzeitig die Tastenkombination STRG+ALT+ENTF und klicken Sie dann auf dem sich öffnenden Bildschirm auf Task-Manager .
- Suchen Sie auf der Registerkarte „Prozesse“ nach „ Windows Explorer“ und wählen Sie ihn aus.
- Klicken Sie nun auf die Neustart-Option , die Sie in der unteren rechten Ecke des Task-Manager-Fensters finden.
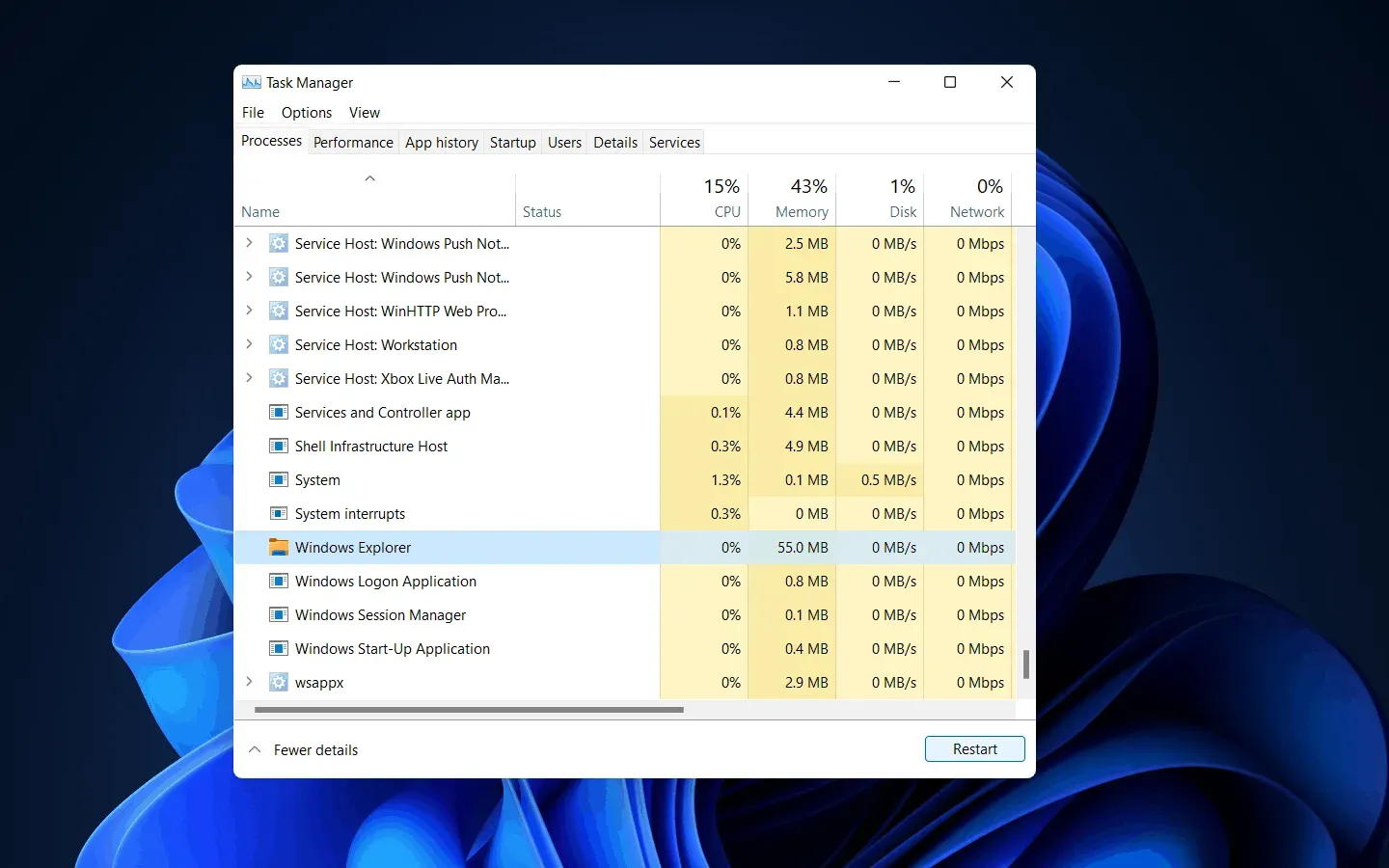
Dadurch wird der Datei-Explorer neu gestartet und höchstwahrscheinlich das Absturzproblem des Datei-Explorers behoben.
Entfernen Sie Antivirus: Suspend Mode Explorer.exe
Wenn Ihr Datei-Explorer unter Windows 11 immer wieder abstürzt, kann dies an den Antiviren- oder Antivirenprogrammen liegen, die Sie auf Ihrem Computer installiert haben. Oft kann ein Antivirenprogramm Ihren Dateimanager durcheinander bringen und ihn zum Absturz bringen.
Daher können Sie versuchen, Ihr Antivirenprogramm zu deaktivieren oder zu deinstallieren. Wenn das Problem durch die Deinstallation des Antivirenprogramms behoben wurde, liegt das Problem wahrscheinlich am Antivirenprogramm. Wenn das Problem immer noch nicht behoben ist, hat das Antivirenprogramm nichts damit zu tun.
Explorer-Optionen ändern
Als Nächstes können Sie versuchen, die Optionen Ihres Datei-Explorers zu ändern. Das Ändern Ihrer Datei-Explorer-Optionen kann das Problem höchstwahrscheinlich für Sie beheben.
- Klicken Sie auf das „Start“-Symbol , um das „Start “-Menü zu öffnen , suchen Sie dann nach „ Systemsteuerung“ und öffnen Sie es.
- Gehen Sie nun zur Suchleiste in der Systemsteuerung und suchen Sie nach Datei-Explorer-Optionen .
- Öffnen Sie die Optionen des Datei-Explorers. Standardmäßig befinden Sie sich in den Datei-Explorer-Optionen auf der Registerkarte „Allgemein“ .
- Neben der Option „Datei-Explorer öffnen in:“ finden Sie ein Dropdown-Menü . Wählen Sie „Dieser PC“ aus dem Dropdown-Menü aus.
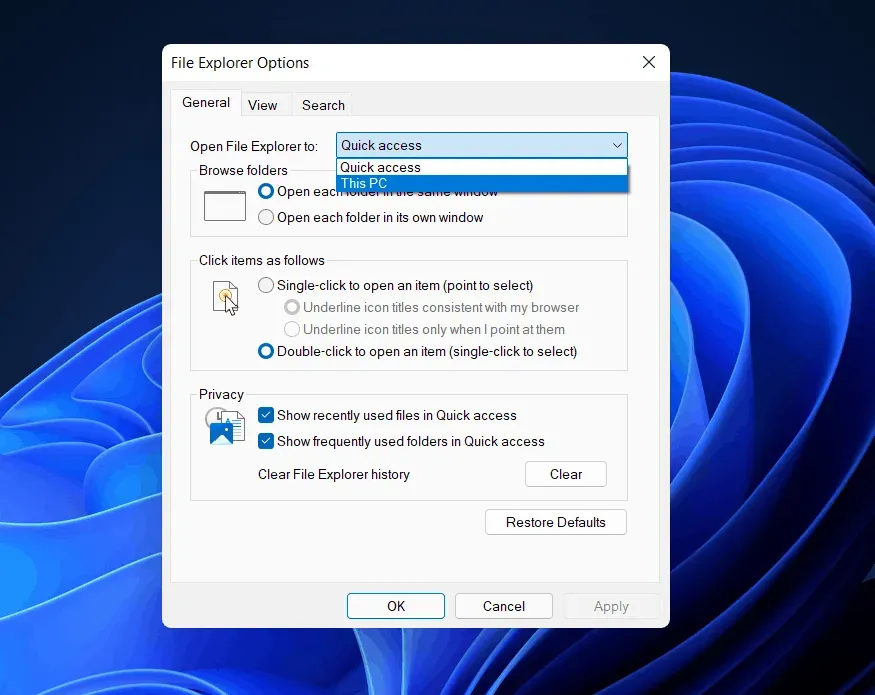
- Klicken Sie auf „Übernehmen“ und schließen Sie dann das Fenster und die Systemsteuerung. Ihr Problem wird dann behoben.
ÜBERPRÜFEN: Das Startmenü von Windows 11 funktioniert nicht: Wie kann man das Problem beheben?
Leeren Sie den Explorer-Cache
Oftmals kann auch der vom Dateimanager angesammelte Cache zum Absturz führen. Alte zwischengespeicherte Daten enthalten möglicherweise beschädigte Dateien, die bereinigt werden müssen. Gehen Sie folgendermaßen vor, um den Cache des Datei-Explorers zu leeren:
- Öffnen Sie die Systemsteuerung und suchen Sie in der Suchleiste der Systemsteuerung nach Datei-Explorer-Optionen .
- Öffnen Sie „Explorer-Optionen“ .
- Auf der Registerkarte „Allgemein“ finden Sie im Abschnitt „Datenschutz“ die Option „Löschen“ . Klicken Sie auf „ Löschen“, um den Cache zu leeren, und klicken Sie dann auf „ OK“.
- Schließen Sie die Systemsteuerung und Ihr Explorer stürzt nicht mehr ab.
Führen Sie den SFC-Scan aus
SFC sucht nach Problemen mit Ihrem System und behebt diese. Dadurch wird nach Problemen mit Ihrer Datei gesucht, z. B. nach beschädigten Dateien, die möglicherweise zum Absturz des Datei-Explorers führen, und diese werden anschließend behoben. Wenn Ihr Datei-Explorer unter Windows 11 immer wieder abstürzt, besteht die nächste Option möglicherweise darin, einen SFC-Scan durchzuführen.
- Suchen Sie im Startmenü nach „ Eingabeaufforderung“. Klicken Sie mit der rechten Maustaste auf „Eingabeaufforderung“ und wählen Sie dann „ Als Administrator ausführen“ aus. Dadurch wird eine Eingabeaufforderung als Administrator gestartet.
- Geben Sie an der Eingabeaufforderung sfc /scannow ein und drücken Sie die Eingabetaste.
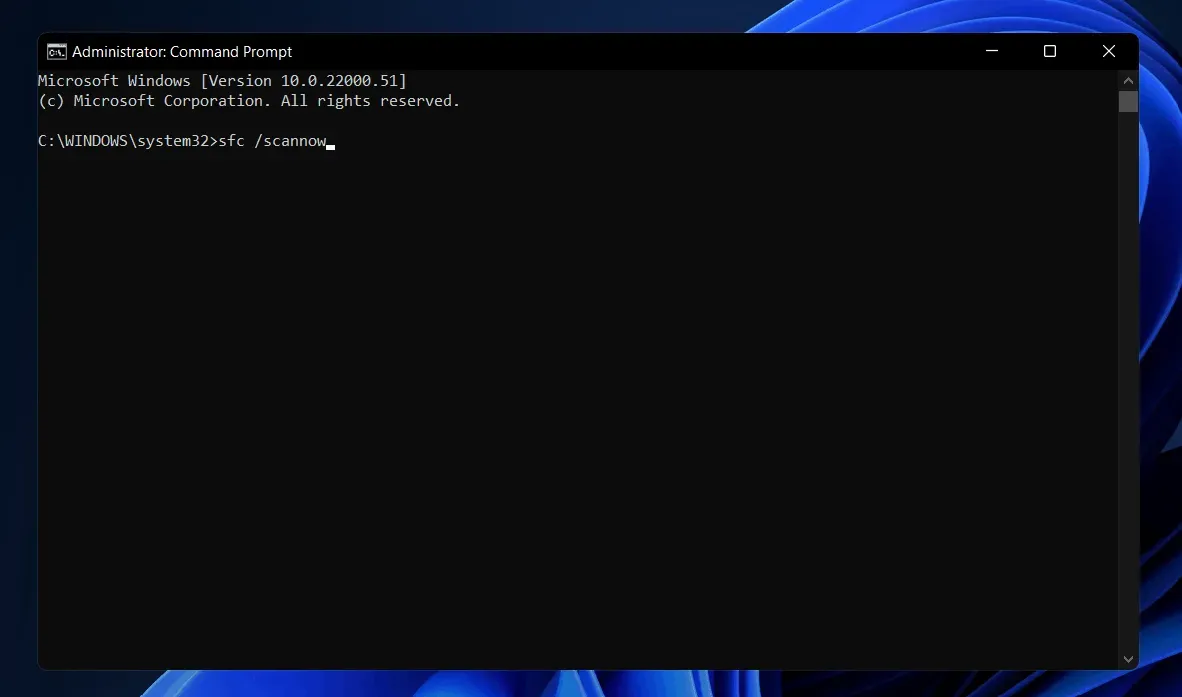
- Der Prozess wird gestartet. Warten Sie, bis der Vorgang abgeschlossen ist, und starten Sie dann Ihren Computer neu.
Dies sollte das Problem höchstwahrscheinlich für Sie beheben.
Verwenden Sie Windows PowerShell
Wenn die oben beschriebene Methode bei Ihnen nicht funktioniert hat, versuchen Sie, das Problem mit Windows PowerShell zu beheben. Befolgen Sie die nachstehenden Anweisungen, um das Problem mit PowerShell zu beheben.
- Klicken Sie mit der rechten Maustaste auf das Startsymbol und wählen Sie dann Windows-Terminal (Admin). Dadurch wird Windows PowerShell als Administrator gestartet.
- Geben Sie in PowerShell den Befehl Repair-WindowsImage -Online –RestoreHealth ein und führen Sie ihn aus.
- Warten Sie, bis der Vorgang abgeschlossen ist, und starten Sie dann Ihren Computer neu. Dies wird das Problem lösen.
- So stellen Sie Windows 11 ganz einfach wieder her
- So deaktivieren Sie automatische Updates in Windows 11
Letzte Worte
Dies sind einige der möglichen Lösungen, die Sie ausprobieren können, wenn Ihr Datei-Explorer unter Windows 11 immer wieder abstürzt. Wir hoffen, dass diese Methoden für Sie funktionieren und das aufgetretene Problem beheben.



Schreibe einen Kommentar