So beheben Sie einen Desktop-Absturz in Windows 11

Wenn Ihr Computer häufig abstürzt, kann das zu einem Albtraum werden, insbesondere wenn Sie an Deadlines arbeiten. Ein Computer kann aus verschiedenen Gründen abstürzen. In den meisten Fällen lassen sich Desktop-Abstürze leicht beheben. Wenn Ihr Windows 11-Desktop ständig abstürzt, sind Sie hier genau richtig.
Inhalt:
- 1 Fixes für den Windows 11-Desktop stürzen immer wieder ab
- 2 Fix 1: RAM- und Speicherproblem
- 3 Fix 2: Überhitzungsprobleme
- 4 Fix 3: Auf Malware prüfen
- 5 Fix 4: Treiber aktualisieren
- 6 Fix 5: SFC-Scan ausführen
- 7 Fix 6: Probleme mit der Stromversorgung
- 8 letzte Worte
Windows 11-Desktop-Korrekturen stürzen immer wieder ab
In diesem Beitrag gehen wir auf einige gängige Korrekturen ein, die Sie beheben können, wenn der Windows 11-Desktop weiterhin abstürzt.
Fix 1: RAM- und Speicherproblem
Aufgrund einiger RAM- und Speicherkonflikte kann es vorkommen, dass Ihr Computer ständig einfriert. Ihr RAM speichert alle temporären Daten von Programmen oder Prozessen, die auf dem System ausgeführt werden. Wenn Ihr Windows jedoch versucht, Daten aus dem RAM abzurufen, dies jedoch nicht gelingt, kann Ihr Computer abstürzen.
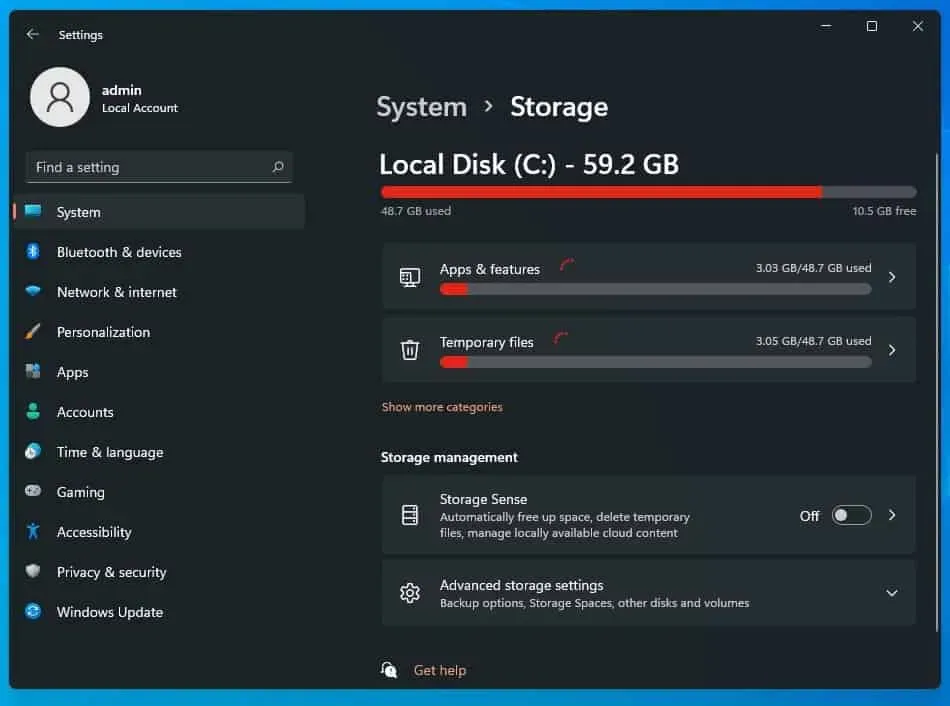
Das Problem könnte mit der SSD oder Festplatte in Ihrem PC zusammenhängen. Dies geschieht meist, wenn Benutzer versuchen, bestimmte Dateien zu öffnen, das System jedoch abstürzt. Dies weist darauf hin, dass das Laufwerk ausfällt.
Wenn Sie eine zusätzliche RAM-Karte in Ihrem PC installiert haben, die nicht mit Ihrem System kompatibel ist, könnte dieses PC-Absturzproblem auftreten. Das Gleiche gilt für die in Ihrem PC verbaute SSD. Wenn Sie eine defekte SSD einbauen, kann dies auch der Grund dafür sein, dass Windows abstürzt.
Fix 2: Überhitzungsprobleme
Wenn Ihr Windows 11-Desktop ständig abstürzt, liegt das möglicherweise daran, dass Ihr Laptop oder Desktop überhitzt. Wenn Ihr Computer überhitzt, kann dies zum Absturz Ihres Systems führen, und dann erleben Sie möglicherweise den Bluescreen des Todes.
Ihr Computer kann aus verschiedenen Gründen überhitzen. Wenn Sie schwere Aufgaben ausführen möchten, müssen Sie sicherstellen, dass Ihr Computer ordnungsgemäß belüftet ist. Stellen Sie sicher, dass Ihr CPU-Schrank nicht durch eine Wand abgedeckt ist und der Luftstrom nicht blockiert wird. Dadurch bleibt möglicherweise nicht genügend Raum für die Belüftung. Stellen Sie außerdem sicher, dass alle Lüfter ordnungsgemäß funktionieren. Reinigen Sie Ihren Computer regelmäßig und entfernen Sie Staub und Schmutz von den Lüftern und der Innenseite des Gehäuses.
Wenn Sie einen Laptop verwenden, stellen Sie ihn bei schwerer Arbeit auf eine ebene Fläche und nicht auf eine Decke oder einen Schoß. Wenn Ihr Laptop beim Spielen oder Ähnlichem überhitzt, können Sie ein Kühlpad verwenden, um die CPU warm zu halten.
Fix 3: Auf Malware prüfen
Auch Malware und Viren können das System zum Absturz bringen. Wenn ein Virus oder eine Schadsoftware Ihren Computer infiziert hat, kann es sein, dass Ihr Computer weiterhin einfriert. Um dieses Problem zu beheben, wird jedoch empfohlen, einen Antiviren- und Antimalware-Scan durchzuführen.
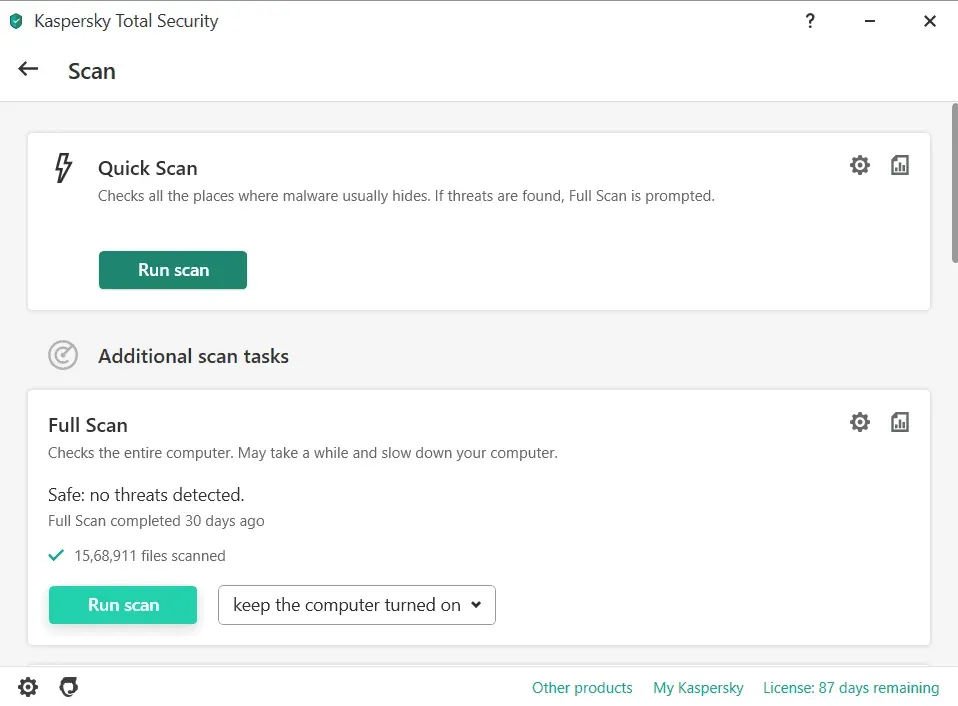
Sie sollten wahrscheinlich Windows Defender verwenden, um Ihren Computer auf Viren oder Malware zu scannen. Wenn Sie jedoch eine andere Antivirensoftware verwenden, wäre es ratsam, Ihren Computer damit zu scannen.
Fix 4: Treiber aktualisieren
Wenn die Treiber auf Ihrem Computer veraltet sind, kann dieses Problem ebenfalls auftreten. Anschließend müssen Sie die veralteten Treiber auf Ihrem Computer aktualisieren, um das Problem zu beheben. Um den Treiber auf Ihrem PC zu aktualisieren, gehen Sie folgendermaßen vor:
- Drücken Sie die Tastenkombination Windows + I, um zu Ihren PC-Einstellungen zu gelangen.
- Klicken Sie auf Windows Update und dann auf Nach Updates suchen .
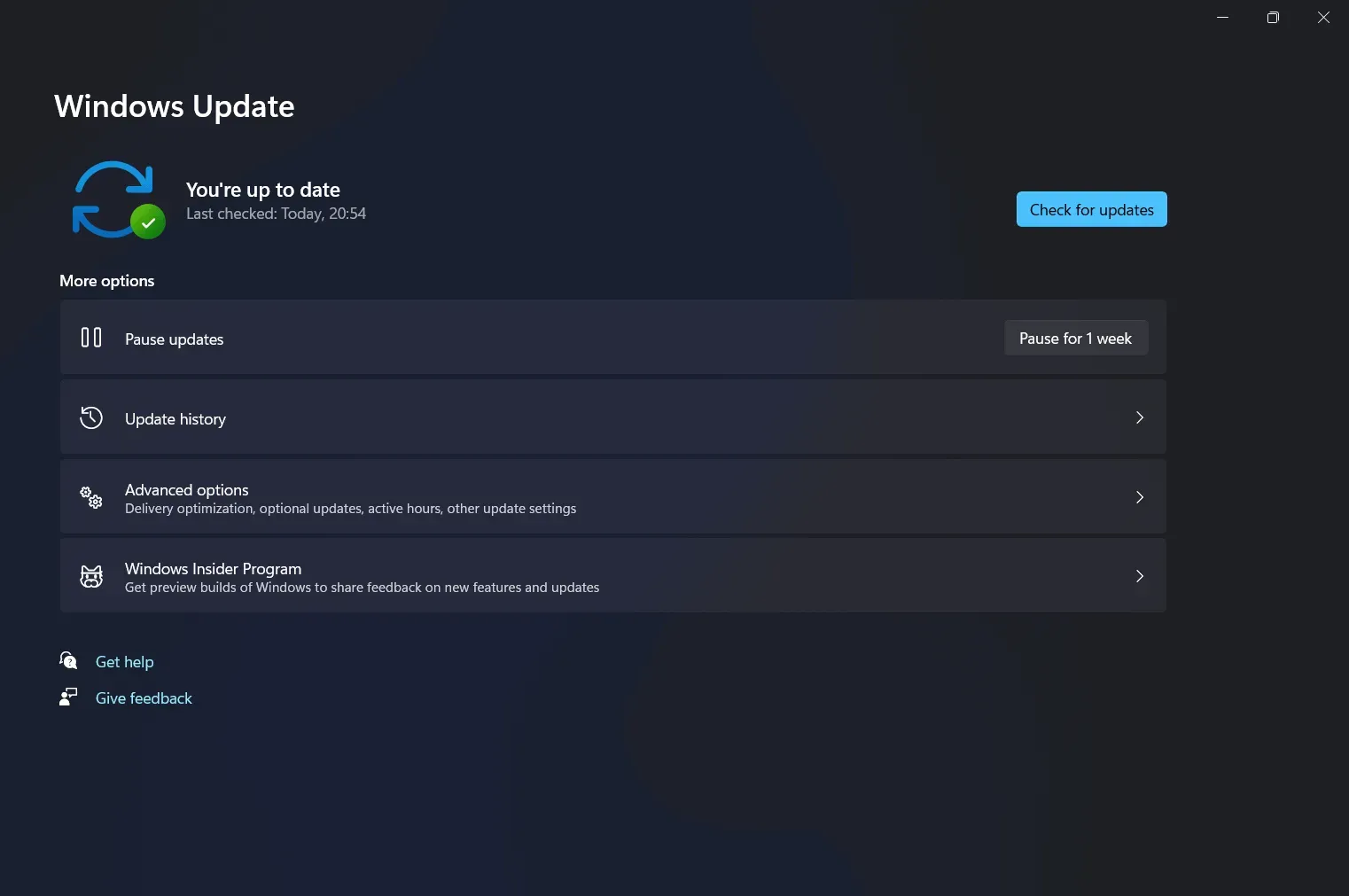
- Ihr Computer beginnt mit der Suche nach Updates. Sie erhalten ein Treiber-Update, wenn Sie nach einem Windows-Update suchen. Das Treiberupdate wird im Abschnitt „Optionale Updates“ angezeigt. Installieren Sie die Updates und starten Sie Ihren Computer neu, um zu prüfen, ob das Problem behoben ist.
Sie können sogar Anwendungen von Drittanbietern wie Driver Booster oder DriverPack Solution verwenden, um die neuesten Treiberaktualisierungen herunterzuladen und zu installieren.
Wenn Sie einen Laptop verwenden, können Sie auf der Website des Herstellers die Treiber für den von Ihnen verwendeten Laptop herunterladen.
Lösung 5: Führen Sie einen SFC-Scan durch
Als nächstes können Sie einen SFC-Scan durchführen. Befolgen Sie dazu die folgenden Schritte:
- Suchen Sie im Startmenü nach der Eingabeaufforderung. Klicken Sie mit der rechten Maustaste darauf und dann auf Als Administrator ausführen. Geben Sie an der Eingabeaufforderung sfc /scannow ein und führen Sie es aus.
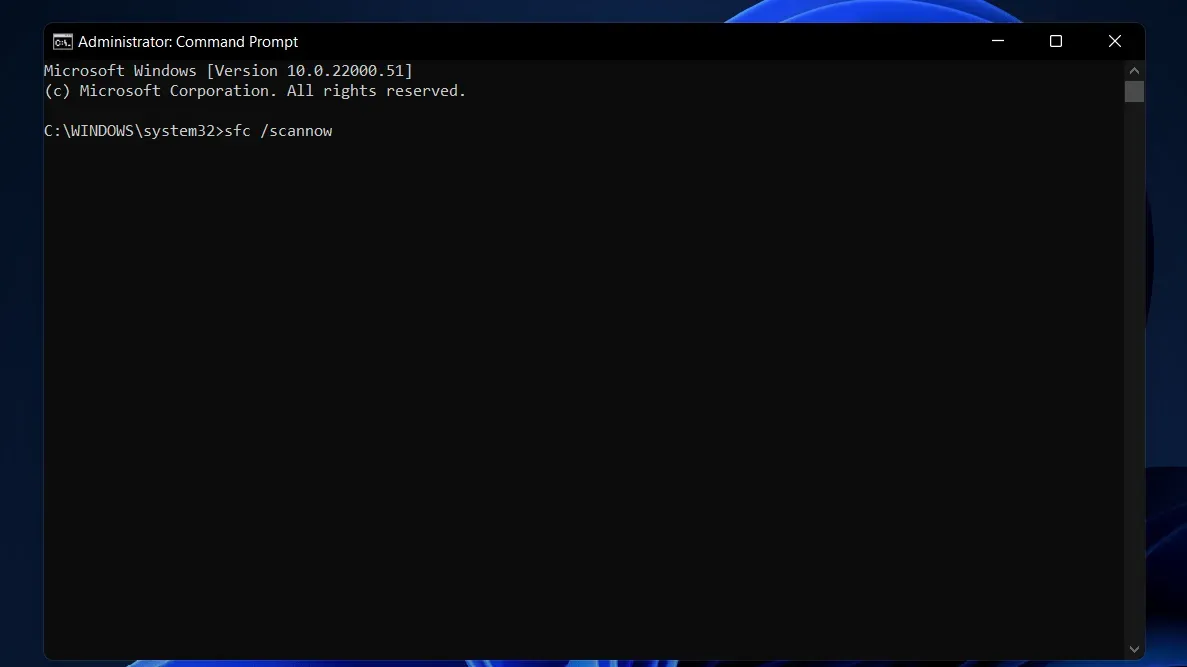
- Dadurch wird Ihr System nach beschädigten Dateien durchsucht und diese ebenfalls repariert.
- Starten Sie danach Ihren Computer neu und er friert nicht mehr ein.
Fix 6: Probleme mit der Stromversorgung
Ein Problem mit der Stromversorgung kann der Grund dafür sein, dass Probleme wie der Absturz des Windows 11-Desktops auftreten. Wenn die Stromversorgung Ihres PCs beschädigt ist, kann es zu Schwankungen kommen, die zum Absturz des Systems führen können. Sie können das Problem mit der Stromversorgung überprüfen.
Letzte Worte
Wenn Ihr Windows 11-Desktop immer wieder abstürzt, probieren Sie die folgenden Methoden und Lösungen aus. Probieren Sie die oben aufgeführten Schritte aus, um zu sehen, ob sie das Problem lösen. Wenn Ihr Problem erfolgreich gelöst wird, teilen Sie uns dies bitte im Kommentarbereich mit.



Schreibe einen Kommentar