So beheben Sie den Absturz von Die Sims 4 nach einem Update-Fehler (mögliche Lösungen)
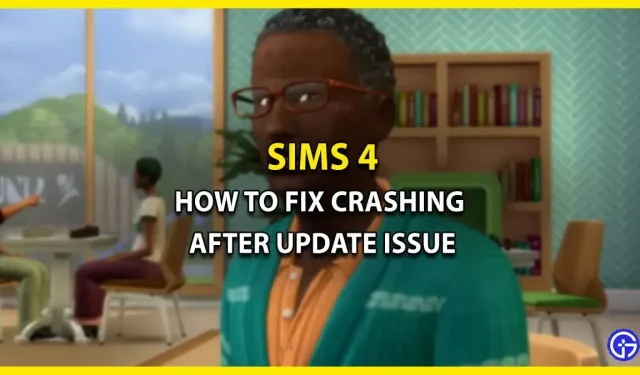
Nach dem neuen Sims 4-Update stehen viele Spieler vor einem Absturzproblem, das sie nicht beheben können. Die Ursache dieses Fehlers ist zwar noch unbekannt, aber er beeinträchtigt auf jeden Fall das Spielerlebnis. Dieser Fehler erscheint nicht nur während des Spiels, sondern auch auf dem Startbildschirm. Wenn Sie mit den gleichen Problemen konfrontiert sind, sind wir hier, um Ihnen zu helfen. In dieser Anleitung unten haben wir alle möglichen Lösungen erwähnt, die den Absturzfehler beheben können. Lassen Sie uns also ohne weitere Umschweife direkt darauf eingehen.
Wie kann ich beheben, dass Die Sims 4 nach einem Update-Problem abstürzt?

Da es keine offiziellen Lösungen gibt, finden Sie hier einige mögliche Korrekturen, die den Absturzfehler von Sims 4 beheben könnten, der bei Spielern nach dem Update auftritt. Bevor wir beginnen, stellen Sie sicher, dass Ihr System die Hardware- oder Softwareanforderungen zum Ausführen des Spiels erfüllt. Wenn es funktioniert, dann fangen wir an.
- Mods deaktivieren
- Dateien wiederherstellen
- Aktualisieren Sie Ihre Treiber
- Legen Sie die Standardübertaktung des Systems fest
- Als Administrator ausführen
- Installiere Sims 4 neu
Dies alles waren Möglichkeiten, den Fehler zu beheben. Schauen wir uns zum besseren Verständnis die Methoden genauer an.
Mods deaktivieren
Unser allererster Rat an Sie ist, alle Mods zu deaktivieren, die Sie für das Spiel installiert haben. Dies liegt daran, dass Mods dazu neigen, Dateien in solchen Update-Patches zu zerstören und zu beschädigen. Es kann auch vorkommen, dass die von Ihnen heruntergeladenen Mods veraltet und nicht mehr mit dem neuen Update kompatibel sind. Entfernen Sie in diesem Fall die alten Mods und warten Sie, bis die Ersteller neue veröffentlichen.
Spieldateien wiederherstellen
Simmer können auch versuchen, Spieldateien zu reparieren, um beschädigte Dateien zu entfernen. Durch die Durchführung dieses Vorgangs wird das Problem automatisch behoben und Sie können sofort loslegen. Wenn Sie nicht wissen, wie das geht, scrollen Sie nach unten, um weitere Informationen zu erhalten.
- Schritte für die EA-App
- Schließen Sie zunächst Sims 4 und starten Sie EAclientapp auf Ihrem System.
- Gehen Sie als Nächstes zur Registerkarte „Meine Sammlung“.
- Klicken Sie anschließend auf die drei horizontalen Punkte in der oberen rechten Ecke des Sims 4-Spielbanners.
- Wählen Sie dann die Option „Wiederherstellen“, um den Vorgang zu starten.
- Schritte für Steam
- Schließen Sie zunächst das Spiel und starten Sie den Steam-Client auf Ihrem System.
- Gehen Sie dann in die Bibliothek und klicken Sie mit der rechten Maustaste auf das Spiel Sims 4.
- Wählen Sie anschließend im Dropdown-Fenster die Option „Eigenschaften“ aus.
- Gehen Sie dann zur Registerkarte Lokale Dateien.
- Klicken Sie anschließend auf „Integrität der Spieledateien überprüfen“, um die Wiederherstellung zu starten.
- Schritte für ein Epos
- Schließen Sie zunächst das Spiel und starten Sie den Epic-Client auf Ihrem System.
- Gehen Sie dann zur Bibliothek und klicken Sie auf die drei horizontalen Punkte auf dem Sims 4-Spielbanner.
- Wählen Sie anschließend die Option „Überprüfen“, um den Vorgang zu starten.
Treiber aktualisieren – Absturz nach Update-Fehler
Eine weitere Lösung, die Sie beheben können, wenn Sims 4 abstürzt, besteht darin, einfach Ihre Treiber zu überprüfen und auf die neueste Version zu aktualisieren. Dies liegt daran, dass auch veraltete Grafiktreiber dazu führen können, dass es nicht mehr funktioniert oder nicht mehr funktioniert. Gehen Sie also einfach zur nächsten Website, deren Treiber Sie verwenden, z. B. AMD oder Nvidia. Laden Sie dann den neuesten Grafiktreiber herunter, der mit Ihrem System kompatibel ist.
Legen Sie die Standardübertaktung des Systems fest
Das Übertakten Ihrer CPU kann Ihren PC beschleunigen, kann aber auch ein Problem darstellen. Wenn Sie also Ihre CPU übertaktet haben, stellen Sie die Standardgeschwindigkeit ein und alles ist in Ordnung. Für diejenigen, die es nicht wissen: Eine Erhöhung der Geschwindigkeit auf ein hohes Niveau führt zu Problemen wie Unfällen und Verzögerungen.
Als Administrator ausführen
Das Ausführen des Sims 4 Admin hat viele Probleme der Sims gelöst. Warum also nicht einfach mal ausprobieren? Navigieren Sie dazu einfach zum Dateiordner des Spiels und klicken Sie mit der rechten Maustaste auf die ausführbare Datei. Wählen Sie anschließend die Option „Eigenschaften“ und gehen Sie zur Registerkarte „Kompatibilität“. Aktivieren Sie dann das Kontrollkästchen „Als Administrator ausführen“ und übernehmen Sie die Änderungen.
Installiere Sims 4 neu
Wenn Sie alle genannten Lösungen ausprobiert haben und Ihr Problem dadurch nicht gelöst wird, versuchen Sie, Die Sims 4 zu deinstallieren und erneut zu installieren. Dadurch wird möglicherweise der Cache geleert und der Fehler behoben, der dazu führt, dass Die Sims 4 nach einem Update abstürzt.
Dies deckt jedoch alles ab, was die Behebung des Absturzfehlers von Sims 4 betrifft, der seit dem Update auftritt. Wenn Ihr Problem noch nicht gelöst ist, empfehlen wir Ihnen, sich für weitere Unterstützung an das Support-Team des Entwicklers zu wenden. Weitere Tipps und Tricks finden Sie in der Zwischenzeit in anderen Videospiel-Anleitungen.

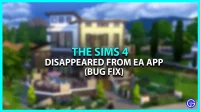

Schreibe einen Kommentar