So beheben Sie das Problem: Scorn stürzt immer wieder ab und wird beim Start nicht ausgeführt
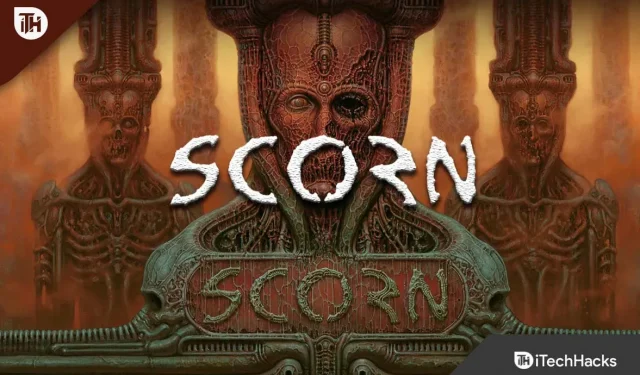
Die Reise in die Hölle ist äußerst beunruhigend und voller grausamer Kämpfe. Es soll Menschen vor Verachtung abstoßen . Die gewundenen Kurven des Fleisches schmücken seine labyrinthartigen Kammern und seine mechanischen Geräte sind mit dem Blut verwesender Leichen getränkt.
Bekannte ästhetische Einflüsse werden in Scorn gut umgesetzt und schaffen eine Atmosphäre, die Trägheit und Ekel fördert. Leider weist das Spiel jedoch einige Probleme auf, da viele Benutzer berichten, dass Scorn beim Start auf ihrem PC immer wieder abstürzt und es dadurch nicht mehr spielbar ist.
Aber es besteht kein Grund zur Sorge, da wir einige Fixes haben, die diese Art von Fehlern beheben können; Wenn Sie also beim Starten von Scorn ebenfalls mit dem Problem eines Absturzes konfrontiert sind , lesen Sie diese Anleitung unbedingt bis zum Ende durch.
Inhalt:
- 1 Was sind die Ursachen für Ausfälle?
- 2 Fix Scorn stürzt beim Start auf dem PC immer wieder ab
- 2.1 Mindestanforderungen prüfen
- 2.2 Schalten Sie Ihr Gerät aus und wieder ein
- 2.3 Schlechte Grafik im Spiel
- 2.4 GPU-Treiber aktualisieren
- 2.5 Nvidia-Overlay deaktivieren
- 2.6 Als Administrator ausführen
- 2.7 Windows-Betriebssystem aktualisieren
- 2.8 Stoppen Sie das Übertakten
- 2.9 Überprüfen Sie Ihr Antivirenprogramm
- 2.10 Spiel-Update
- 2.11 Installieren Sie das Spiel neu
- 2.12 Vom Schreibtisch des Autors
Was sind die Gründe für Misserfolge?
Es kann jeden Grund geben, warum das Spiel in Scorn auf Ihrem Windows-PC immer wieder abstürzt, aber die wahrsten Gründe sind unten aufgeführt:
- Inkompatibler GPU-Treiber.
- Es steht ein Windows-Update aus.
- Erfüllt nicht die Mindestsystemanforderungen.
- Überhitzen.
- Verschiedene Hintergrundprozesse.
Fix Scorn stürzt beim Start auf dem PC immer wieder ab
Das Beheben des Scorn-Absturzes beim Start auf einem Windows-PC ist für Sie alle nicht sehr schwierig, da die von uns erwähnten Korrekturen Ihnen helfen werden, das Problem einfach zu beheben. Hier sind einige davon:
Überprüfen Sie die Mindestanforderungen
Überprüfen Sie zunächst, ob Ihr Gerät die Mindestsystemanforderungen erfüllt. Wenn Sie jedoch nicht wissen, welche Voraussetzungen dafür gelten, dass dieses Spiel reibungslos und ohne Abstürze läuft, sehen Sie sich die unten aufgeführten Anforderungen an:
- Prozessor: Quad-Core AMD Ryzen 3 3300X / Intel Core i5-8400
- RAM: mindestens 8 GB.
- GPU: NVIDIA GeForce GTX 1060
- P-SHADER: 5.1.
- V-SHADER: 5.1.
- Kostenloser Speicher: 50 GB.
- Videospeicher: 3 GB.
Schalten Sie Ihr Gerät aus und wieder ein
Es kann zu einem Absturzproblem kommen, selbst wenn Sie die Mindestsystemanforderungen erfüllen und Ihr Windows 11-PC beim Spielen von Scorn immer noch abstürzt. Dies kann durch zufällige Cache-Dateien verursacht werden, die auf Ihrem Computer gespeichert sind.
Daher müssen Sie Ihr System neu starten, um dieses Problem zu beheben, da nach dem Neustart Ihr RAM gelöscht wird und Ihr System erneut startet.
Niedrige Grafik im Spiel
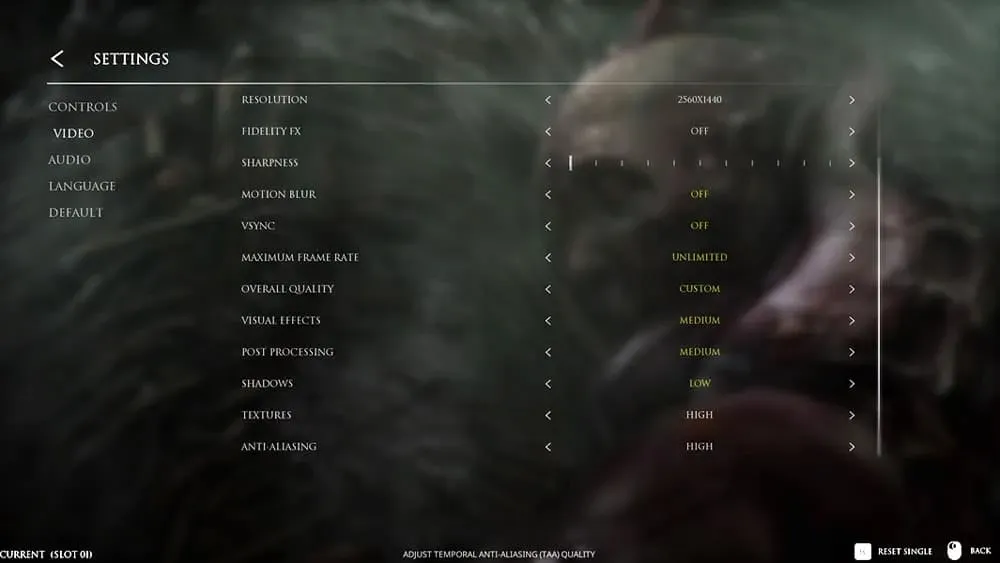
Wenn Ihr Spiel auf einem Windows 11-PC weiterhin abstürzt, müssen Sie die GPU-Einstellungen im Spiel verringern. Stellen Sie daher die Grafikeinstellungen auf ein Minimum ein und prüfen Sie, ob das Spiel nicht mehr abstürzt. Alternativ, wenn das Spiel nicht mehr abstürzt und einwandfrei funktioniert, sollten Sie eine niedrige Grafik verwenden; andernfalls fahren Sie mit dem nächsten Schritt fort.
Aktualisieren Sie Ihren GPU-Treiber
Haben Sie überprüft, ob der GPU-Treiber auf Ihrem System auf dem neuesten Stand ist? Aufgrund eines älteren GPU-Treibers stürzt Scorn beim Start meistens ab. Um dies zu verhindern, sollten Sie Ihre GPU-Treiber immer aktualisieren. Infolge,
- Als Erstes müssen Sie das Fenster „Ausführen“ öffnen und „devmgmt.msc“ eingeben . Wenn Sie das getan haben, drücken Sie die Eingabetaste.
- Suchen Sie dann den Anzeigeadapter und erweitern Sie ihn.
- Sie haben nun die Möglichkeit, den GPU-Treiber zu aktualisieren, indem Sie mit der rechten Maustaste auf den GPU-Hersteller klicken.
- Klicken Sie dann auf „Automatisch nach Treibern suchen“.
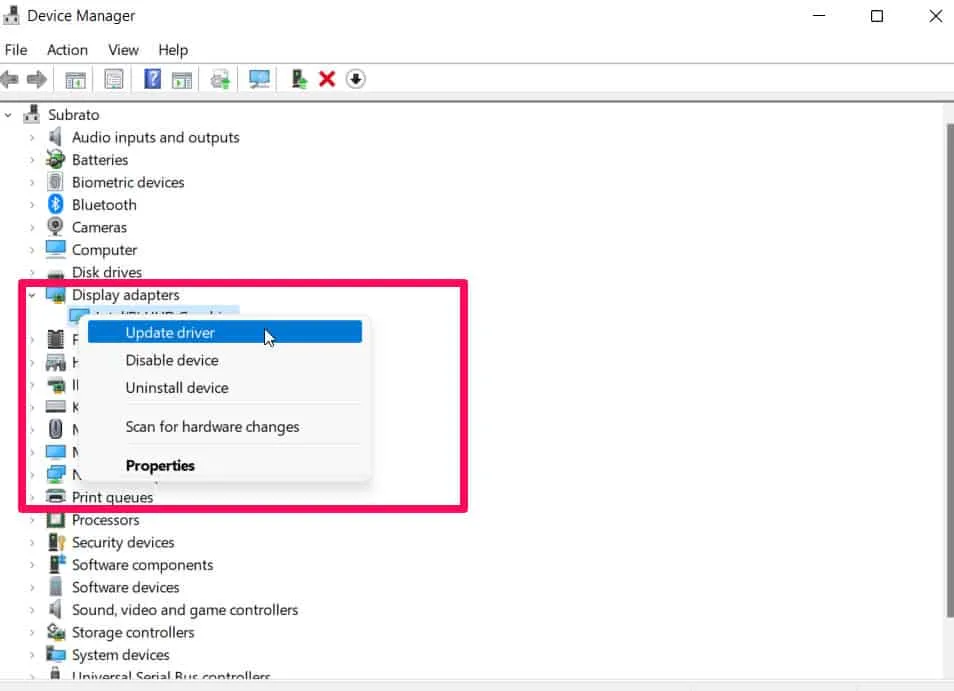
Dadurch beginnt Ihr Gerät nach einer bestimmten Zeit automatisch mit der Suche nach Treiberaktualisierungen und installiert diese automatisch, ohne die Leistung Ihres Geräts zu beeinträchtigen.
Deaktivieren Sie das Nvidia-Overlay
Auf einem Windows 11-PC meldeten viele Benutzer Abstürze beim Spielen von Scorn, wenn ihr Nvidia-Overlay deaktiviert war. Hier sind die Schritte, die Sie befolgen müssen, um es auszuprobieren:
- Öffnen Sie zunächst GeForce Experience .
- Klicken Sie dann auf das Zahnradsymbol für die Einstellungen in der oberen rechten Ecke des Windows-Bildschirms.
- Klicken Sie auf die Registerkarte Allgemein .
- Als letzten Schritt deaktivieren Sie IN-GAME OVERLAY im Abschnitt „Funktionen“.
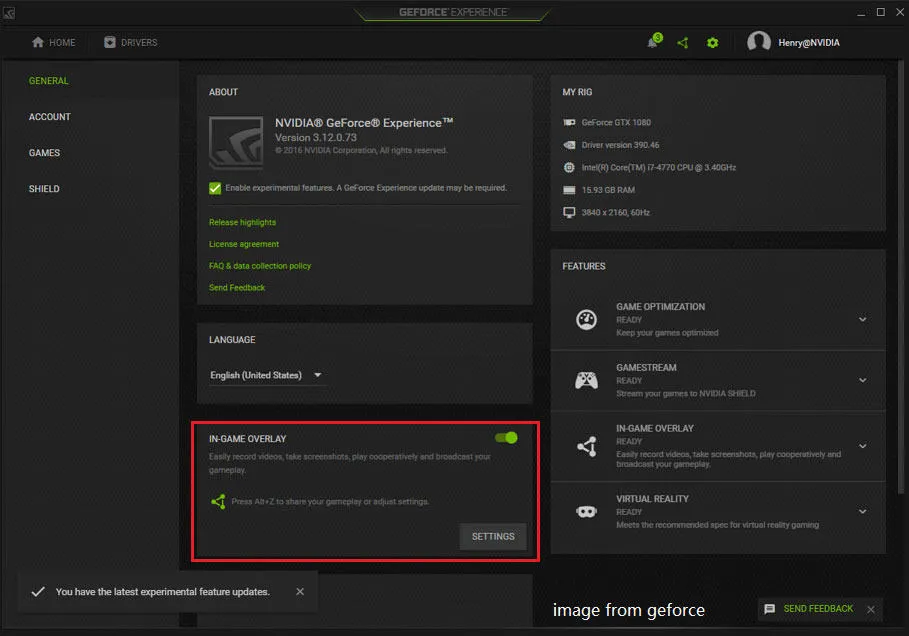
Als Administrator ausführen
Auf Ihrem Windows 11-PC können Sie das Absturzproblem von Scorn auch beheben, indem Sie das Spiel als Administrator ausführen. Aus diesem Grund verfügt Ihr Spiel möglicherweise nicht über die Berechtigung, Ihre Systemressourcen zu nutzen, was zum Absturz führt. Wenn Sie es also als Administrator ausführen, sollte es wieder ordnungsgemäß funktionieren. Um das zu erreichen
- Zunächst müssen Sie mit der rechten Maustaste auf die .exe-Datei des Scorn-Spiels klicken und Eigenschaften auswählen .
- Klicken Sie anschließend auf den Abschnitt „Kompatibilität“ und wählen Sie „ Dieses Programm als Administrator ausführen“ aus .
- Wenn Sie fertig sind, klicken Sie auf „Übernehmen“ > „OK“.
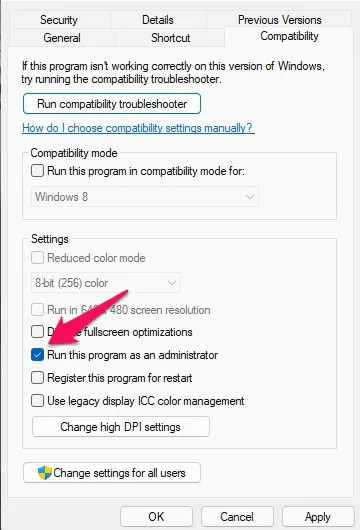
Wenn Sie nun Scorn starten, erteilt Ihr Gerät ihm die Erlaubnis, die erforderlichen Systemressourcen zu verwenden, was Ihnen weiter dabei hilft, diesen lästigen Fehler zu beseitigen.
Aktualisieren Sie das Windows-Betriebssystem
Es sollte auch beachtet werden, dass manchmal eine ältere Windows-Version die Ursache für dieses Problem sein kann. Daher ist es äußerst wichtig, Windows Update regelmäßig zu überprüfen, um die optimale Leistung unserer Computer zu gewährleisten. Dafür
- Drücken Sie zunächst Win + I , um auf die Windows-Einstellungen zuzugreifen.
- Klicken Sie anschließend auf „Windows Update“ und wählen Sie „Nach Updates suchen“.
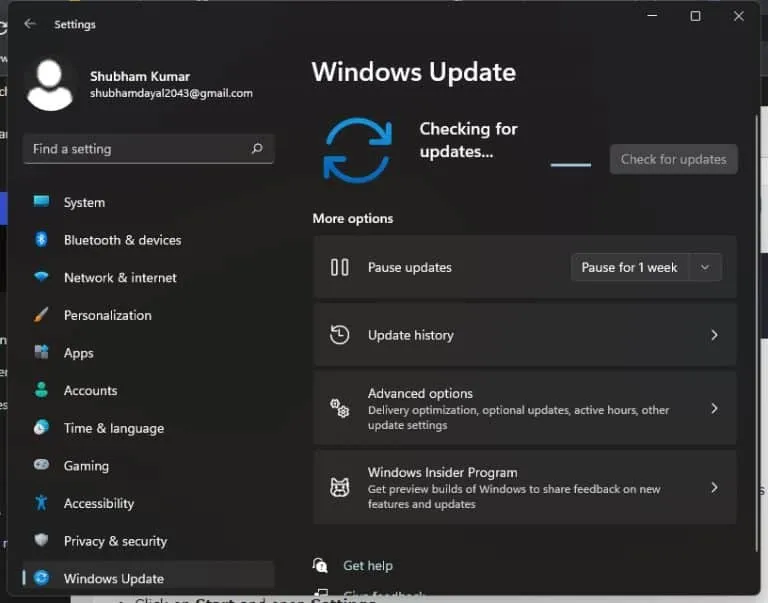
Sobald Sie also das Betriebssystem Ihres Geräts mit dem neuesten verfügbaren Patch aktualisieren, werden Sie feststellen, dass das Problem mit Scorn, das beim Start immer wieder abstürzt, automatisch behoben wird. Wenn Sie es also noch nicht ausprobiert haben, sollten Sie es unbedingt nachholen und prüfen, ob es hilft oder nicht.
Hör auf zu übertakten
Sie müssen die Übertaktung deaktivieren, wenn Sie sie auf Ihrem Gerät verwenden. Ja! Offensichtlich übertakten Sie Ihr Gerät, um seine Leistung zu verbessern. Bei älteren Geräten kann das Übertakten zu solchen Problemen führen, da die Hardware der zusätzlichen Belastung nicht gewachsen ist.
Überprüfen Sie Ihr Antivirenprogramm
Es besteht eine hohe Wahrscheinlichkeit, dass bei Ihrem Spiel ein Problem auftritt, das mit dem Antivirenprogramm Ihres Geräts in Konflikt steht, wodurch die Nutzung der Ressourcen Ihres Geräts blockiert wird und das Spiel abstürzt.
Wir empfehlen Ihnen daher, Ihr Antivirenprogramm vorübergehend zu deaktivieren, während Sie Scorn spielen. Wenn Sie jedoch feststellen, dass das Spiel danach reibungslos läuft, liegt das Hauptproblem bei Ihrem Antivirenprogramm.
Aktualisiere das Spiel
Es besteht die Möglichkeit, dass bei Scorn einige Aktualisierungen ausstehen, die zu diesem lästigen Problem führen. Daher sollten Sie noch einmal prüfen, ob im Steam-Client oder einem anderen von Ihnen verwendeten Launcher ausstehende Spielaktualisierungen vorhanden sind.
Allerdings haben Benutzer in vielen Fällen berichtet, dass das Problem mit dem ständigen Absturz automatisch behoben wird, wenn sie das Spiel nach der Aktualisierung starten; Sie sollten also auch dies ausprobieren und prüfen, ob es hilft.
Installieren Sie das Spiel neu
Wenn Sie feststellen, dass Ihnen nichts hilft, das Problem mit Scorn auf Ihrem PC zu lösen, besteht die Möglichkeit, dass einige Spieledateien auf Ihrem Gerät fehlen, weshalb Sie diesen Fehler erhalten.
Um diese Art von Fehlern zu beheben, sollten Sie das Spiel auf Ihrem Gerät neu installieren, da alle Fehler durch die Aktualisierung jeder Datei behoben werden können. Prüfen Sie also, ob Ihnen dies hilft, das Absturzproblem von Scorn zu beheben oder nicht.
Aus der Tabelle des Autors
Hier erfahren Sie, wie Sie das Problem beheben können, wenn Scorn beim Start auf einem Windows-PC immer wieder abstürzt. Wir hoffen, dass die zuvor in diesem Artikel erwähnten Korrekturen Ihnen geholfen haben. Wenn Sie weitere Hilfe benötigen, hinterlassen Sie bitte unten einen Kommentar und lassen Sie es uns wissen.
Schreibe einen Kommentar