So beheben Sie, dass das Snipping Tool unter Windows 11 nicht funktioniert
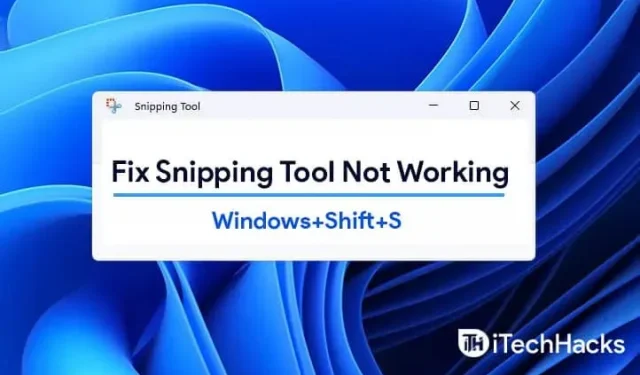
Benutzer von Windows 11 können einen Teil des gesamten Bildschirms erfassen, indem sie Win + Umschalt + S drücken. Dieser wird in die Zwischenablage kopiert. Die Funktion ist im Allgemeinen wirksam. Manchmal funktioniert dies jedoch nicht. In dieser Anleitung erklären wir, wie Sie das Problem beheben können, wenn Windows + Umschalt + S in Windows 11 nicht funktioniert.
Inhalt:
- 1 Behebung, dass Windows + Umschalt + S unter Windows 11 nicht funktioniert
- 1.1 Zwischenablageverlauf aktivieren | Diese Anwendung wird nicht geöffnet.
- 1.2 Ändern des OneNote-Hotkeys
- 1.3 Slices und Miniaturansichten zurücksetzen
- 1.4 Verwenden Sie PrntScrn anstelle von Win+Shift+S
- 1.5 Stellen Sie sicher, dass die Tasten sauber sind
- 1.6 Windows 11 aktualisieren
- 1.7 Auf einen anderen Termin umbuchen und zurückkommen
- 1.8 Führen Sie einen SFC- und DISM-Scan durch
- 1.9 Stellen Sie die Anwendung wieder her und setzen Sie sie zurück
- 1.10 Snipping Tool neu installieren
- 1.11 Fazit – Behoben: „Diese Snipping Tool-App kann nicht geöffnet werden“
Behebung, dass Windows + Umschalt + S unter Windows 11 nicht funktioniert
Dieses Problem kann auftreten, wenn ein Konflikt zwischen dem Snipping-Tool, dem Snip-Tool und dem Sketch-Tool auftritt. Dies kann auch passieren, wenn ein Konflikt zwischen OneNote-Tastaturkürzeln auftritt. Dies kann auf verschiedene Arten gelöst werden. Auch Prozesse Dritter können den Betrieb beeinträchtigen.
Durch Drücken von „Win+Shift+S“ wird auf Ihrem Computerbildschirm eine weiß-graue Überlagerung angezeigt. Anstelle eines Mauszeigers sehen Sie ein Pluszeichen (+). Dies zeigt an, dass der Aufnahmemodus aktiv ist. Wählen Sie einen Bereich aus und lassen Sie dann die Maustaste los. Der Bildschirmbereich wird automatisch kopiert. Wenn dies nicht der Fall ist, müssen Sie die folgenden Schritte ausführen, damit Win+Umschalt+S funktioniert:
Zwischenablageverlauf aktivieren | Diese Anwendung wird nicht geöffnet.
- Klicken Sie auf die Schaltfläche „Start“. Einstellungen auswählen“.
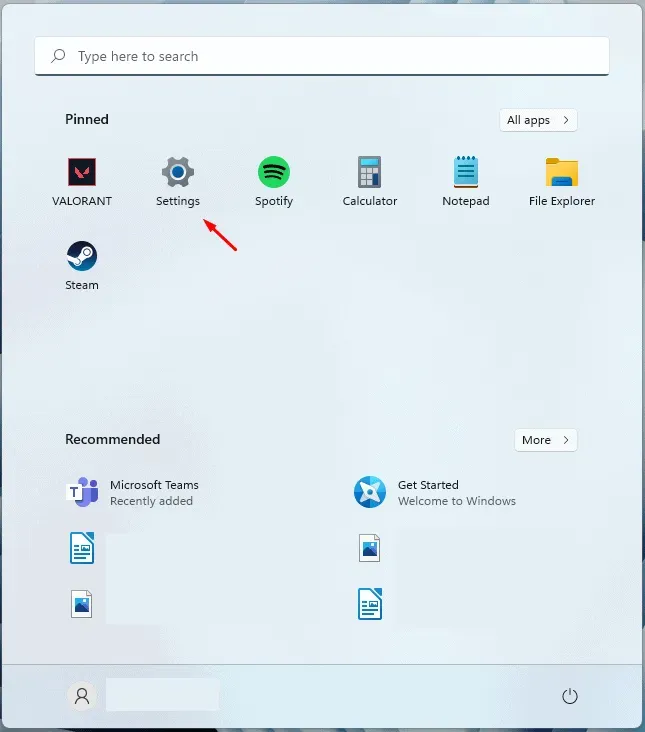
- Wählen Sie die Systemkachel aus. Scrollen Sie nach unten zu Ton. Wählen Sie Zwischenablage.
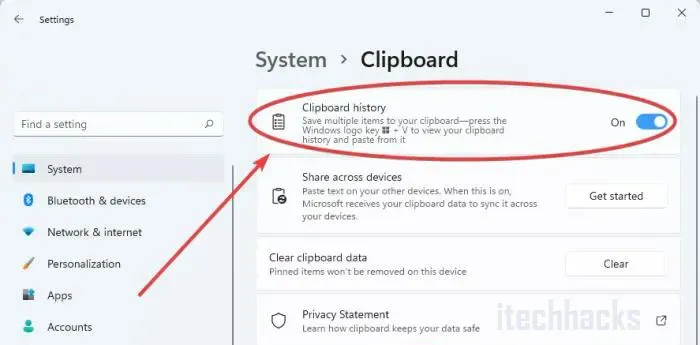
- Sie können darauf klicken. Überprüfen Sie den Schalter „Zwischenablageverlauf“ im rechten Bereich.
- Stellen Sie den Schalter auf die Ein-Position, falls er noch nicht eingeschaltet ist.
Ändern des OneNote-Hotkeys
Die Verknüpfung Windows + Umschalt + S kann mit einem Registry-Hack in eine andere Verknüpfung geändert werden.
- Beginnen Sie mit dem Drücken der Windows-Taste. Geben Sie „regedit“ ein.
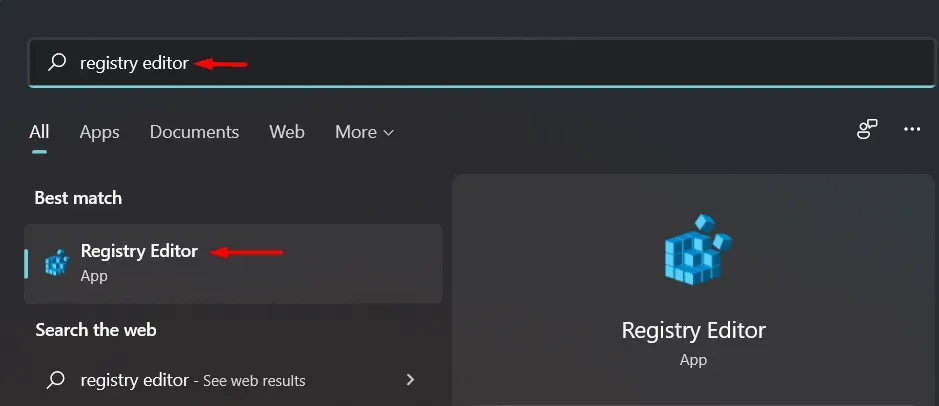
- Klicken Sie in den Suchergebnissen auf „Registrierungseditor“.
Die Verwendung des Registrierungseditors auf Ihrem Computer ist vertraulich. Wir bitten Sie, die Registrierung Ihres Computers zu sichern, bevor Sie einen neuen Schlüssel erstellen oder ändern.
- Klicken Sie nach dem Öffnen des Registrierungseditors auf „Weiter“. Wählen Sie „Exportieren“. Um einen vorhandenen Registrierungsschlüssel zu sichern.
- Gehen Sie auf Ihrem Computer in den folgenden Ordner:
HKEY_CURRENT_USERSoftwareMicrosoftOffice16.0OneNoteOptionsOther
- Wählen Sie den rechten Bereich aus, indem Sie mit der rechten Maustaste klicken. Klicken Sie auf die Schaltfläche Erstellen. Wählen Sie einen DWORD-Wert (32 Bit) aus.
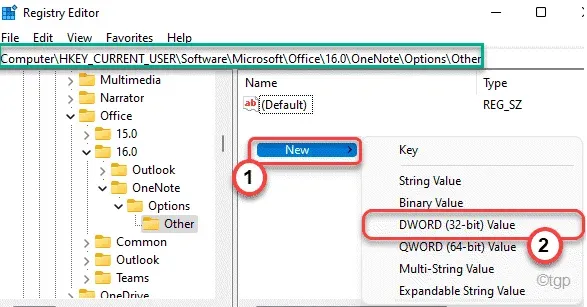
- Suchen Sie die Tastenkombination „ScreenClipping“.
- Doppelklicken Sie auf die Taste.
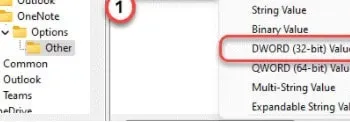
- Wählen Sie als Basis „Hexadezimal“.
- Installieren Sie auch 5A. Wählen Sie „OK“, um Ihre Änderungen zu speichern.
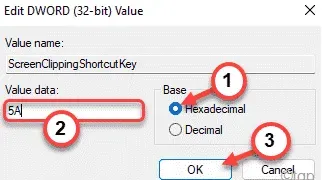
In diesem Fall ist die Windows-Taste + Umschalt + S die neue Tastenkombination. Schließen Sie den Vorgang ab, indem Sie den Registrierungseditor schließen und Ihren Computer neu starten.
Machen Sie einen Screenshot, indem Sie nach dem Neustart des Systems die Tasten Windows + Umschalt + S drücken.
Slices und Miniaturansichten zurücksetzen
Wenn die oben genannten Methoden nicht funktionieren, versuchen Sie, Snip & Sketch zurückzusetzen. Folge diesen Schritten.
Gehe zu den Einstellungen. Klicken Sie auf Anwendungen. Scrollen Sie nach unten zu Apps & Funktionen. Klicken Sie auf „Schneiden und skizzieren“.
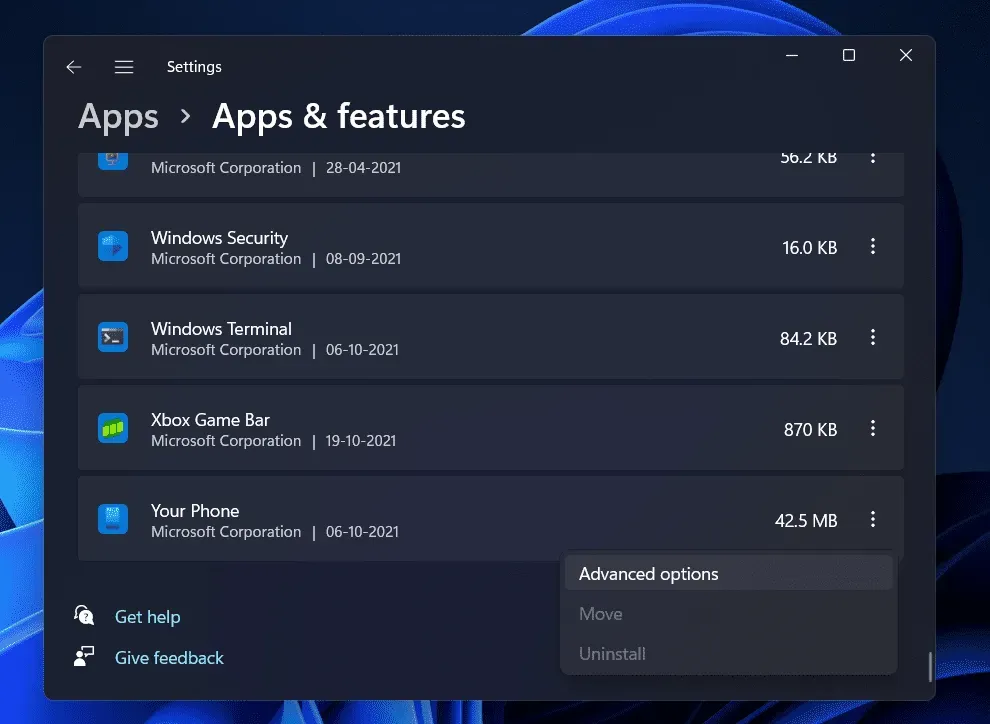
Wenn Sie auf eine Option klicken, sollte ein Link mit dem Namen „Weitere Optionen“ erscheinen. Wählen Sie es aus. Wählen Sie im nächsten Bildschirm „Zurücksetzen“ aus.
Im Microsoft Store können Sie die App auch deinstallieren und erneut installieren. Klicken Sie auf „Einstellungen“. Wählen Sie Anwendungen aus. Klicken Sie auf Apps & Funktionen. Snip & Sketch verfügt über eine Schaltfläche „Löschen“. Sie können es jetzt entfernen. Später können Sie es über den Microsoft Store erneut installieren.
Verwenden Sie PrntScrn anstelle von Win+Shift+S
Alternativ können Sie auch PrntScrn anstelle von Win+Shift+S drücken.
- Öffnen Sie die Einstellungen, indem Sie Win+I drücken.
- Wählen Sie „Einfacher Zugriff“. Wählen Sie Tastatur. D
- Sie können die Fragmentierung öffnen, indem Sie auf die Schaltfläche „PrtScrn“ klicken. Stellen Sie sicher, dass es aktiviert ist.
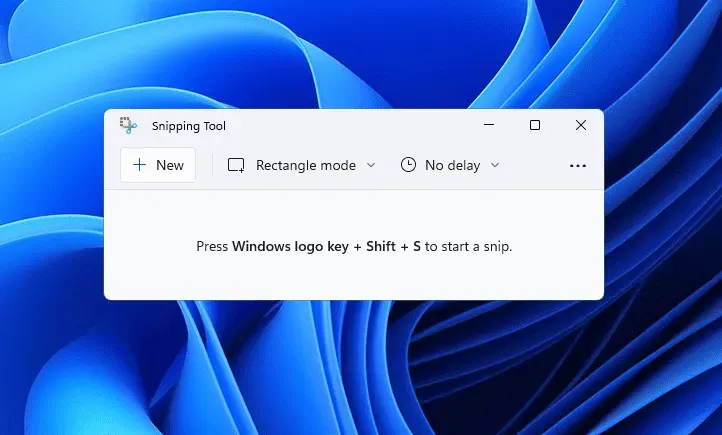
Stellen Sie sicher, dass die Schlüssel sauber sind
Stellen Sie sicher, dass keine der Win-, Shift- oder S-Tasten blockiert ist. Entfernen Sie die Tasten von der Tastatur und reinigen Sie sie.
Aktualisieren Sie Windows 11
Dieses Problem ist bei vielen Benutzern aufgetreten, die Windows 11 verwenden, und wenn es bei Ihnen auftritt, sind Sie nicht allein. Wenn Sie das Snipping Tool auf Ihrem PC nicht verwenden können, versuchen Sie bitte, es auf die neueste Version zu aktualisieren. Um Ihren Computer zu aktualisieren, gehen Sie folgendermaßen vor:
- Öffnen Sie die Einstellungen-App auf Ihrem PC. Sie können die Einstellungen-App im Startmenü finden und dann öffnen, oder Sie können die Tastenkombination Windows + I drücken, um die Einstellungen-App auf Ihrem PC zu öffnen .
- Navigieren Sie in der App „Einstellungen“ zum Abschnitt „Windows Update“ in der linken Seitenleiste.
- Klicken Sie nun auf der rechten Seite des Abschnitts „Windows Update“ auf „Nach Updates suchen“.
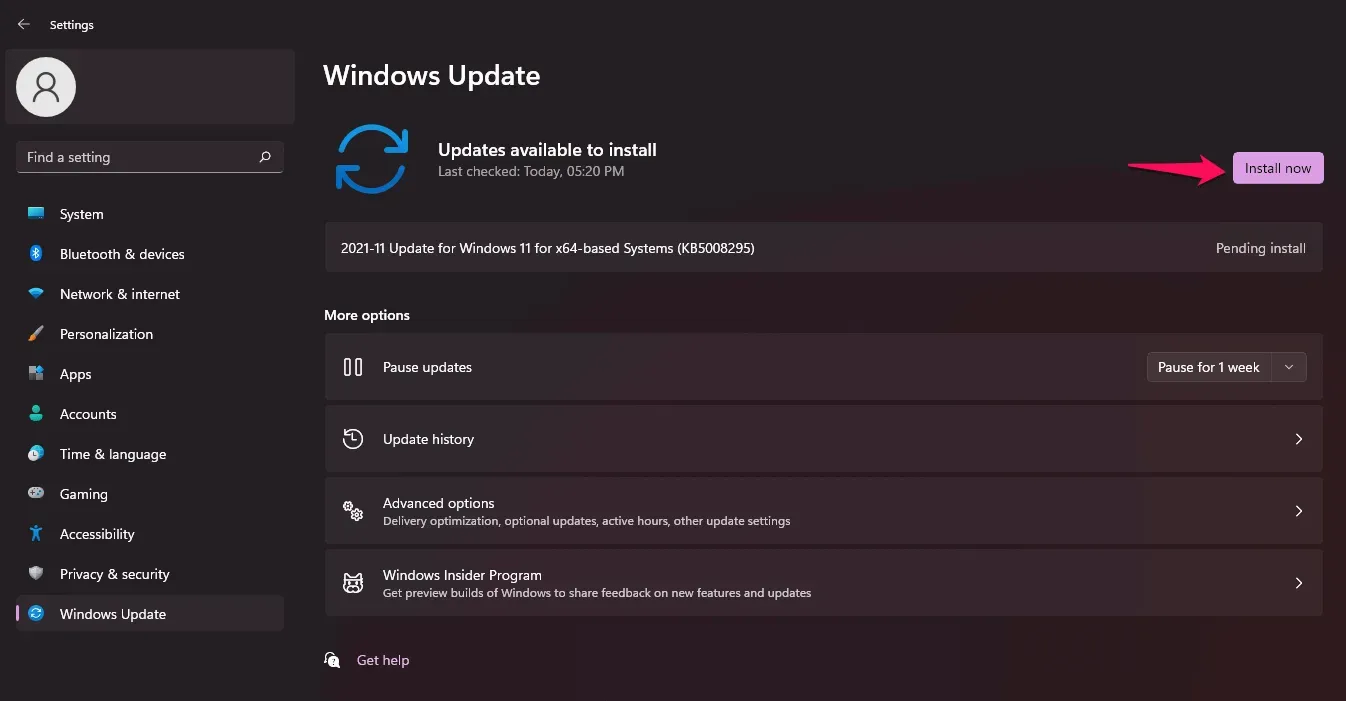
- Laden Sie die Updates herunter, die Ihr Computer findet, installieren Sie sie und starten Sie dann Ihren Computer neu, um die Änderungen zu übernehmen.
- Versuchen Sie nach der Installation der Updates erneut , das Snipping-Tool auszuführen, und prüfen Sie dann, ob es in Windows 11 geöffnet wird oder nicht.
Wechseln Sie zu einem anderen Datum und gehen Sie zurück
Sie sollten versuchen, das aktuelle Datum und die aktuelle Uhrzeit in ein zufälliges Datum und eine zufällige Uhrzeit zu ändern und dann zum Original zurückzukehren. Viele Benutzer behaupten, dass es bei ihnen funktioniert hat. Nachfolgend finden Sie die Schritte zum Ändern der Datums- und Uhrzeiteinstellungen.
- Drücken Sie die Tastenkombination Windows + I, um die Einstellungen-App auf Ihrem PC zu öffnen.
- Navigieren Sie in der linken Seitenleiste zum Abschnitt Zeit und Sprache.
- Klicken Sie nun rechts auf „Datum und Uhrzeit“ und schalten Sie dann den Schalter „Zeit automatisch einstellen“ sowie „ Zeitzone automatisch einstellen“ aus .
- Klicken Sie nun auf die Schaltfläche „Ändern“ neben „ Datum und Uhrzeit manuell festlegen“ . Legen Sie ein zufälliges Datum und eine zufällige Uhrzeit fest.
- Nachdem Sie Datum und Uhrzeit geändert haben, versuchen Sie, das Snipping Tool zu starten oder die Tastenkombination Windows + Umschalt + S zu drücken . Das Crop Tool sollte jetzt auf Ihrem PC funktionieren.
- Gehen Sie nun zurück zum Abschnitt „ Datum und Uhrzeit “ in den Einstellungen und schalten Sie den Schalter für „ Zeit automatisch einstellen“ und „ Zeitzone automatisch einstellen“ ein.
Führen Sie einen SFC- und DISM-Scan durch
Ein SFC- und DISM-Scan kann hilfreich sein, wenn Sie Ihren PC auf Probleme überprüfen möchten. SFC und DISM scannen Ihren Computer auf Fehler und beheben diese.
Um einen SFC-Scan auszuführen, gehen Sie folgendermaßen vor:
- Führen Sie die Eingabeaufforderung als Administrator aus. Suchen Sie dazu im Startmenü nach CMD . Klicken Sie mit der rechten Maustaste auf „Eingabeaufforderung“ und wählen Sie „Als Administrator ausführen“ aus.
- Geben Sie nun an der Eingabeaufforderung sfc /scannow ein , um einen SFC-Scan auszuführen.

- Warten Sie, bis der Scan abgeschlossen ist, und starten Sie dann Ihren Computer neu.
- Versuchen Sie danach erneut, das Snipping Tool zu verwenden und prüfen Sie, ob es funktioniert.
Wenn Ihnen der SFC-Scan nicht geholfen hat, sollten Sie DISM auf Ihrem PC ausführen. Dazu müssen Sie die Eingabeaufforderung als Administrator ausführen. Wir haben in den obigen Schritten bereits besprochen, wie Sie dies tun können, sodass Sie diese befolgen können, um die Eingabeaufforderung als Administrator auszuführen.
- Geben Sie an der Eingabeaufforderung den folgenden Befehl ein, um DISM auszuführen:
- exe/Online/Cleanup-image/Restorehealth
- Warten Sie, bis der Vorgang abgeschlossen ist, und starten Sie dann Ihren Computer neu. Versuchen Sie erneut, das Snipping Tool auf Ihrem PC auszuführen, und Sie sollten es dieses Mal ohne Probleme verwenden können.
Stellen Sie die Anwendung wieder her und setzen Sie sie zurück
Wenn Sie ein Problem mit dem Snipping Tool haben, können Sie versuchen, Ihre Einstellungen zu reparieren oder zurückzusetzen. Dies sind die beiden häufigsten Lösungen, die Sie ausprobieren sollten, wenn Sie Probleme mit einer Anwendung auf Ihrem PC haben. Um eine Anwendung wiederherzustellen oder zurückzusetzen, führen Sie die folgenden Schritte aus:
- Öffnen Sie die Einstellungen-App , indem Sie die Tastenkombination Windows + I drücken.
- Klicken Sie in der linken Seitenleiste auf den Abschnitt „Apps“ und dann auf der rechten Seite auf „Apps & Funktionen“.
- Suchen Sie hier nach dem Scheren-Werkzeug und klicken Sie dann auf die drei Ellipsen (Punkte) neben dem Scheren-Werkzeug . Klicken Sie im sich öffnenden Menü auf Erweiterte Optionen.
- Scrollen Sie nach unten zu „ Hier zurücksetzen “ und klicken Sie auf die Schaltfläche „Wiederherstellen“ . Dadurch werden alle Probleme mit der App behoben. Warten Sie, bis der Vorgang abgeschlossen ist, und versuchen Sie dann erneut, das Snipping-Tool auszuführen .
- Wenn die Wiederherstellung nicht funktioniert, klicken Sie auf die Schaltfläche „Zurücksetzen“ , um das Scheren-Werkzeug zurückzusetzen .
Installieren Sie das Scherenwerkzeug erneut
Wenn einer der oben genannten Fixes das Problem für Sie nicht beheben konnte, besteht der letzte Ausweg darin, das Snipping-Tool neu zu installieren. Um das Snipping Tool neu zu installieren, gehen Sie folgendermaßen vor:
- Drücken Sie die Tastenkombination Windows + X auf Ihrer Tastatur.

- Wählen Sie Windows Terminal (Admin) aus dem sich öffnenden Menü. Dadurch wird Windows PowerShell mit Administratorrechten geöffnet .
- Sie müssen Windows PowerShell verwenden , um das Zuschneidetool neu zu installieren. Um das Scherenwerkzeug zu entfernen, geben Sie den folgenden Code in das Terminal ein:
- get-appxpackage *Microsoft.ScreenSketch* | appxpackage entfernen
- Dadurch wird das Snipping-Tool von Ihrem PC entfernt.
- Um das Snipping-Tool neu zu installieren, geben Sie den folgenden Befehl in das Windows-Terminal ein:
- Get-AppXPackage *Microsoft.ScreenSketch* -AllUsers | Foreach {Add-AppxPackage -DisableDevelopmentMode -Register „$($_.InstallLocation)\AppXManifest.xml“}
Dies sollte das Problem für Sie beheben und Sie sollten das Snipping-Tool nun problemlos verwenden können.
Fazit – „Diese Snipping-Tool-App lässt sich nicht öffnen“ behoben
Hier ging es darum, dass Windows + Umschalt + S in Windows 11 nicht funktioniert. Wir hoffen, dass Sie das Problem nach der Lektüre dieses Artikels lösen können. Die oben genannten Schritte reichen aus, um diesen Fehler zu beheben. Sie können sie einzeln ausprobieren und prüfen, welches für Sie geeignet ist. Wenn Sie weiterhin Probleme haben, können Sie unten einen Kommentar hinterlassen und wir werden versuchen, Ihnen zu helfen. Sie können auch einen Kommentar abgeben, wenn Sie eine andere Arbeitsmethode als die in diesem Artikel genannten Methoden kennen.


Schreibe einen Kommentar