So beheben Sie, dass die Universalsteuerung zwischen Mac und iPad nicht funktioniert
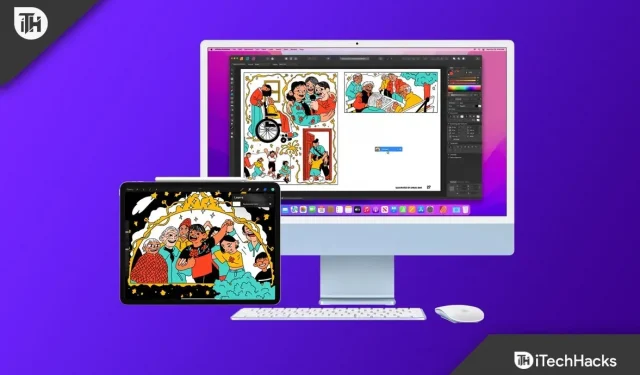
Mit Universal Control auf Apple können Sie Ihre Apple-Geräte mit einer einzigen Maus und Tastatur steuern. Sie können beispielsweise Ihr iPad und Ihren Mac verbinden und Universal Control nutzen; Sobald Sie dies getan haben, können Sie die Maus und Tastatur Ihres Mac auch auf Ihrem iPad verwenden. Sie können damit Geräte mit Ihrer Maus und Tastatur steuern und Dateien per einfachem Drag-and-Drop teilen. Dies ist eine neue Funktion, die Apple im Jahr 2021 eingeführt hat.
Dies ist für viele eine nützliche Funktion, da sie eine nahtlose Verbindung zwischen Ihren Apple-Geräten ermöglicht. Viele Benutzer haben jedoch über Probleme mit Universal Control berichtet und erklärt, dass die Funktion zwischen ihrem iPad und Mac nicht funktioniert. Es gibt verschiedene Ursachen für dieses Problem, z. B. inkompatible Geräte, veraltetes Betriebssystem, Geräte ohne Apple-ID und andere.
Inhalt:
- 1 Behebung, dass Universal Control zwischen Mac und iPad nicht funktioniert
- 1.1 Stellen Sie sicher, dass Sie über kompatible Geräte verfügen
- 1.2 Aktualisieren Sie Ihre Geräte
- 1.3 iPadOS aktualisieren
- 1.4 macOS aktualisieren
- 1.5 Aktivieren Sie die universelle Verwaltung
- 1.6 Auf Mac
- 1.7 Auf dem iPad
- 1.8 Starten Sie Ihre Geräte neu
- 1.9 Melden Sie sich mit derselben ID auf iPad und Mac an
- 1.10 Schalten Sie Bluetooth und WLAN auf beiden Geräten ein
- 1.11 Halten Sie iPad und Mac nahe beieinander
- 1.12 Erzwingen Sie das Schließen eines Universal Controls auf dem Mac
- 1.13 Schlussworte
Behebung, dass Universal Control zwischen Mac und iPad nicht funktioniert
In diesem Artikel besprechen wir, wie man das Problem beheben kann, dass Universal Control zwischen Mac und iPad nicht funktioniert.
Stellen Sie sicher, dass Sie über kompatible Geräte verfügen
Ihr Gerät muss mit Universal Control kompatibel sein. Diese Funktion ist nicht auf allen Macs und iPads verfügbar. Nachfolgend finden Sie eine Liste aller Mac-Computer, die Universal Control unterstützen.
- Studio-Mac
- iMac Pro – alle Modelle
- Mac Mini ist ein Modell, das 2018 oder später veröffentlicht wurde.
- iMac – 2017 oder später veröffentlicht.
- MacBook – veröffentlicht im Jahr 2016 oder später
- MacBook Pro – veröffentlicht im Jahr 2016 oder später
- MacBook Air ist ein Modell, das 2018 oder später veröffentlicht wurde.
Nachfolgend finden Sie eine Liste aller iPads, die Universal Control unterstützen.
- iPad – 6. Generation oder höher
- iPad Air – 3. Generation oder höher
- iPad Pro – alle Modelle
- iPad Mini – 5. Generation oder höher
Aktualisieren Sie Ihre Geräte
Sie benötigen iPadOS 15.0 und macOS 12.3, um Universal Control nutzen zu können. Sie müssen Ihr Gerät aktualisieren, wenn Sie eine niedrigere Version als diese verwenden.
Aktualisieren Sie iPadOS
Um iPadOS auf die neueste Version zu aktualisieren, gehen Sie folgendermaßen vor:
- Öffnen Sie die Einstellungen-App auf dem iPad.
- Klicken Sie hier auf Allgemein und dann auf Software-Update.
- Wenn Updates verfügbar sind, klicken Sie auf „Herunterladen und installieren“, um das Update zu installieren.
Aktualisieren Sie macOS
Um macOS auf die neueste Version zu aktualisieren, gehen Sie folgendermaßen vor:
- Öffnen Sie das Apple-Menü und klicken Sie auf Systemeinstellungen.
- Klicken Sie hier auf die Option Software-Update .
- Wenn ein Software-Update verfügbar ist, klicken Sie auf Jetzt aktualisieren oder Jetzt aktualisieren , um Ihr System auf die neueste Version zu aktualisieren.
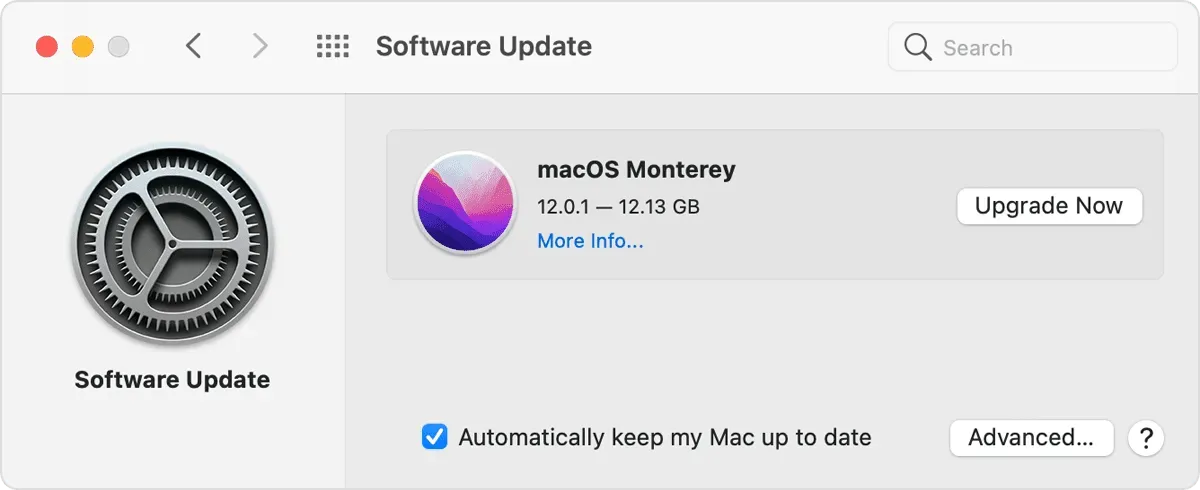
Aktivieren Sie die universelle Verwaltung
Universal ist auf Ihren Geräten standardmäßig aktiviert. Wenn Sie es jedoch deaktiviert haben, funktioniert diese Funktion nicht. Keine Sorge, Sie können Universal Control ganz einfach sowohl auf Ihrem Mac als auch auf Ihrem iPad aktivieren.
Auf dem Mac
Um Universal Control auf dem Mac zu aktivieren, befolgen Sie diese Schritte:
- Öffnen Sie das Apple-Menü und klicken Sie auf Systemeinstellungen.
- Klicken Sie hier auf „Anzeige“ und dann auf „Universalsteuerung“.
- Aktivieren Sie nun „Cursor- und Tastaturbewegung zwischen benachbarten Macs oder iPads zulassen“.

- Klicken Sie nun auf Fertig.
- Dadurch wird Universal Control auf dem Mac aktiviert.
Auf dem iPad
Gehen Sie folgendermaßen vor, um die Universalsteuerung auf dem iPad zu aktivieren:
- Öffnen Sie die Einstellungen-App auf dem iPad.
- Klicken Sie hier auf „ Allgemein“ und dann auf „Airplay & Handoff“ .
- Aktivieren Sie nun die Umschalter „Handoff“ und „Cursor & Tastatur“.

Überprüfen Sie anschließend, ob die Universalsteuerung funktioniert.
Starten Sie Ihre Geräte neu
Wenn Sie Probleme mit der universellen Verwaltung haben, auch wenn Ihre Geräte diese unterstützen und die Funktion aktiviert ist, liegt möglicherweise ein Fehler vor. Sie können versuchen, Ihr iPad und Ihren Mac neu zu starten, wenn Universal Control nicht funktioniert. Versuchen Sie nach dem Neustart des Geräts, die universelle Verwaltung zu verwenden. Sie sollten damit keine Probleme mehr haben.
Melden Sie sich auf dem iPad und dem Mac mit derselben ID an
Um Universal Control nutzen zu können, müssen Sie auf dem iPad und dem Mac mit derselben ID angemeldet sein. Sie müssen sicherstellen, dass Sie auf beiden Geräten dieselbe ID verwenden, da diese Funktion sonst nicht ordnungsgemäß funktioniert. Wenn Sie jedoch auf beiden Geräten dieselbe ID haben, können Sie mit dem nächsten Schritt in diesem Artikel fortfahren.
Schalten Sie Bluetooth und WLAN auf beiden Geräten ein
Um Universal Control nutzen zu können, müssen Bluetooth und WLAN auf beiden Geräten aktiviert sein. Sie müssen sicherstellen, dass Bluetooth und WLAN auf Ihrem iPad und Mac aktiviert sind. Universal Control erfordert Bluetooth und WLAN, um zu funktionieren. Wenn sie deaktiviert sind, funktioniert diese Funktion nicht. Sie müssen ihnen die Verwendung der universellen Verwaltung ermöglichen.
Halten Sie Ihr iPad und Ihren Mac nahe beieinander
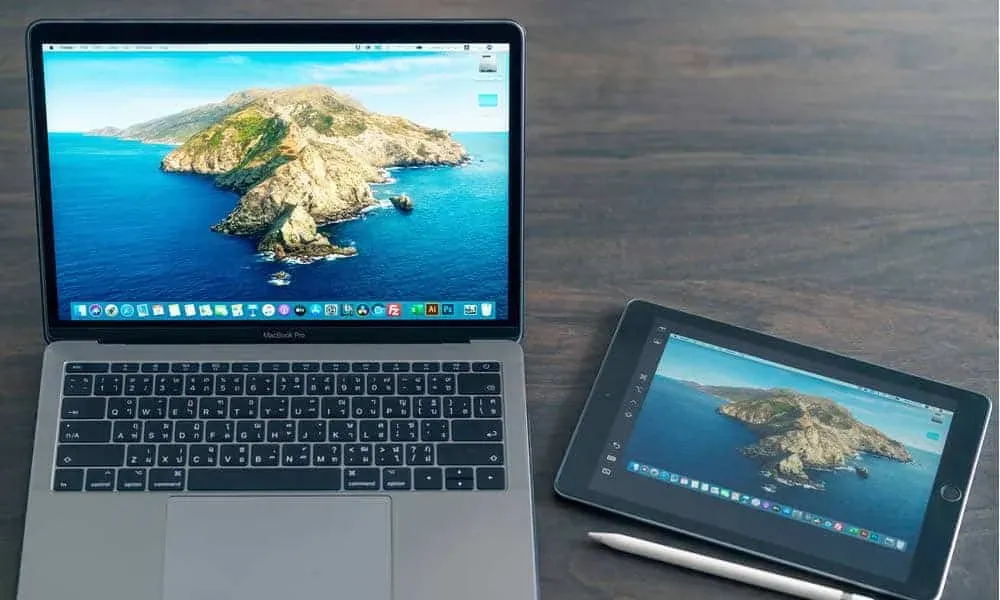
Damit Universal Control funktioniert, müssen sich Ihr Mac und Ihr iPad in der Nähe befinden. Wenn Sie Ihre Geräte fernhalten, funktioniert diese Funktion nicht. Wenn Sie beide zusammen haben, Universal Control jedoch immer noch nicht funktioniert, fahren Sie mit dem nächsten Fehlerbehebungsschritt fort, um das Problem zu beheben.
Erzwingen Sie das Schließen eines Universal Controls auf dem Mac
Wenn Universal Control nicht funktioniert, empfehlen wir, das Schließen von Universal Control auf dem Mac zu erzwingen und es dann erneut zu verwenden. Sie können dies tun, indem Sie die folgenden Schritte ausführen:
- Öffnen Sie Spotlight Search auf Ihrem PC und suchen Sie nach Activity Monitor. Öffnen Sie von hier aus den Aktivitätsmonitor auf Ihrem Mac.
- Klicken Sie nun auf die Registerkarte CPU .
- Suchen Sie hier nach Universal Control und klicken Sie darauf.
- Klicken Sie nun auf die Schaltfläche „Beenden“ oder „Abmelden erzwingen“.
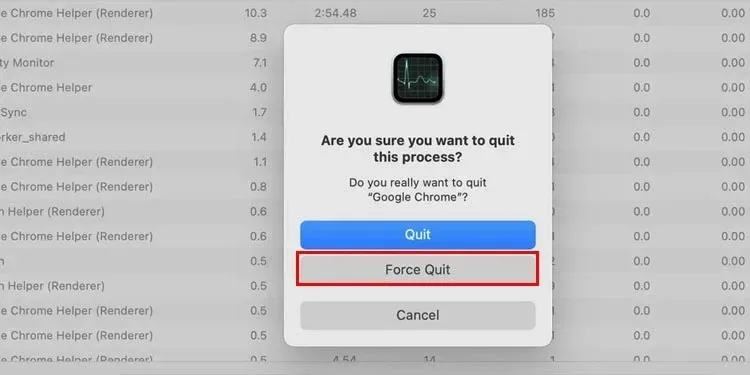
- Versuchen Sie danach erneut, Universal Control zu verwenden.
Letzte Worte
Wenn Universal Control auf Mac und iPad nicht funktioniert, hilft Ihnen dieser Artikel bei der Behebung. Wir haben verschiedene Schritte zur Fehlerbehebung besprochen, um Probleme mit Universal Control auf Ihren Apple-Geräten zu beheben. Wenn Sie immer noch mit dem gleichen Problem konfrontiert sind, nachdem Sie alle oben genannten Korrekturen ausprobiert haben, teilen Sie uns dies bitte im Kommentarbereich mit.



Schreibe einen Kommentar