So beheben Sie eine hohe CPU-Auslastung durch den Killer Network Service
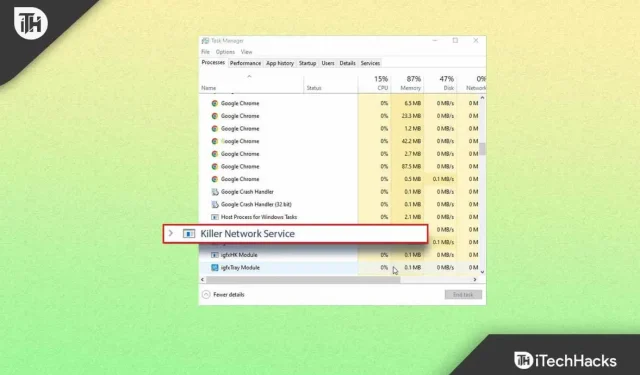
Killer Network Service oder KNS läuft im Hintergrund Ihres PCs und ist am häufigsten auf Gaming-Laptops zu finden. Dies ist keine Windows-Anwendung und weist mehrere Leistungsprobleme auf. Dies verringert die Geschwindigkeit des PCs und verringert auch die Gesamtleistung. Der Killer Network Service verbessert das Spielerlebnis. Allerdings können manchmal Probleme mit dem Killer Network CPU-Dienst auftreten, die zu Problemen mit hoher CPU-Auslastung führen können.
Wenn Sie aufgrund des Killer Network Service eine hohe CPU-Auslastung feststellen, kann es zu Problemen wie PC-Verzögerungen, ständigen Einbrüchen der Bildrate beim Spielen und Ähnlichem kommen. In diesem Artikel besprechen wir, wie Sie eine hohe CPU-Auslastung aufgrund des Killer-Netzwerkdienstes beheben können.
Inhalt:
- 1 Ist Killer Network Service ein Virus?
- 2 Beheben Sie die hohe CPU-Auslastung des Killer-Netzwerkdienstes
Ist Killer Network Service ein Virus?
Wie Sie wissen, ist Killer Network Service ein Hintergrunddienst und kein Virus. Aber oft gab die Malware vor, KNS zu sein und griff auf den Speicherort oder Pfad jedes Dienstes auf dem Computer zu, die Malware hatte jedoch nicht denselben Speicherort. Wenn Sie überprüfen möchten, ob der KNS-Dienst auf Ihrem PC Malware ist oder nicht, gehen Sie folgendermaßen vor:
- Öffnen Sie den Datei-Explorer auf Ihrem PC, indem Sie die Tastenkombination Windows + E drücken.
- Folgen Sie hier dem folgenden Pfad:
C:\programfiles\killernetworking\killercontrolcenter .
Hinweis . Der angegebene Pfad funktioniert nicht für Benutzer, die nicht über den Killer-Netzwerkdienst verfügen.
- Klicken Sie nun mit der rechten Maustaste auf die angegebene ausführbare Datei für KNS und wählen Sie Eigenschaften.
- Überprüfen Sie hier, ob der Pfad für Killer Network Service derselbe wie oben ist oder nicht.
- Wenn es dasselbe ist, dann ist KNS kein Virus. Wenn es jedoch anders ist, handelt es sich um Schadsoftware.
Beheben Sie die hohe CPU-Auslastung des Killer-Netzwerkdienstes
Im Folgenden finden Sie die Methoden, mit denen Sie das Problem der hohen CPU-Auslastung des Killer Network Service beheben können.
Stoppen Sie den Killer-Netzwerkdienst
KNS wickelt viele Prozesse ab; Diese Prozesse können manchmal inkompatibel sein und hohe CPU-Fehler verursachen. Wenn Sie nun verhindern möchten, dass KNS Ihre CPU nutzt, gehen Sie folgendermaßen vor:
- Öffnen Sie das Startmenü , suchen Sie nach „Extras“ und drücken Sie die Eingabetaste.
- Scrollen Sie und suchen Sie dort nach Killer Network Service .
- Doppelklicken Sie auf KNS und klicken Sie dann auf die Schaltfläche „Beenden“ , um den Dienst zu beenden.
Führen Sie DISM aus
Wenn dieses Problem auftritt, versuchen Sie, DISM auszuführen. Befolgen Sie dazu die folgenden Schritte:
- Drücken Sie die Tastenkombination Windows + S und suchen Sie nach CMD. Klicken Sie mit der rechten Maustaste auf „Eingabeaufforderung“ und wählen Sie im Popup-Menü „ Als Administrator ausführen“ aus.
- Geben Sie an der Eingabeaufforderung DISM.exe /Online/clean-image/Restorehealth ein und drücken Sie die Eingabetaste , um den Vorgang zu starten.
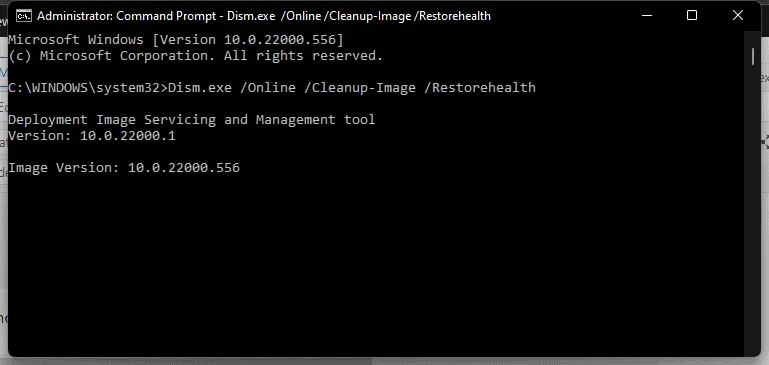
Dieser Befehl stellt Ihr System automatisch wieder her und Sie verlieren während des Vorgangs keine wichtigen Daten. Hier erfahren Sie, wie Sie das Problem der hohen CPU-Auslastung im Killer Network Service beheben können. Wenn das nicht funktioniert, können Sie andere Methoden ausprobieren.
Verwenden des Ressourcenmonitors
Die Hauptfunktion des Ressourcenmonitorbefehls besteht darin, Systemprobleme zu erkennen. Mit diesem Befehl können Sie verschiedene Probleme beheben, sogar eine durch KNS verursachte hohe CPU-Auslastung. Befolgen Sie dazu die folgenden Schritte:
- Drücken Sie die Tastenkombination Windows + R, um das Dialogfeld „Ausführen“ zu öffnen .
- Geben Sie nun resmon ein und klicken Sie auf OK.
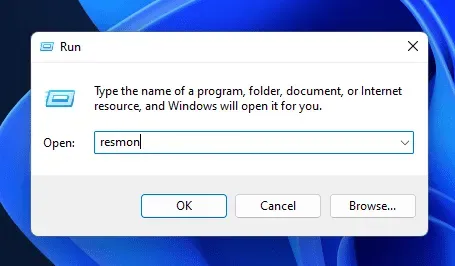
- Suchen Sie im Fenster „Resource Monitor“ nach Killer Network Service. Klicken Sie mit der rechten Maustaste darauf und wählen Sie Prozess beenden.
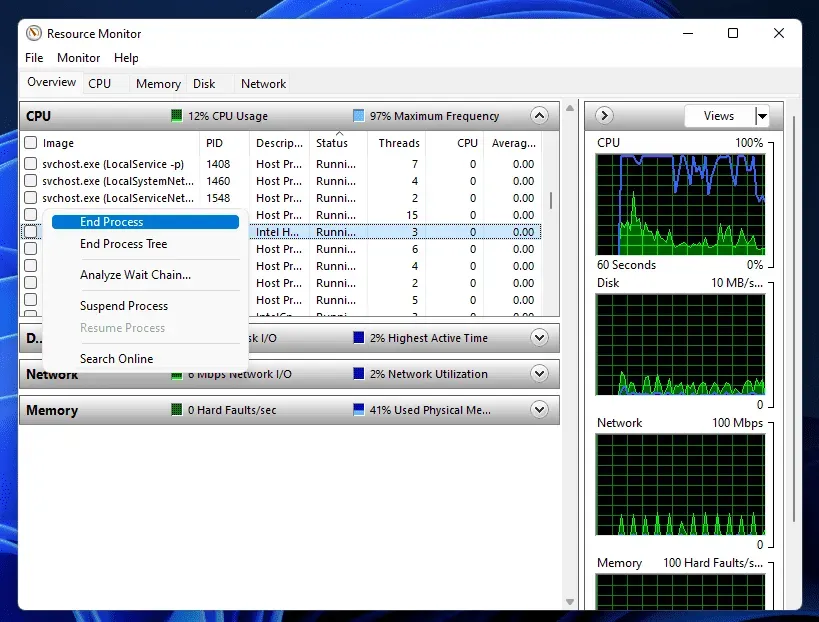
Durch Deinstallation des Killer-Netzwerkdienstes
Das Entfernen von KNS ist eine weitere Möglichkeit, eine hohe CPU-Auslastung zu beheben. Da es sich bei diesem Dienst nicht um einen Windows-Dienst handelt, hat er kaum oder gar keine Auswirkungen auf Ihre Prozesse. Befolgen Sie die angegebenen Schritte, um diesen Dienst zu deinstallieren.
- Drücken Sie die Windows-Taste , suchen Sie nach der Systemsteuerung und klicken Sie auf die erste Option, um die Systemsteuerung zu öffnen.
- Klicken Sie nun im Abschnitt „Programme“ auf „Programm deinstallieren“ .
- Klicken Sie auf Killer Network Manager Suite und dann auf Deinstallieren. Befolgen Sie die Anweisungen auf dem Bildschirm, um das Programm zu deinstallieren.
- Entfernen Sie auf die gleiche Weise die Killer-Wireless-Netzwerktreiber .
Wechseln Sie zu Höchstleistung
Das Ändern des Energiedienstes kann auch zur Lösung des Problems der hohen CPU-Auslastung beitragen. Befolgen Sie diese Schritte, um die Energieeinstellungen zu ändern.
- Öffnen Sie die Systemsteuerung auf Ihrem PC.
- Suchen Sie nun hier nach „ Energieoptionen “ und klicken Sie darauf.
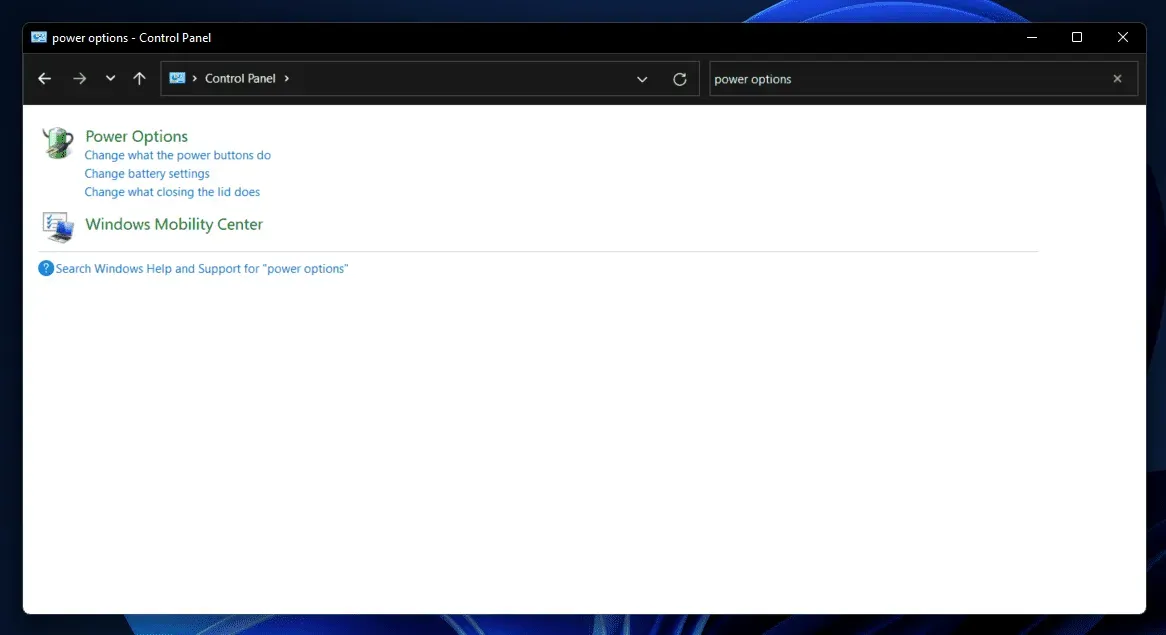
- Wählen Sie hier Hohe Leistung aus.
- Dies sollte höchstwahrscheinlich das aufgetretene Problem beheben.
Windows zurücksetzen/neu installieren
Wenn das Problem weiterhin besteht, können Sie versuchen, die Windows-Einstellungen zurückzusetzen. Durch das Zurücksetzen Ihres Windows-PCs werden alle Einstellungen gelöscht und nach Abschluss des Vorgangs sollten keine Probleme mehr auftreten. Sie können unserer Anleitung folgen, um Ihren Windows-PC neu zu starten. Sie können Windows entweder neu installieren oder zurücksetzen.
Abschluss
In diesem Artikel haben wir den Killer Network Service besprochen und Schritte zur Fehlerbehebung bei hoher CPU-Auslastung bereitgestellt. Die Chancen stehen gut, dass diese Fehlerbehebungsschritte das Problem beheben sollten. Wenn nichts davon funktioniert, hilft sicherlich das Zurücksetzen von Windows 11 auf die Werkseinstellungen.
Schreibe einen Kommentar