So beheben Sie, dass das Apple iPhone 14 und 14 Pro auf dem Apple-Logo hängen bleibt
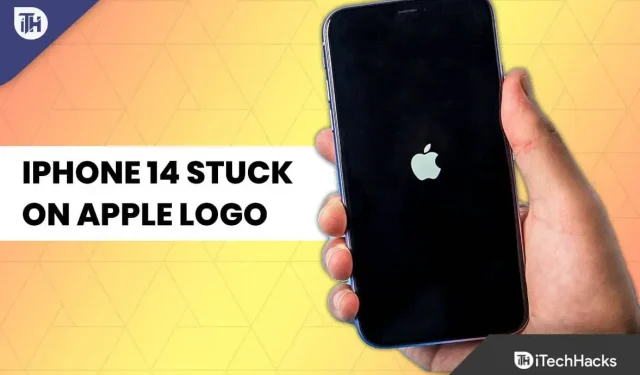
Vor kurzem, nach dem neuen Patch-Update für iOS 16, begannen viele Benutzer, mehrere Fehler zu melden, die sie daran hinderten, ihr neues iPhone 14 und 14 Pro zu verwenden. Laut mehreren Benutzern bleibt es beim Aktualisieren des Apple iPhone 14 und 14 Pro auf dem Apple-Logo hängen.
Nun ja, das ist nicht sehr schön, denn solch einen Fehler möchte niemand erleben. Deshalb motivieren wir uns, euch zu helfen, und das ist es mit diesem Artikel. Heute erfahren Sie, wie Sie das Problem beheben können, wenn das Apple-Logo auf dem iPhone 14 hängen bleibt. Kommen wir also zum Ratgeber.
Inhalt:
- 1 Warum klebt beim iPhone 14 das Apple-Logo?
- 2 Beheben Sie das Problem, dass das iPhone 14 und 14 Pro auf dem Apple-Logo-Bildschirm hängen bleibt
- 2.1 Neustart erzwingen
- 2.2 Überprüfen Sie Ihre Internetverbindung
- 2.3 Versuchen Sie, eine Verbindung zu einem anderen Netzwerk herzustellen
- 2.4 Ändern Sie Ihre Apple-ID
- 2.5 iOS-Update
- 2.6 Versuchen Sie, das iPhone auf die Werkseinstellungen zurückzusetzen
- 2.7 Legen Sie eine gültige SIM-Karte ein
- 2.8 Gehen Sie zum Apple Service Center
- 3 Einige häufig gestellte Fragen
Warum klebt beim iPhone 14 das Apple-Logo?
Das iPhone 14 kann aus mehreren Gründen auf dem Apple-Logo hängen bleiben. Darüber hinaus kann es auch sein, dass Ihr iPhone 14 auf dem Apple-Logo hängen bleibt, nachdem es während eines Firmware-Updates, einer Datenübertragung oder eines Jailbreak-Vorgangs physisch beschädigt wurde. Es gibt mehrere mögliche Gründe dafür, dass ein iPhone an Logos hängen bleibt, daher hilft es nicht viel, den genauen Grund herauszufinden. Es gibt zwei Arten: Software und Hardware.
Beheben Sie, dass das iPhone 14 und 14 Pro auf dem Apple-Logo-Bildschirm hängen bleibt
Wenn Sie ein neues Telefon einrichten, ist es nicht das Erlebnis, das Sie sich wünschen. Diese Methoden können Ihnen dabei helfen, das Problem zu beheben, dass Ihr iPhone beim Einrichten der Apple ID hängen bleibt, wenn dieser Fehler Sie daran hindert, weiterzumachen.
Neustart erzwingen
Ihr iPhone durchläuft den Installationsvorgang möglicherweise aufgrund eines Fehlers oder Problems nicht. Am besten erzwingen Sie einen Neustart Ihres iPhones, um dieses Problem zu beheben. Dadurch wird der Installationsvorgang zurückgesetzt und Sie müssen von vorne beginnen. Wenn Sie die folgenden Schritte ausführen, beginnt Ihr iPhone automatisch mit der Einrichtung einer Apple-ID, nachdem Sie alle erforderlichen Informationen eingegeben und sich bei Ihrem Apple-Konto angemeldet haben.
- Drücken Sie zunächst kurz die Lauter-Taste und unmittelbar danach die Leiser-Taste.
- Halten Sie dann die Seiten-/Power-Taste Ihres iPhone 14 einige Sekunden lang gedrückt, bis das Apple-Logo erscheint.

Sobald Ihr iPhone neu startet, beginnen Sie mit dem Installationsvorgang. Sie müssen die Methoden zum Einrichten Ihres iPhones befolgen.
Prüfe deine Internetverbindung
Während des Installationsvorgangs auf dem iPhone ist eine Internetverbindung erforderlich. Wenn Sie dies nicht tun, werden Sie Probleme beim Einrichten Ihres iPhones haben, insbesondere wenn Sie sich mit Ihrer Apple-ID anmelden.
Daher müssen Sie sicherstellen, dass Ihr iPhone 14 über WLAN oder mobile Daten mit dem Internet verbunden ist. Allerdings ist die Verwendung eines Wi-Fi-Netzwerks gegenüber einer Datenverbindung vorzuziehen, da diese stabiler ist.
Versuchen Sie, eine Verbindung zu einem anderen Netzwerk herzustellen
Es wurde bereits erwähnt, dass eine Aktivierung nicht ohne Internetverbindung erfolgen kann; Andernfalls wird Ihr iPhone nicht eingerichtet. Stellen Sie jedoch sicher, dass Sie mit einem WLAN-Netzwerk mit ausreichender Bandbreite verbunden sind, falls Sie eines nutzen.
Es wird außerdem empfohlen, sich in der Nähe eines WLAN-Routers aufzuhalten, insbesondere wenn Sie ein 5-GHz-Netzwerk verwenden. Versuchen Sie, eine Verbindung zu einem anderen WLAN-Netzwerk herzustellen, wenn das nicht funktioniert. Gehen Sie näher an den Router heran. Wenn das nicht funktioniert, wechseln Sie an einen anderen Ort.
Wenn Sie kein anderes drahtloses Netzwerk finden, starten Sie den Einrichtungsvorgang neu, stellen Sie dieses Mal jedoch keine Verbindung zum Wi-Fi-Netzwerk her. Richten Sie stattdessen mobile Daten auf Ihrem Telefon ein. Dadurch wird das Problem mit dem Apple-Logo auf dem iPhone 14 definitiv behoben.
Ändern Sie Ihre Apple-ID
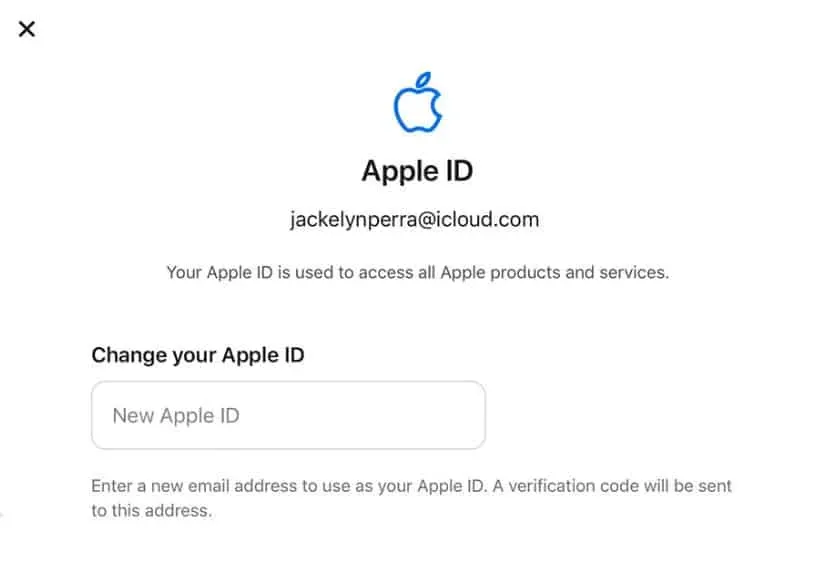
Während alle oben genannten Lösungen davon ausgingen, dass das Problem beim iPhone oder Ihrem Netzwerk lag, besteht die Möglichkeit, dass das Problem auch an einem anderen Problem liegen könnte. Möglicherweise liegt ein Problem mit Ihrer Apple-ID vor, das dazu führt, dass Ihr iPhone auf dem Apple-ID-Einrichtungsbildschirm hängen bleibt.
Um iCloud mit der ersten Methode einzurichten, melden Sie sich während des Einrichtungsvorgangs mit einem zusätzlichen iCloud-Konto an. Sie können vorübergehend ein anderes Konto erstellen, bis Ihr iPhone eingerichtet ist, falls Sie noch kein Konto haben. Danach können Sie sich von Ihrem Konto abmelden und sich bei Ihrem Hauptkonto anmelden.
iOS aktualisieren
Es kann vorkommen, dass iOS-Abstürze und Fehler zu Softwareproblemen führen und das ordnungsgemäße Laden verhindern können. Neben schlechter Leistung, Stabilitätsproblemen und nicht unterstützten Anwendungen müssen auch andere kleinere Probleme behoben werden.
Für den Fall, dass Apple Updates für iOS veröffentlicht, ist es möglicherweise möglich, diese Störungen zu beheben. Um zu sehen, ob iOS-Softwareupdates verfügbar sind, gehen Sie zu Einstellungen > Allgemein > Softwareupdate.
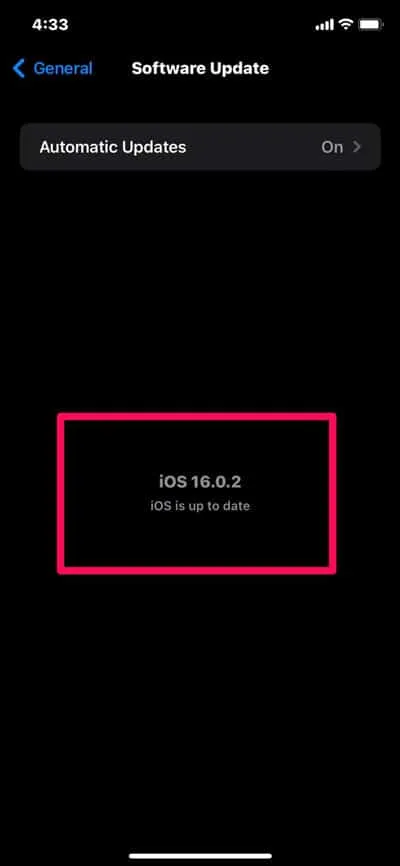
Versuchen Sie, Ihr iPhone auf die Werkseinstellungen zurückzusetzen
Es ist auch möglich, viele kleinere softwarebezogene Probleme wie die Boot-Schleife zu beheben, indem Sie das iPhone 14 auf die Werkseinstellungen zurücksetzen. Wenn Sie Probleme mit Ihrem iPhone haben, versuchen Sie, es mit iTunes auf die Werkseinstellungen zurückzusetzen. Stellen Sie außerdem sicher, dass Ihr iPhone über ein Lichtkabel mit Ihrem Computer verbunden ist, und setzen Sie es dann mithilfe der iTunes-Software auf die Werkseinstellungen zurück.

Wenn Sie Ihr iPhone 14 auf die Werkseinstellungen zurücksetzen, gehen alle Daten auf Ihrem iPhone 14 verloren, einschließlich Ihrer Apple-ID und Einstellungen. Sie können Ihre Daten schnell wiederherstellen, wenn Sie mit iTunes ein Backup erstellt haben.
Legen Sie eine gültige SIM-Karte ein

Beim Einlegen einer SIM-Karte wird das iOS-System aktiviert. Dazu muss Ihre SIM-Karte funktionsfähig sein und in der Lage sein, Anrufe zu tätigen und zu empfangen sowie eine Verbindung zu mobilen Daten herzustellen.
Sie wissen vielleicht, dass das iPhone 14 in den USA keinen physischen SIM-Steckplatz hat. Um Ihre Apple-ID zu aktivieren, müssen Sie zunächst Ihre eSIM einrichten und aktivieren. Möglicherweise können Sie auf Ihrem neuen iPhone keine Apple-ID einrichten, weil Sie sie noch nicht eingerichtet haben. Versuchen Sie es also und prüfen Sie, ob das Problem mit dem Apple-Logo auf dem iPhone 14 behoben ist oder nicht.
Gehen Sie zum Apple Service Center

Überprüfen Sie dann in einem Apple-Servicecenter, ob es an der Hardware liegt, wenn Sie mehrmals erfolglos versucht haben, das Problem zu beheben. Dies ist der effektivste Weg, einen festsitzenden iPhone-Bildschirm zu reparieren.
Wenn Sie ein iPhone besitzen, können Sie es zu einem Apple-Servicecenter bringen und dort wird das Problem professionell behoben. Registrieren Sie sich unbedingt, bevor Sie ein Apple Service Center besuchen.
Einige häufig gestellte Fragen
Wie wird eine Apple-ID auf einem iPhone hinzugefügt?
Wenn Sie zum ersten Mal ein iPhone einrichten, haben Sie die Möglichkeit, Ihre Apple-ID hinzuzufügen und sich anzumelden. Wenn Sie sie später hinzufügen möchten, können Sie die App „Einstellungen“ verwenden.
Wie erstelle ich ein Apple-Konto?
Wenn Sie noch keine Apple-ID haben, können Sie während des Einrichtungsvorgangs eine erstellen. Um ein Apple-Konto zu erstellen, wählen Sie diese Option.
Aus der Tabelle des Autors
Hier erfahren Sie, wie Sie das Problem beheben können, wenn das iPhone 14 auf dem Apple-Logo-Bildschirm hängen bleibt. Wir hoffen, dass dieser Leitfaden Ihnen bei der Lösung dieses Problems geholfen hat. Wenn Sie weitere Informationen benötigen, kommentieren Sie bitte unten und teilen Sie uns mit, wenn Sie Zweifel oder Fragen haben.
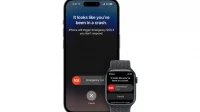


Schreibe einen Kommentar