So beheben Sie, dass FIFA 23 im Ladebildschirm auf dem PC hängen bleibt
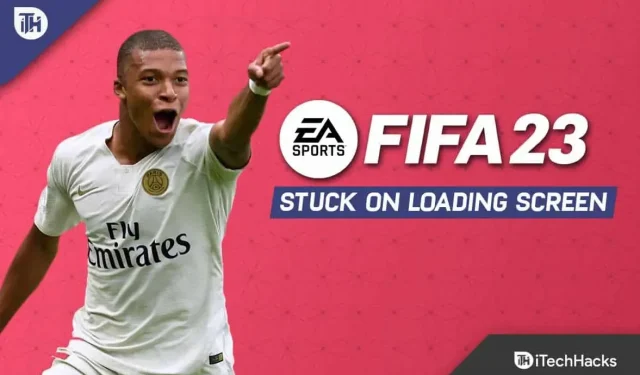
Spielst du das neue FIFA 23? Wenn dies der Fall ist, kann es beim Spielen häufig zu Fehlern kommen. Nun, Sie sind nicht allein, denn es gibt viele Benutzer, bei denen beim Spielen von FIFA 23 verschiedene Fehler auftreten. Einer davon ist jedoch, dass FIFA 23 auf dem PC beim Laden des Bildschirms hängen bleibt.
Viele Benutzer haben berichtet, dass sie beim Versuch, das Spiel zu starten, nicht zum Hauptmenü gelangen können, da FIFA 23 von EA auf dem Ladebildschirm auf einem Windows-PC hängen bleibt.
Es gibt zwar einige grundlegende Korrekturen zur Behebung dieses Fehlers, aber nicht viele Benutzer kennen diese Korrekturen, weshalb wir hier sind. Sie können das Problem, dass der Ladebildschirm von FIFA 23 hängen bleibt, ganz einfach beheben. Wir haben einige Korrekturen besprochen, mit denen Sie das Problem, dass der Ladebildschirm von FIFA 23 hängen bleibt, ganz einfach beheben können. Schauen wir uns also die Anleitung an.
Behebung, dass FIFA 23 beim Ladebildschirm auf dem PC hängen bleibt
Gibt es eine Lösung, um das Problem zu beheben, dass FIFA 23 auf dem Ladebildschirm auf dem PC hängen bleibt?
Wenn Sie feststellen, dass FIFA 23 beim Start auf Ihrem Windows-PC im Ladebildschirm hängen bleibt, besteht kein Grund zur Sorge, da es mehrere praktische Lösungen zur Behebung dieses Problems gibt. Schauen wir uns also diese Korrekturen an:
Überprüfen Sie die Spieldateien
Verwenden Sie diese Methode, um schnell nach einem Problem zu suchen, wenn das Problem bei einer Spieldatei auftritt, die beschädigt ist oder auf irgendeine Weise fehlt.
Quelle:
- Starten Sie Origin auf dem PC .
- Wählen Sie in „Meine Spielebibliothek“ FIFA 23 aus .
- Klicken Sie dann auf das Symbol „Einstellungen“ > „Wiederherstellung auswählen“ .
EA-Desktop:
- Öffne den EA Desktop-Client und wähle „Meine Sammlung“ aus .
- Klicken Sie dann mit der rechten Maustaste auf FIFA 23.
- Nachdem Sie auf „Wiederherstellen“ geklickt haben , warten Sie, bis die Überprüfung abgeschlossen ist.
Dampf:
- Klicken Sie in Steam auf „Bibliothek“.
- Klicken Sie in der Liste der Spiele mit der rechten Maustaste auf FIFA 23.
- Klicken Sie auf Eigenschaften > Lokale Dateien .
- Wählen Sie „Integrität der Spieledateien überprüfen“.

Anforderungen an das Kassensystem
Es ist immer eine gute Idee, die Systemanforderungen zu überprüfen, bevor Sie Entscheidungen treffen. Es kann zu Problemen beim Starten und Spielen des Spiels kommen, wenn die Konfiguration Ihres Computers nicht kompatibel genug ist.
Mindestanforderungen
- Prozessor: Intel Core i5 6600k/ähnlich
- RAM: 8 GB
- GPU: NVIDIA GeForce GTX 1050 Ti oder gleichwertig
- Kostenloser Speicher: 100 GB
Empfohlene Voraussetzungen:
- Prozessor: Intel Core i7 6700 / ähnlich
- RAM: 12 GB
- GPU: NVIDIA GeForce GTX 1660 / gleichwertig
- Kostenloser Speicher: 100 GB
Erhöhen Sie den virtuellen RAM
Sie können Ihren Arbeitsspeicher mit temporärem Speicherplatz auf Ihrer Festplatte kombinieren, um virtuellen Speicher zu erstellen. Ihr virtueller Speicher muss manuell vergrößert werden, wenn er aufgrund von RAM-Mangel nicht groß genug für Ihre Bedürfnisse ist.
- Drücken Sie mit Ihrer Tastatur auf das Windows-Logo und geben Sie die erweiterten Systemeinstellungen ein .
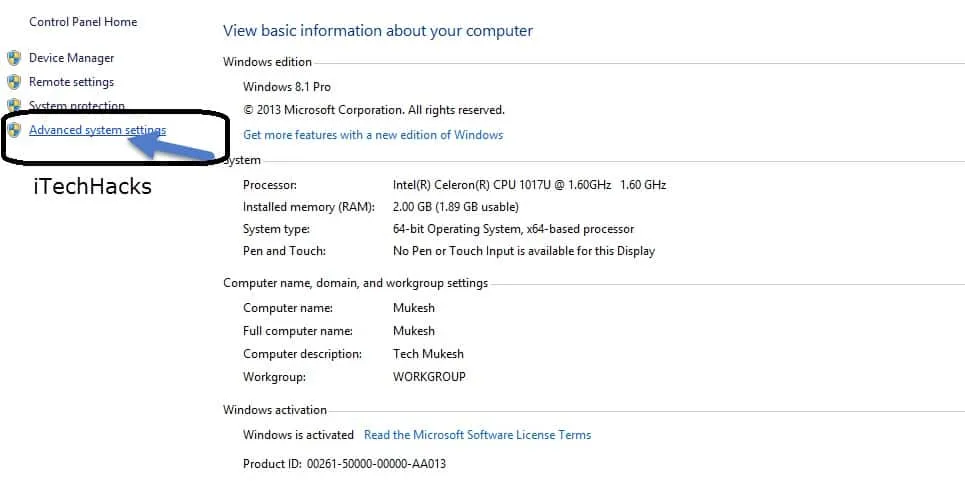
- Gehen Sie zu Erweiterte Systemeinstellungen anzeigen .
- Gehen Sie zu Einstellungen > Registerkarte Erweitert > Bearbeiten .
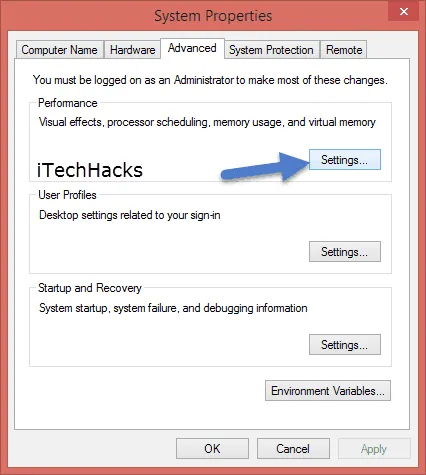
- Stellen Sie als Nächstes sicher, dass das Kontrollkästchen „Größe der Auslagerungsdatei für alle Laufwerke automatisch verwalten“ deaktiviert ist.
- Geben Sie anschließend in den Textfeldern „Anfangsgröße (MB)“ und „Maximale Größe (MB)“ jeweils 4096 ein .
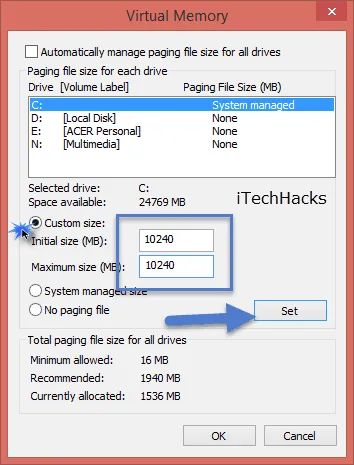
- Klicken Sie dann auf OK , um Ihre Änderungen zu speichern.
- Sie sollten Ihren Computer und das Spiel neu starten.
Aktualisieren Sie Ihre GPU-Treiber
Sie sollten immer den Grafiktreiber auf Ihrem Windows-Computer aktualisieren, falls Sie dies noch nicht getan haben. Befolgen Sie diese Schritte, um nach verfügbaren Updates zu suchen und das Problem zu beheben, dass FIFA 23 beim Laden des Bildschirms hängen bleibt:
- Öffnen Sie mit Windows + X das Quick-Link-Menü .
- Wählen Sie Geräte-Manager und doppelklicken Sie dann auf Anzeigeadapter .
- Klicken Sie mit der rechten Maustaste auf die markierte Grafikkarte.
- Der nächste Schritt besteht darin, „Treiber aktualisieren“ > „Automatische Treibersuche auswählen“ auszuwählen.
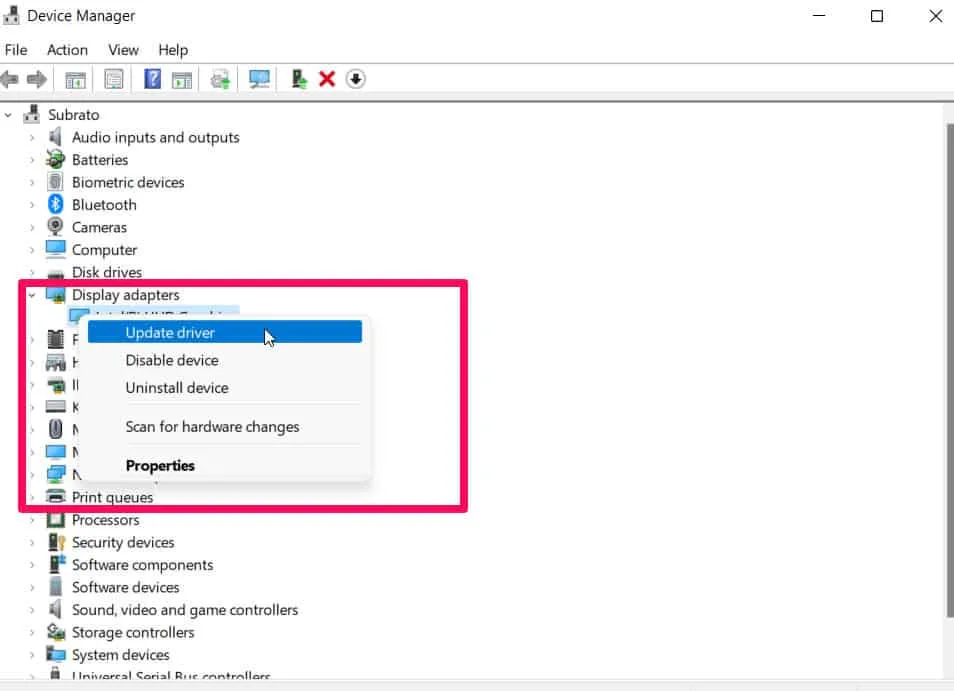
- Sobald ein Update verfügbar ist, lädt das System es automatisch herunter und installiert es.
- Nachdem Sie die Einstellungen geändert haben, starten Sie Ihren Computer neu, damit sie sofort wirksam werden.
Aktualisieren Sie FIFA 23
Im Folgenden erfahren Sie, wie Sie nach Updates für Ihr FIFA 23-Spiel suchen und den neuesten Patch installieren (falls verfügbar). Hier ist wie:
Epischer Launcher:
- Starten Sie Epic Launcher > wählen Sie „Bibliothek“ > suchen Sie im linken Bereich nach FIFA 23 .
- Tippen Sie in der FIFA 23-App auf das Symbol mit den drei Punkten .
- Stellen Sie sicher, dass Sie die automatische Aktualisierung aktivieren, um das neueste Update automatisch zu installieren.
- Es wird automatisch nach dem neuesten Update gesucht. Stellen Sie sicher, dass Sie auf „Aktualisieren“ klicken, wenn Updates verfügbar sind.
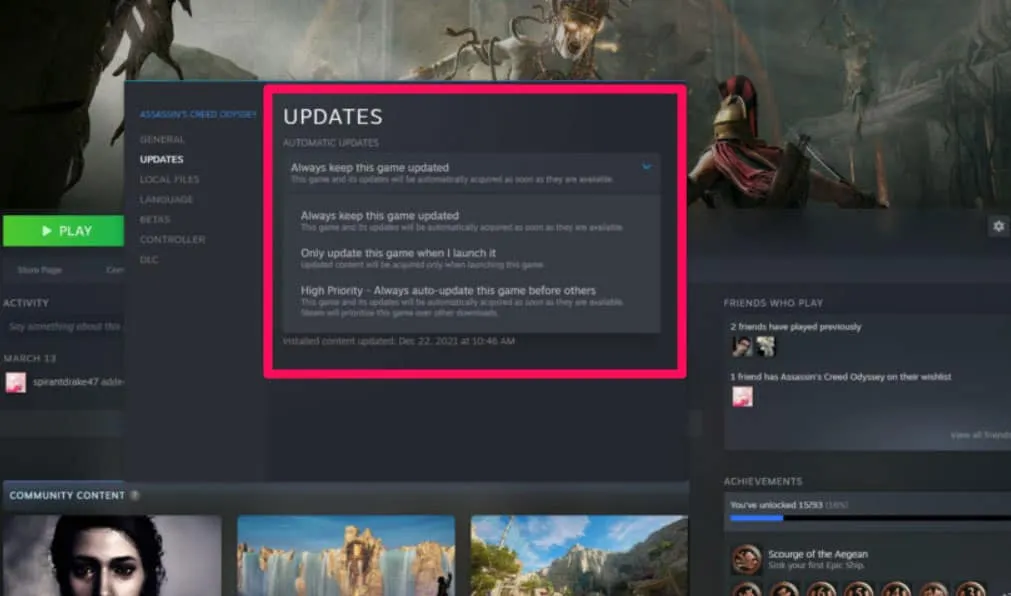
- Versuchen Sie nach dem Neustart Ihres PCs erneut, das Spiel zu starten.
Dampf:
- Öffnen Sie zunächst im linken Bereich des Steam-Clients „Bibliothek“ > „Press FIFA 23“ .
- Sie werden dann direkt benachrichtigt, wenn ein Update verfügbar ist. Updates sind verfügbar, wenn Sie auf die Schaltfläche „Aktualisieren“ klicken .
- Sobald das Update installiert ist, schließen Sie den Steam-Client, nachdem es abgeschlossen ist.
- Starten Sie abschließend Ihren Computer neu, um die Änderungen zu übernehmen.
Suchen Sie nach Windows-Updates
Es ist wahrscheinlich, dass Ihr Betriebssystem-Build so veraltet ist, dass es zu Beschädigungen kommt. Um nach Windows-Updates zu suchen, führen Sie diese Schritte aus, wenn Sie das Gleiche empfinden. Wenn ein Update verfügbar ist, installieren Sie es. Die Installation der neuesten Software-Updates ist immer eine gute Idee, da diese stets Fehlerbehebungen und Verbesserungen bieten. Hier ist wie:
- Um die Windows-Einstellungen zu öffnen, drücken Sie Windows + I.
- Gehen Sie anschließend zum Abschnitt „Windows Update“ und klicken Sie auf „Nach Updates suchen“.
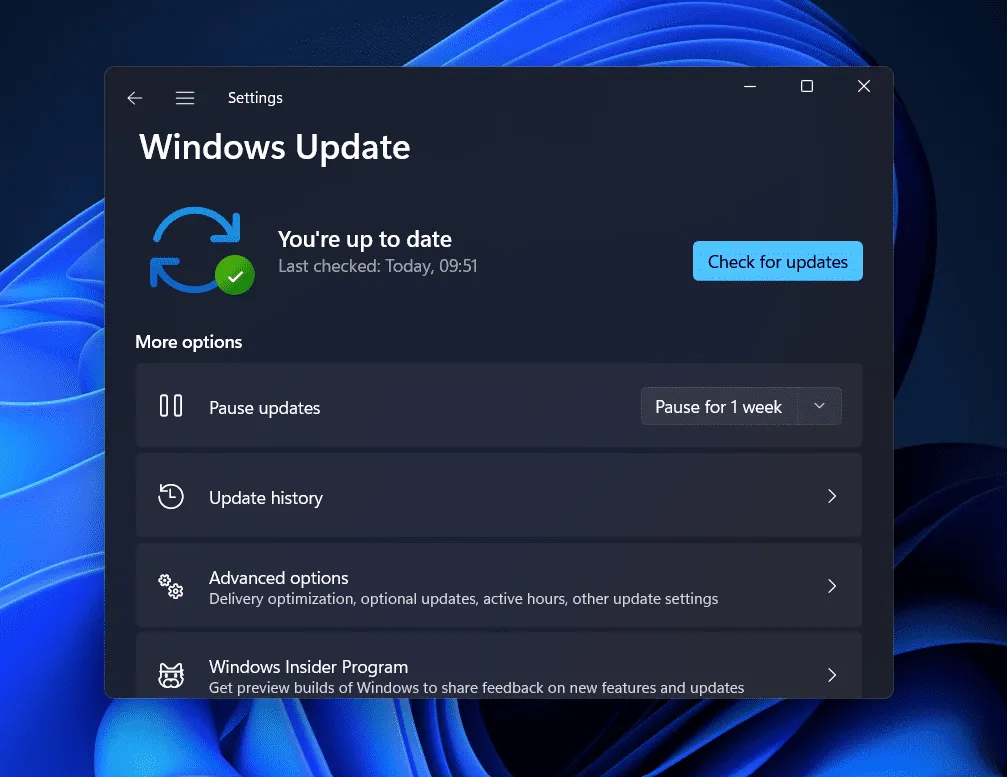
- Starten Sie Ihr Gerät jedoch nach Abschluss der Installation neu.
Schließen Sie unnötige Hintergrundaufgaben
Sie sollten außerdem unnötige Hintergrundaufgaben auf Ihrem Computer schließen, um zusätzlichen Ressourcenverbrauch im Hintergrund zu vermeiden. Gehen Sie wie folgt vor, um Hintergrundaufgaben zu entfernen:
- Um den Task-Manager zu öffnen , drücken Sie Strg+Umschalt+Esc .
- Um eine Aufgabe zu schließen, klicken Sie auf die Registerkarte Prozesse > Auswählen.
- Klicken Sie auf „Aufgabe beenden“, sobald Sie die Aufgabe ausgewählt haben. Befolgen Sie die Schritte für jede Aufgabe separat.
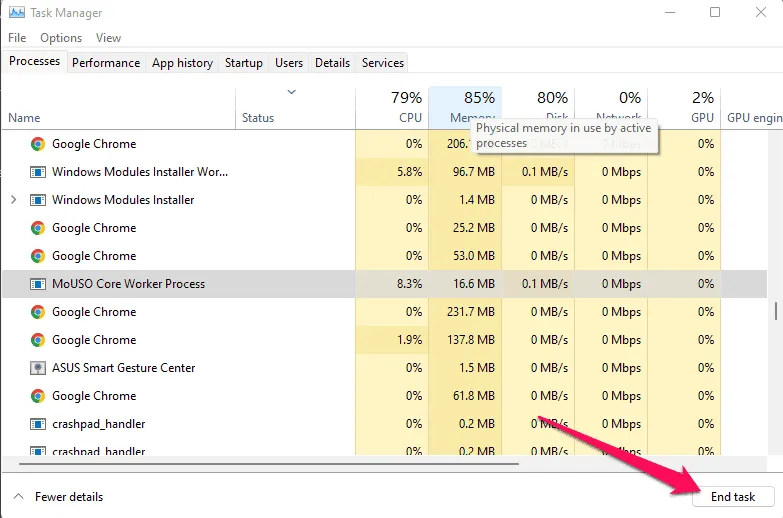
- Ihr Computer kann sofort neu gestartet werden, nachdem Sie fertig sind.
Versuchen Sie, Overlay-Apps zu deaktivieren
Berichten zufolge verfügen einige beliebte Apps über Overlay-Programme, die im Hintergrund ausgeführt werden und die Spielleistung beeinträchtigen oder sogar Startprobleme verursachen können. Um das Problem zu beheben, dass FIFA 23 beim Laden des Bildschirms hängen bleibt, müssen Sie diese deaktivieren, indem Sie die folgenden Schritte ausführen:
Xbox Game Bar deaktivieren:
- Um die Windows-Einstellungen zu öffnen , drücken Sie Windows + I.
- Wählen Sie „Spiele“ > „Spielleiste“ > „Aufzeichnung von Spielclips, Screenshots und Übertragungen deaktivieren“.

Discord-Overlay deaktivieren:
- Gehen Sie zur Discord-App und klicken Sie unten auf das Zahnradsymbol .
- Wählen Sie im Abschnitt „Anwendungseinstellungen“ die Option „Overlay“ aus und aktivieren Sie die Option „In-Game-Overlay aktivieren“ .
- Gehen Sie zur Registerkarte „Spiele“ und wählen Sie FIFA 23 aus .
- Deaktivieren Sie abschließend den Schalter „In-Game-Overlay aktivieren“ .
- Um die Änderungen zu übernehmen, starten Sie Ihren Computer neu.
Deaktivieren Sie das Nvidia GeForce Experience-Overlay:
- Öffnen Sie die NVIDIA GeForce Experience-App und gehen Sie zu Einstellungen .
- Wählen Sie die Registerkarte „Allgemein“ > „In-Game-Overlay deaktivieren “ .
- Um die Änderungen zu übernehmen, starten Sie abschließend Ihren Computer neu und starten Sie FIFA 23 neu.
Führen Sie einen sauberen Neustart durch
Beim Systemstart werden einige Anwendungen und Dienste möglicherweise automatisch gestartet. In einem solchen Fall führt dies dazu, dass Anwendungen oder Dienste viele Systemressourcen und Internetverbindungen beanspruchen. Wenn Sie das Problem haben, dass FIFA 23 auf dem Ladebildschirm hängen bleibt, sollten Sie einen sauberen Neustart Ihres Computers durchführen. Hier ist wie:
- Öffnen Sie zunächst das Dialogfeld „Ausführen“ und drücken Sie Windows + R.
- Sie können jetzt die Systemkonfiguration öffnen, indem Sie msconfig eingeben und die Eingabetaste drücken .
- Aktivieren Sie auf der Registerkarte „Dienste“ das Kontrollkästchen „ Alle Microsoft-Dienste ausblenden“ .
- Um Ihre Änderungen zu speichern, klicken Sie auf „Alle deaktivieren“ > „Übernehmen“ und dann auf „OK“.
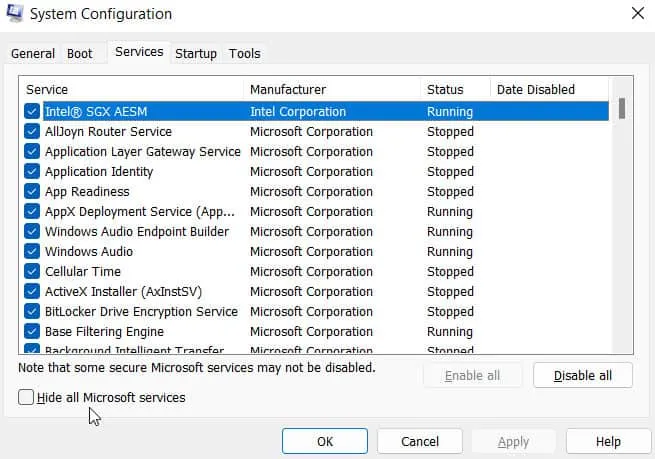
- Klicken Sie auf der Registerkarte „Start“ auf „Task-Manager öffnen“ .
- Sie sehen die Task-Manager-Oberfläche. Klicken Sie auf dieser Registerkarte auf Starten .
- Wenn Sie die Aufgabe identifiziert haben, die den größten Einfluss auf den Start hat, klicken Sie darauf.
- Um sie zu deaktivieren, klicken Sie auf „Deaktivieren“, sobald sie ausgewählt sind.
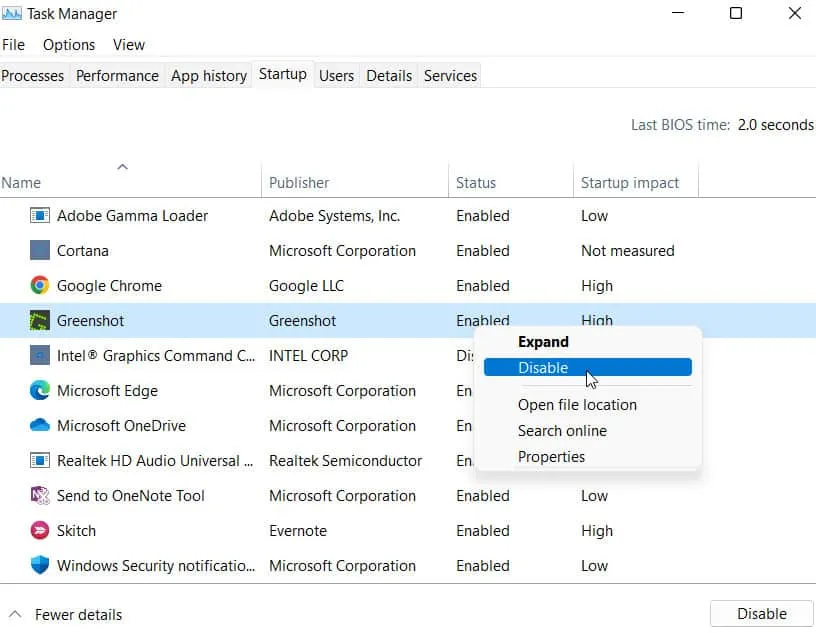
- Wiederholen Sie diese Schritte für jedes Hochleistungsprogramm.
- Starten Sie Ihren Computer neu, nachdem der Vorgang abgeschlossen ist, um die Änderungen zu übernehmen.
Aus der Tabelle des Autors
So beheben Sie das Problem, dass FIFA 23 auf dem Ladebildschirm auf einem Windows-PC hängen bleibt. Wir hoffen, dass dieser Leitfaden Ihnen geholfen hat. Bitte kommentieren Sie in der Zwischenzeit unten, wenn Sie Zweifel oder Fragen haben.



Schreibe einen Kommentar