So beheben Sie das Einfrieren von Time Machine beim Vorbereiten eines Backups
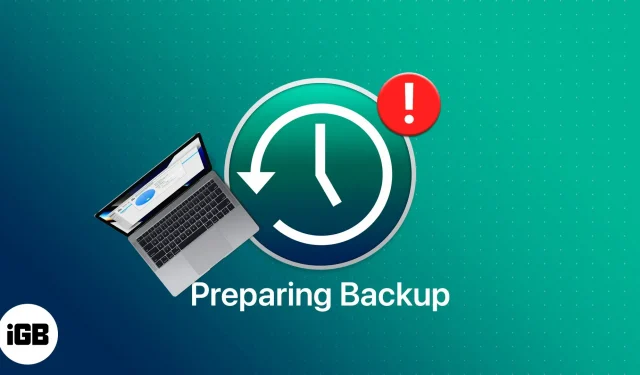
Time Machine, die integrierte Sicherungsfunktion von Apple, ist ein äußerst praktisches Tool, mit dem Sie Ihre Dateien und Ordner regelmäßig sichern können. Die Fertigstellung dieser Sicherungen nimmt normalerweise einige Zeit in Anspruch. Allerdings bleibt Time Machine beim Vorbereiten eines Backups hängen, wenn Sie zum ersten Mal ein Backup erstellen oder wenn Sie eine Reihe großer Dateien auf Ihrem Gerät hinzugefügt haben.
Machen Sie sich keine Sorgen, wenn Time Machine länger als gewöhnlich benötigt oder der Bereitstellungsprozess hängenzubleiben scheint. Dieser Leitfaden hilft Ihnen, das Problem im Handumdrehen zu lösen.
So erkennen Sie, ob Time Machine in der Vorbereitung steckt
Bevor Sie das Problem beheben, ist es wichtig zu wissen, dass Time Machine feststeckt und die Vorbereitung nicht nur etwas länger dauert als gewöhnlich.
Wenn Sie nach der ersten Sicherung eine Sicherung auf Time Machine starten, wird die Meldung „Wird vorbereitet…“ angezeigt. Ihre aktuellen Dateien und Ordner werden mit den Dateien im letzten Backup verglichen.
Wenn Sie sich fragen, wie lange es dauert, ein Time Machine-Backup vorzubereiten, hängt dies weitgehend von der Geschwindigkeit der Verbindung zwischen dem Backup-Laufwerk und Ihrem Gerät, der Informationsmenge auf Ihrem Mac und der Größe Ihres Backups ab.
Die Vorbereitungszeit kann einige Zeit in Anspruch nehmen, wenn Sie zum ersten Mal ein Backup erstellen und sich viele Dateien und Anwendungen auf Ihrem Gerät befinden. Allerdings sollte der Vorbereitungsvorgang nicht länger als 5-10 Minuten dauern, wenn auf Ihrem Mac fast nichts gespeichert ist.
Wenn Sie Ihre Dateien regelmäßig sichern, dauert es ebenfalls nicht lange, da Time Machine nur neue oder geänderte Daten seit Ihrer letzten Sicherung sichert. Allerdings kann die Vorbereitung des Backups einige Zeit in Anspruch nehmen, wenn Sie dies nicht regelmäßig tun.
Um dies sicher herauszufinden, gehen Sie zu Systemeinstellungen → Time Machine. Überprüfen Sie, ob sich der Backup-Fortschrittsbalken bewegt. Wenn es sich bewegt, auch in kleinen Schritten, funktioniert es immer noch. Wenn Sie jedoch sehen, dass der Fortschrittsbalken länger als 30 Minuten hängen bleibt, ist die Wahrscheinlichkeit groß, dass Ihr Backup hängen bleibt.
Gründe, warum die Vorbereitungsphase länger dauern kann
Es gibt viele Gründe, warum Time Machine beim Vorbereiten eines Backups hängen bleiben kann. Hier sind einige davon:
- Dateien sind zu groß
- Veraltetes oder beschädigtes Sicherungslaufwerk
- macOS ist nicht auf dem neuesten Stand
- Ein aktuelles Software-Update verhindert dies
- das Backup-Laufwerk oder der Mac enthält Malware
- Eine vorherige Time Machine-Sicherung wurde abgebrochen
- Der Mac wurde nicht ordnungsgemäß heruntergefahren
- Andere Anwendungen wie Antivirensoftware versuchen, das Sicherungslaufwerk zu verwenden
- Sie haben das Sicherungslaufwerk falsch vom Mac ausgeworfen
- Sie haben Ihren Mac tagelang ohne Backup verwendet
So beheben Sie, dass Time Machine beim „Backup vorbereiten“ hängen bleibt
Wenn Ihre Time Machine beim Vorbereiten eines Backups einfriert, müssen Sie Folgendes tun.
1. Beenden Sie die Sicherung der aktuellen Zeitmaschine
Der erste Schritt besteht darin, den aktuellen Time Machine-Sicherungsvorgang zu stoppen. Gehen Sie dazu zum Time Machine-Fenster und klicken Sie auf die Schaltfläche „X“ neben dem Fortschrittsbalken. Warten Sie, bis der Fortschrittsbalken „Backup wird vorbereitet“ verschwindet. Deaktivieren Sie unbedingt „Automatische Sicherung“.
2. Löschen Sie die Datei „.inProgress“.
Nachdem Sie den aktuellen Sicherungsvorgang gestoppt haben, müssen Sie die Datei löschen. InProgress oder ein abgebrochener Backup-Prozess auf Ihrem Backup-Laufwerk gefunden. Tu es:
- Öffnen Sie den Finder → wählen Sie Ihr Time Machine-Laufwerk in der Seitenleiste aus.
- Wählen Sie Backups.backupd. Suchen Sie eine Datei mit der Erweiterung. im Gange.
- Wählen Sie es aus, löschen Sie es und leeren Sie dann den Papierkorb.
Sie können versuchen, in den Listenmodus zu wechseln, wenn Sie die Datei nicht finden können. Die durchsuchte Datei enthält das Startdatum der Time Machine-Sicherung im Format JJJJ-MM-TT-HHMMSS.
3. Starten Sie Ihren Mac neu
Nachdem Sie die oben genannten Schritte ausgeführt haben, starten Sie Ihren Mac neu, bevor Sie versuchen, Time Machine neu zu starten. Ein Neustart kann manchmal helfen, Abstürze und kleinere Probleme zu beheben.
4. Setzen Sie Ihr Time Machine-Backup fort
Sobald alles erledigt ist, können Sie erneut versuchen, Ihren Mac mit Time Machine zu sichern. Wenn das Problem weiterhin besteht, lesen Sie die folgenden Fehlerbehebungen.
5. Weitere Tipps zur Fehlerbehebung, um das Hängenbleiben von Time Machine beim Vorbereiten des Backups zu beheben
Wenn der oben beschriebene Vorgang nicht funktioniert, finden Sie hier einige Tipps zur Fehlerbehebung, bevor Sie Time Machine neu starten.
I. Stellen Sie sicher, dass Sie über eine zuverlässige Netzwerkverbindung verfügen
Wenn Sie versuchen, über das Netzwerk zu sichern, könnte eine schlechte oder fehlende WLAN-Verbindung die Ursache sein. Stellen Sie sicher, dass Sie über eine starke WLAN- oder Internetverbindung verfügen.
II. Aktualisieren Sie Ihr macOS
Auch ein veraltetes Betriebssystem kann Probleme mit Time Machine verursachen. Stellen Sie sicher, dass Sie macOS auf die neueste Version aktualisieren. Um zu sehen, ob Ihr macOS auf dem neuesten Stand ist, klicken Sie auf das Apple-Menü → Über diesen Mac. Klicken Sie auf Software-Update. Ein Fenster zeigt Ihnen an, ob Ihr Mac auf dem neuesten Stand ist. Wenn nicht, finden Sie eine Schaltfläche, die Sie zum Aktualisieren auffordert.
III. Schließen Sie große Dateien aus
Wenn Sie große Dateien wie Fotos und Videos haben, kann dies der Grund dafür sein, dass Ihre Time Machine einfriert. Versuchen Sie, sie zu umgehen, um zu sehen, ob das Problem dadurch gelöst wird:
- Gehen Sie zum Time Machine-Fenster → klicken Sie auf Optionen.
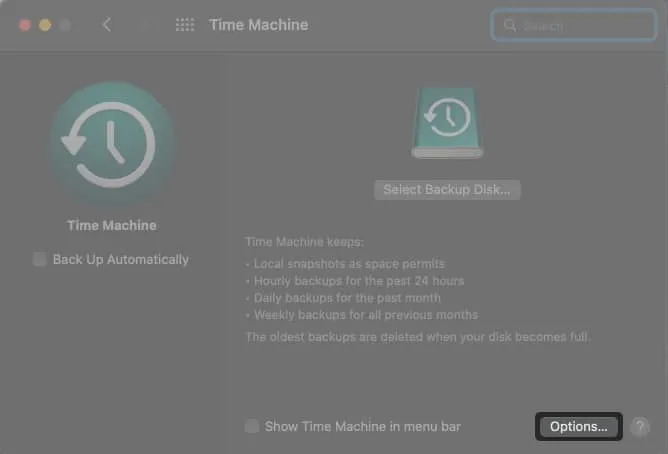
- Klicken Sie auf +.
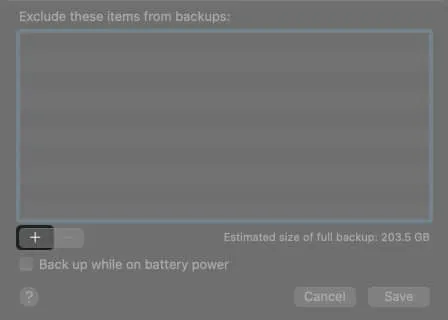
- Wählen Sie die Dateien oder Ordner aus, die Sie ausschließen möchten → klicken Sie auf Ausschließen.
- Klicken Sie auf Speichern.
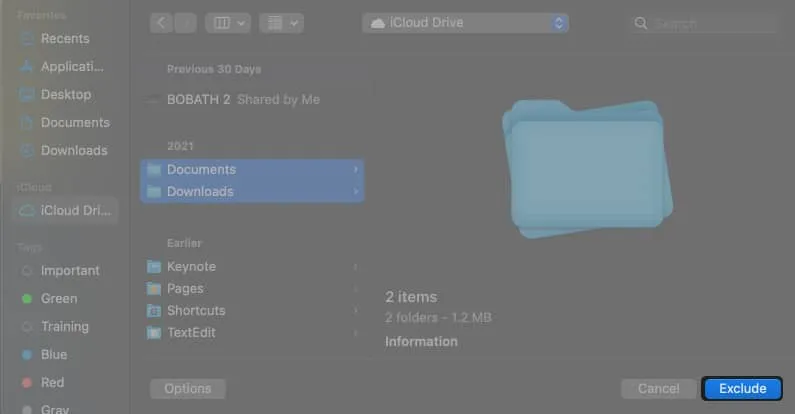
IV. Verhindern Sie, dass Spotlight das Backup-Volume von Time Machine indiziert
Spotlight kann das Backup-Volume von Time Machine indizieren und den Vorbereitungsprozess von Tim Machine beeinträchtigen. Sie können verhindern, dass Spotlight Time Machine indiziert, indem Sie Ihre Spotlight-Einstellungen ändern. Hier ist wie:
- Gehen Sie zu Systemeinstellungen → Spotlight.

- Klicken Sie auf die Registerkarte Datenschutz.
- Wählen Sie +.
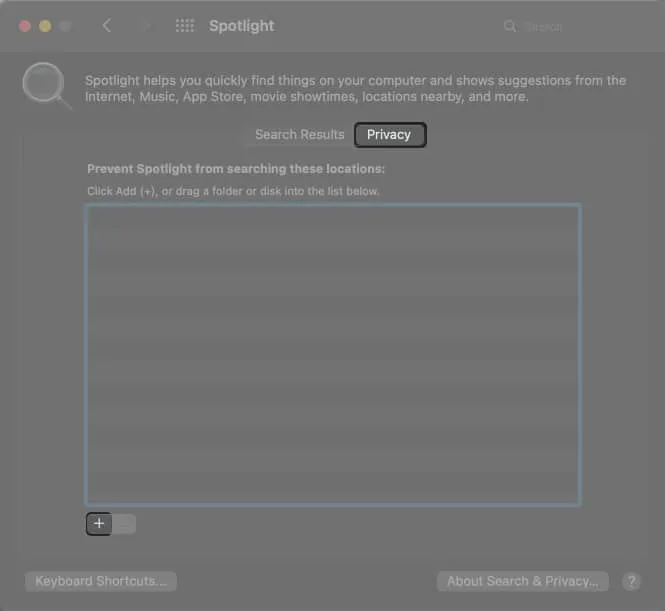
- Navigieren Sie zum Time Machine-Backup-Volume und ziehen Sie es in das Fenster.
Dadurch wird verhindert, dass Spotlight das Time Machine-Backup-Volume indiziert.
V. Überprüfen Sie Ihre Antivireneinstellungen
Ihre Antivirensoftware kann eine externe Festplatte verwenden und diese auf Viren scannen. Dies kann jedoch zu Störungen bei Time Machine-Backups führen. Sie können Ihr Time Machine-Laufwerk von der Virenprüfung ausschließen.
FAQ
Gehen Sie zu Systemeinstellungen → Time Machine. Wenn Time Machine automatisch eingeschaltet ist, sehen Sie die Uhrzeit der letzten und nächsten geplanten Sicherung. Sie sehen außerdem einen Fortschrittsbalken, ob die Sicherung noch läuft und wie viel noch übrig ist, bis die Sicherung abgeschlossen ist.
Der Time Machine-Backup-Vorbereitungsprozess nach dem ersten Backup dauert normalerweise etwa 10 Minuten. Es kann hängen bleiben, wenn sich der Fortschrittsbalken länger als 30 Minuten nicht bewegt hat.
Auf älteren macOS-Geräten verfügt Time Machine über einen Ein-/Ausschalter. Die neue Version von macOS Time Machine verfügt nicht über diese Schaltfläche und wurde durch eine Option zur automatischen Sicherung ersetzt. Deaktivieren Sie einfach dieses Kontrollkästchen, um automatische Time Machine-Backups zu deaktivieren.
Öffnen Sie Time Machine → klicken Sie auf Bei Time Machine anmelden. Scrollen Sie durch Ihre bisherigen Backups und wählen Sie das Backup aus, das Sie löschen möchten. Klicken Sie auf das Zahnradsymbol → Backup löschen.
Fertigstellung…
Die oben genannten Korrekturen sollten das Hängenbleiben von Time Machine beim Vorbereiten eines Backups beheben. Sollte es jedoch immer noch einfrieren, wäre mein nächster Vorschlag, eine neue externe Festplatte zum Sichern Ihrer Dateien zu verwenden.
Wenn das Problem weiterhin besteht, müssen Sie möglicherweise Ihre lokale Genius Bar aufsuchen oder sich an den Apple Support wenden, um das Problem zu beheben.



Schreibe einen Kommentar