So ändern Sie den Zoomhintergrund auf einem Chromebook
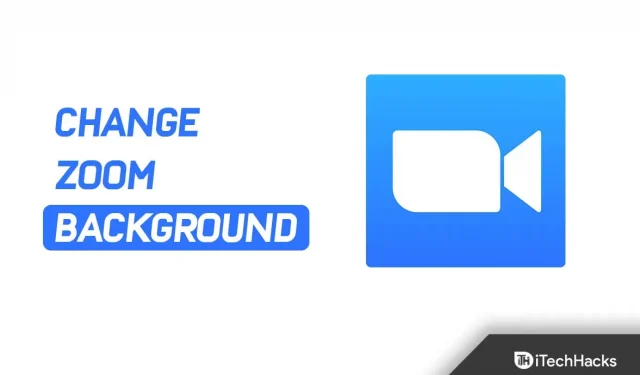
Das Chromebook ist für Studenten und Personen konzipiert, die nur für leichte Arbeiten einen Laptop benötigen. Sie sind günstiger als Laptops oder vollwertige PCs und können für grundlegende Aufgaben wie Video-Streaming oder die Verwendung von Zoom für Videoanrufe verwendet werden. Viele Menschen ziehen es vor, Zoom-Anrufe auf ihrem Chromebook zu tätigen, aber einige Funktionen fehlen möglicherweise in der App. Das Ändern des Hintergrunds ist eine der Funktionen, die Sie bei Zoom für Chromebook möglicherweise nicht finden. Nun, auf einem Chromebook gibt es keine Standardoption zum Ändern des Zoomhintergrunds.
Da die Chromebook-Spezifikationen niedriger sind, wurden einige Funktionen von Apps entfernt, um das System schlank zu halten. Zoom für Chromebook verfügt nicht über einen Hintergrundwechsler. Virtuelle Hintergründe erfordern viel Rechenleistung und Zoom für Chromebook verfügt nicht über diese Fähigkeit. Nur weil Sie keine Standardoption haben, heißt das nicht, dass Sie den Zoom-Hintergrund auf Ihrem Chromebook nicht anpassen können. In diesem Artikel erfahren Sie schnell, wie Sie den Zoom-Hintergrund auf einem Chromebook ändern.
Ändern Sie den Zoom-Hintergrund auf dem Chromebook
Mit bestimmten Problemumgehungen können Sie Ihren Zoom-Hintergrund auf einem Chromebook ganz einfach ändern. In diesem Artikel besprechen wir, wie Sie den Zoom-Hintergrund auf einem Chromebook ändern können. Zuvor besprechen wir jedoch die konkreten Voraussetzungen, die Sie benötigen.
Voraussetzungen zum Ändern des Zoomhintergrunds auf Chromebook
Es gibt bestimmte Voraussetzungen, die Sie beachten müssen, um den Zoom-Hintergrund auf einem Chromebook zu ändern:
- Stellen Sie sicher, dass Sie über eine funktionierende Internetverbindung verfügen.
- Auf Ihrem Chromebook muss die Zoom-App installiert sein.
- Sie müssen außerdem über eine Google Meet-ID verfügen.
- Schließlich benötigen Sie Bildmaterial für die Google Meet-Erweiterung.
Schritte zum Ändern des Zoomhintergrunds auf Chromebook
Nachdem Sie nun alle erforderlichen Voraussetzungen erfüllt haben, können Sie mit den Schritten zum Ändern Ihres Zoom-Hintergrunds auf Ihrem Chromebook fortfahren.
- Öffnen Sie den Chrome-Browser auf Ihrem Chromebook und öffnen Sie diesen Link . Dadurch gelangen Sie zur Erweiterungsseite „Visuelle Effekte für Google Meet“ im Chrome Web Store.
- Klicken Sie hier auf die Schaltfläche „Zu Chrome hinzufügen“, um die Erweiterung in Ihrem Browser zu installieren.

- Gehen Sie dann zur Google Meet-Website und melden Sie sich bei Ihrem Konto an, falls Sie noch nicht angemeldet sind.
- Klicken Sie auf „Neues Meeting“ und dann auf „Sofortiges Meeting starten“. Wenn Sie ein Meeting starten, wird auf der linken Seite des Bildschirms ein weißer Balken angezeigt. Bewegen Sie die Maus über ein Panel, um es anzuzeigen.

- Scrollen Sie hier nach unten zum Greenscreen-Hintergrund und klicken Sie auf die Schaltfläche Hintergrund herunterladen .

- Sie werden nun aufgefordert, einen virtuellen Hintergrund festzulegen. Nachdem Sie einen Hintergrund ausgewählt haben, klicken Sie auf die Schaltfläche „Green Screen“ . Wenn das Kontrollkästchen aktiviert ist, bedeutet dies, dass der Hintergrund aktiviert wurde.
- Gehen Sie nun zur Zoom- Website. Stellen Sie hier sicher, dass Sie in Ihrem Konto angemeldet sind. Wenn nicht, melden Sie sich an, um fortzufahren.
- Klicken Sie oben rechts auf die Option „ Mein Konto “.

- Gehen Sie zur Registerkarte „Einstellungen“ in der linken Seitenleiste und klicken Sie dann auf der rechten Seite auf „In einer Besprechung (Hauptseite)“ .

- Scrollen Sie nach unten und aktivieren Sie den Schalter für „ Zoomfenster bei Bildschirmfreigabe anzeigen“ und „Bildschirmfreigabe“ .

- Starten Sie nun die Zoom-App auf Ihrem Chromebook, nehmen Sie an der Besprechung teil und starten Sie eine neue Besprechung.
- Tippen Sie anschließend in der unteren Leiste auf die Option „ Bildschirm teilen “.

- Wählen Sie im Fenster mit allen aktuell geöffneten Tabs und Apps die Registerkarte „Google Meet“ aus und klicken Sie auf „Teilen“.

Abschluss
Dadurch wird der Zoom-Hintergrund auf dem Chromebook geändert. Wenn Sie Ihr Chromebook lieber für Zoom-Meetings verwenden und dessen Hintergrund ändern möchten, können Sie dies tun, indem Sie die Schritte in diesem Artikel befolgen.



Schreibe einen Kommentar