So ändern Sie die Standardanwendung für Dateitypen auf dem Mac
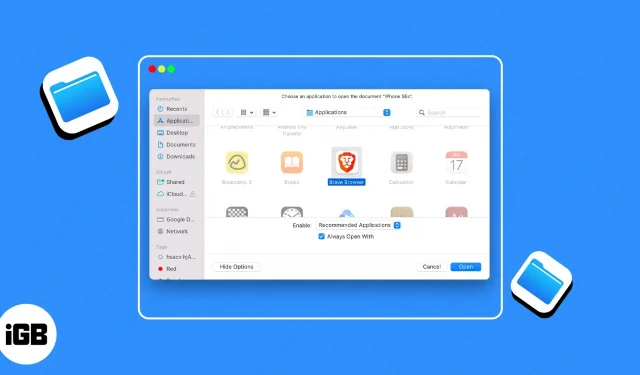
Mac-Computer waren aufgrund ihrer Benutzerfreundlichkeit schon immer bei Profis beliebt. Es kann jedoch vorkommen, dass Sie aufgrund der Einrichtung Kopfschmerzen bekommen. Ein solches Problem, auf das viele, darunter auch ich, gestoßen sind, besteht darin, eine bestimmte Datei in der Standardanwendung statt in der gewünschten Anwendung zu öffnen.
Dies liegt daran, dass macOS standardmäßig eine bestimmte Anwendung zum Öffnen jedes Dateityps zuweist. Da einige Anwendungen jedoch eine bessere Funktionalität bieten, müssen Sie möglicherweise lernen, wie Sie die Standardanwendung für einen Dateityp auf dem Mac ändern. Lesen Sie weiter, um herauszufinden, wie Sie es schaffen können.
- So öffnen Sie eine Datei einmal mit einer bestimmten Anwendung
- Ändern Sie dauerhaft die Anwendung, die zum Öffnen einer Datei auf dem Mac verwendet wird
So öffnen Sie eine Datei einmal mit einer bestimmten Anwendung
- Starten Sie den Finder auf Ihrem Mac. Suchen Sie die Datei, für die Sie die Standardanwendung ändern möchten.
- Klicken Sie mit der rechten Maustaste auf die Datei → wählen Sie „Öffnen mit“.
- Von hier aus können Sie eine der vorgeschlagenen Apps unter der Standard-App auswählen. In den meisten Fällen sollte dies die Arbeit erledigen.
- Wenn Sie jedoch die gewünschte App nicht in der Liste sehen, klicken Sie auf „Andere“ und führen Sie die folgenden Schritte aus.
- Navigieren Sie im neuen Dialogfeld zu „Aktivieren“ → wählen Sie „Alle Apps“ aus dem Dropdown-Menü. Jetzt sehen Sie im linken Bereich alle Apps auf Ihrem Mac.
- Klicken Sie auf die App Ihrer Wahl → klicken Sie auf „Fertig“.
Ändern Sie dauerhaft die Anwendung, die zum Öffnen einer Datei auf dem Mac verwendet wird
Wenn Sie zum Öffnen von Dateien eines bestimmten Typs immer etwas anderes als die Standardanwendung bevorzugen, dann verwenden Sie eine der beiden folgenden Methoden, um Ihnen das Leben zu erleichtern.
Standard-App mit „Öffnen mit“ ändern
- Klicken Sie mit der rechten Maustaste auf eine Datei, um die Standardanwendung zu ändern.
- Wählen Sie „Öffnen mit“ → wählen Sie „Andere“.
- Navigieren Sie im neuen Dialogfeld zu „Aktivieren“ → wählen Sie „Alle Apps“ aus dem Dropdown-Menü. Jetzt sehen Sie im linken Bereich alle Apps auf Ihrem Mac.
- Klicken Sie nun auf die App, die Sie als Standard festlegen möchten.
- Aktivieren Sie im Abschnitt „Alle Apps“ das Kontrollkästchen „Immer öffnen mit“.
- Klicken Sie abschließend auf „Öffnen“.
Jedes Mal, wenn Sie nun diesen bestimmten Dateityp öffnen, werden Sie zu der Anwendung weitergeleitet, die Sie hier ausgewählt haben.
Ändern Sie die Standard-App mit „Get Info“
- Klicken Sie mit der rechten Maustaste auf die Datei → wählen Sie „Informationen abrufen“.
- Erweitern Sie die Option „Öffnen mit“, wenn dies nicht der Fall ist.
- Klicken Sie auf das Dropdown-Menü unter „Öffnen mit“.
- Wählen Sie die Anwendung Ihrer Wahl aus. Dies sollte in den meisten Fällen helfen.
- Wenn Sie die gewünschte App jedoch nicht im Dropdown-Menü finden, klicken Sie auf „Andere“.
- Wählen Sie nun im Dropdown-Menü neben der Option „Aktivieren“ die Option „Alle Apps“ aus.
- Wählen Sie im linken Bereich die gewünschte App aus → klicken Sie auf „Hinzufügen“.
Jedes Mal, wenn Sie eine Datei eines bestimmten Typs öffnen, wird diese in der Anwendung Ihrer Wahl geöffnet.
Wenn Sie alle Dateien desselben Formats in dieser bestimmten Anwendung öffnen möchten, wählen Sie „Alle ändern“, bevor Sie das Fenster schließen.
Öffnen Sie eine beliebige Datei mit der Anwendung Ihrer Wahl!
Mit den oben genannten Methoden habe ich Ihnen geholfen, jede Datei in der Anwendung Ihrer Wahl zu öffnen. Beachten Sie jedoch, dass Sie nur Dateien öffnen können, die von diesen Anwendungen unterstützt werden. Ich meine, Sie können die Rechner-App nicht verwenden, um ein Bild zu öffnen ?
Spaß beiseite, vergessen Sie nicht, Ihre Fragen oder Vorschläge zu hinterlassen, falls Sie welche haben. Ich helfe Ihnen gerne weiter ?



Schreibe einen Kommentar