So konvertieren Sie HEIC in JPG unter Windows
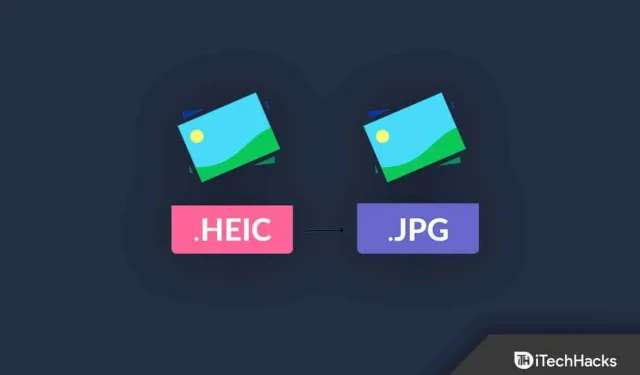
Apple hat das HEIC-Format für iPhones und Geräte eingeführt. Die meisten Geräte werden Schwierigkeiten haben, das HEIC-Format anzuzeigen, da es nicht die häufigste Bilddatei ist. Sie können HEIC unter Windows in JPEG konvertieren und Fotos auf Fernsehern, Tablets und anderen Geräten anzeigen. Wir zeigen Ihnen verschiedene Möglichkeiten, das Apple-Bildformat in generisches JPEG zu konvertieren, ohne einen Cent für Konverter auszugeben.
Inhalt:
- 1 Warum hat Apple HEIC dem generischen JPEG vorgezogen?
- 2 Konvertieren Sie HEIC in JPEG auf einem Windows-PC
- 3 Schritte zum Konvertieren von HEIC in JPG auf einem Windows 7/8/10/11-PC
- 3.1 Verwenden Sie Krita (die sicherste und beste Methode)
- 3.2 Installieren Sie die HEIF-Erweiterung (kostenlos)
- 3.3 Online-HEIC-Bildkonverter (kostenlos)
- 3.4 HEIC-Erweiterung von Drittanbietern
- 3.5 Konvertieren mit der Fotos-App
- 3.6 Konvertieren mit der Paint-Anwendung
- 3.7 Online-Konvertierung
- 3.8 Fazit – HEIC-zu-JPEG-Konverter
Warum hat Apple HEIC dem generischen JPEG vorgezogen?
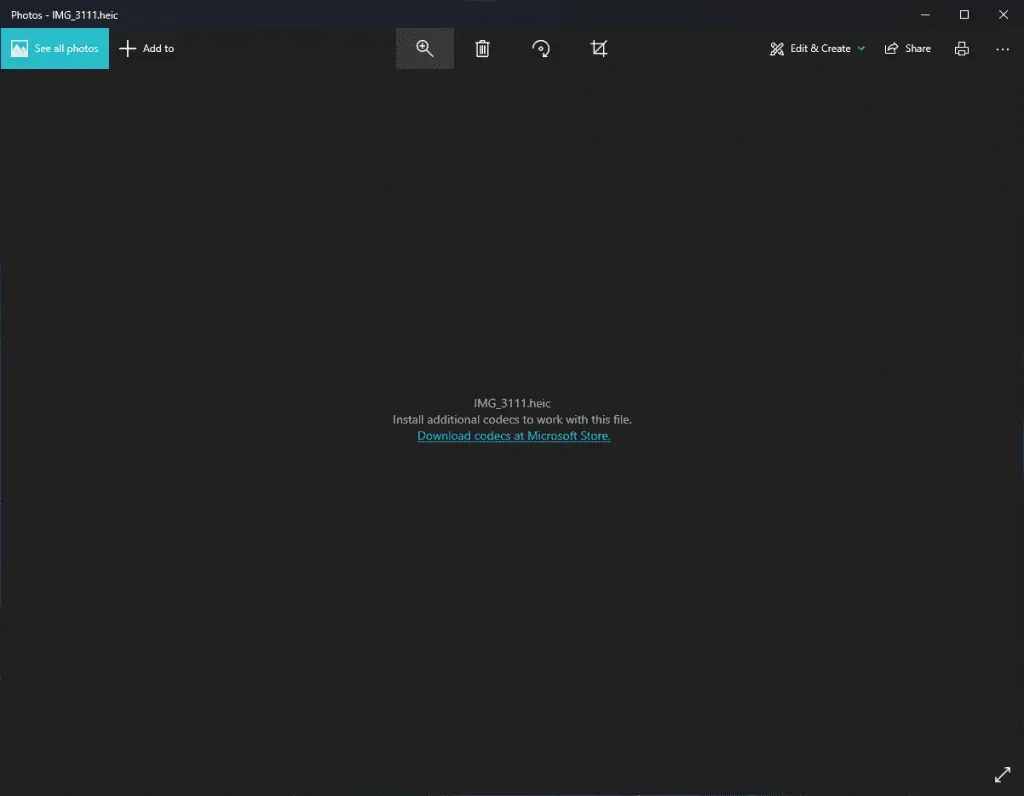
Millionen iPhone-Nutzer machen täglich mehrere Fotos. Das Unternehmen hat die Speichererweiterungsoptionen bei den neuesten iPhones von 128 GB auf 1 TB erhöht. Das Basis-iPhone verfügt über mindestens 128 GB internen Speicher.
Benutzer machen jeden Tag mehrere Fotos und die Kameratechnologie von Apple erfordert ein Bildformat, das Details bewahrt. JPG ist ein solches Bildformat, das die Details eines Bildes bewahrt. Apple hat jedoch an einem Bildformat gearbeitet, das die Qualität bei weniger internem Speicher beibehält.
High Efficiency Image File (HEIC) ist ein proprietäres Bildformat, das JPG in vielerlei Hinsicht überlegen ist. Das Bilddateiformat kann Bilder auf eine kleinere Größe komprimieren, ohne an Qualität zu verlieren. Viele Entwickler haben damit begonnen, Bildbetrachtern proprietäre Unterstützung für Apple-Dateien hinzuzufügen. Die meisten Bildbetrachter-Entwickler denken jedoch immer noch darüber nach.
Konvertieren Sie HEIC in JPEG auf einem Windows-PC
Wir haben eine Anleitung für Benutzer von Windows 7 und höher vorbereitet. Sie können die Konvertierungsmethoden für Bilddateiformate ohne Unterbrechung auf Ihrem neuesten oder alten Computer ausführen. Schalten Sie Ihre Internetverbindung ein, um die Aufgabe herunterzuladen und auf das Internet zuzugreifen. Bei der Erstellung des Leitfadens haben wir auch Nicht-iPhone-Nutzer berücksichtigt. Wir bieten keine Methode an, die ein iOS-Gerät erfordert. Kopieren Sie Fotos oder Bilder in den lokalen Speicher und bereiten Sie sich auf die Konvertierung des Dateiformats vor.
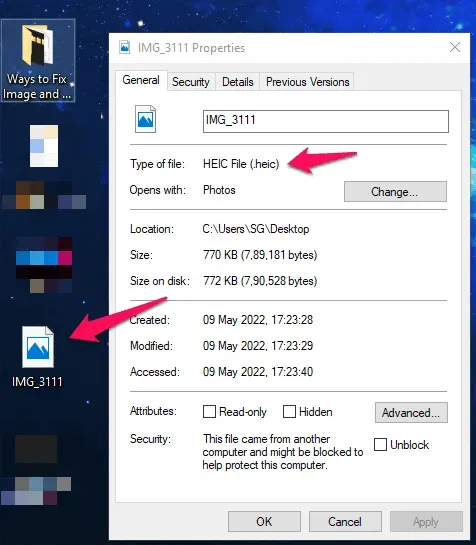
Wir haben die Fotoeigenschaften gemeinsam und werden das angezeigte Foto auf einem Windows-Computer in das JPEG-Format konvertieren.
Schritte zum Konvertieren von HEIC in JPG auf einem Windows 7/8/10/11-PC
HEIC ist ein proprietäres Dateiformat für iOS. Dazu müssen Sie das richtige Erweiterungspaket für Ihr Windows-Gerät herunterladen, um diese Dateien öffnen zu können. Sie können HEIC-Dateien einfach auf Ihrem Computer öffnen, ohne sie in JPEG konvertieren zu müssen, wenn Sie Windows 10/11 haben. Wenn Sie dennoch wissen möchten, wie Sie HEIC auf einem Windows-PC in JPEG konvertieren, befolgen Sie unbedingt die unten aufgeführten Methoden.
Verwenden Sie Krita (die sicherste und beste Methode)
Online finden Sie diese Lösung nicht, da sich weniger technische Experten für Open-Source-Projekte interessieren. Probieren Sie Krita aus, denn es ist 100 % kostenlos, frei von Viren und Malware, leichtgewichtig und von hoher Qualität.
Krita ist ein Open-Source-Bildbearbeitungsprogramm, das Photoshop in vielerlei Hinsicht ähnelt. Ja, das ist mein Haupt-Bildbearbeitungsprogramm und die Nutzung ist zu 100 % kostenlos. Sie müssen sich keine Sorgen über das Abonnementmodell oder Viren machen, da es sich um ein von der Community geführtes Projekt handelt. Sie können die tragbare Version herunterladen und wir glauben, dass Sie beim Speichern von 169-MB-Dateien keine Probleme haben werden.
1. Gehen Sie zur offiziellen Krita-Website und klicken Sie auf „Alle Versionen herunterladen“.
2. Laden Sie die tragbare Version herunter, um eine Installation zu vermeiden.
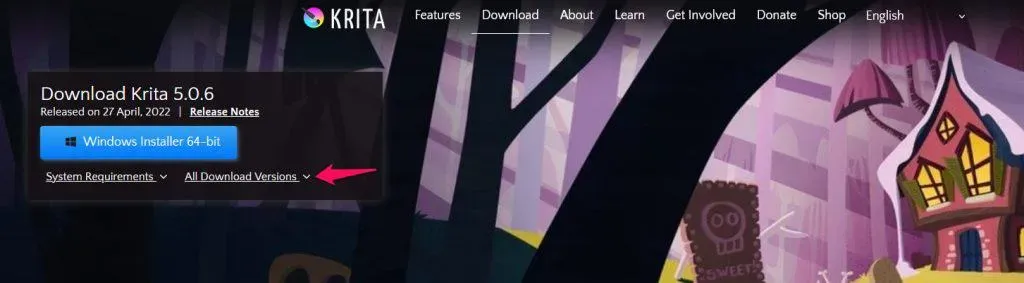
Sie können die tragbare Version von Krita auf einem Flash-Laufwerk oder einer SD-Karte transportieren.
Wir haben die tragbare Version von Krita heruntergeladen.
3. Entpacken Sie die Datei und öffnen Sie den extrahierten Ordner.
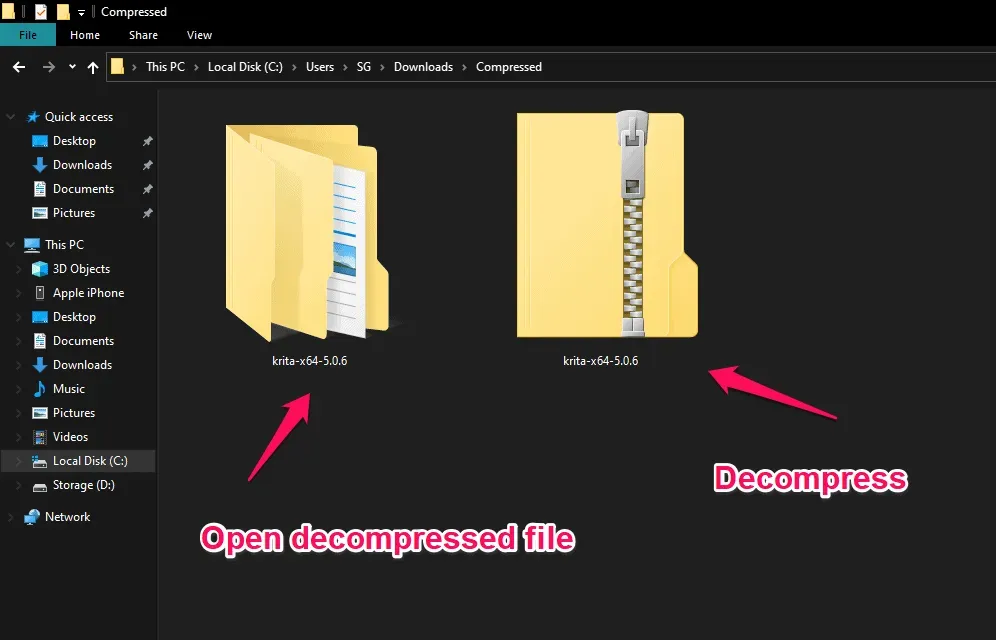
4. Suchen Sie den Ordner „bin“ und öffnen Sie ihn.
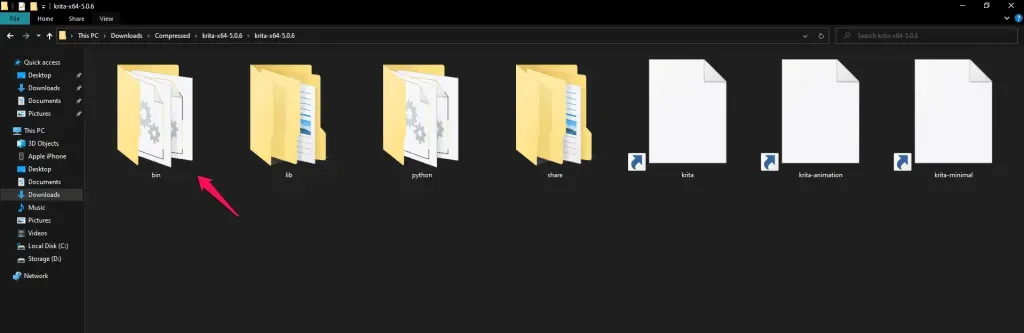
5. Öffnen Sie die Datei Krita.exe im Ordner.
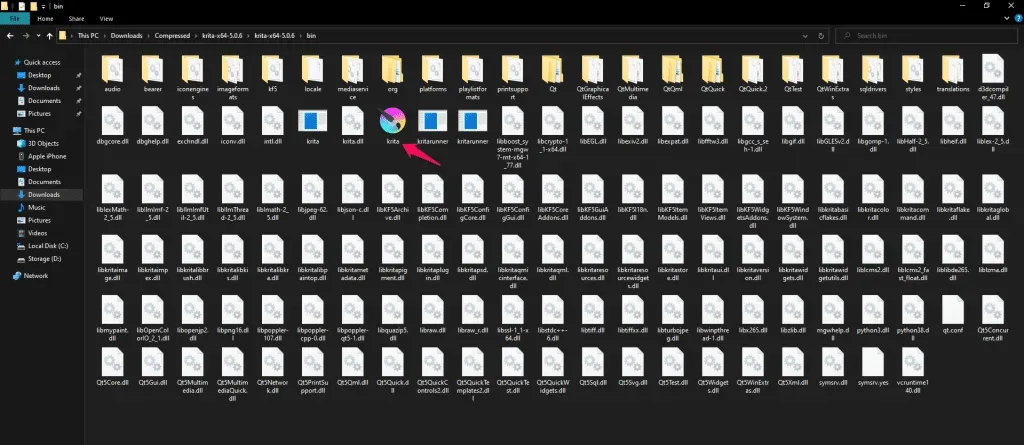
Lassen Sie Krita den Bildbearbeitungsprogramm herunterladen.
6. Ziehen Sie die HEIC-Bilddatei per Drag & Drop in Krita.
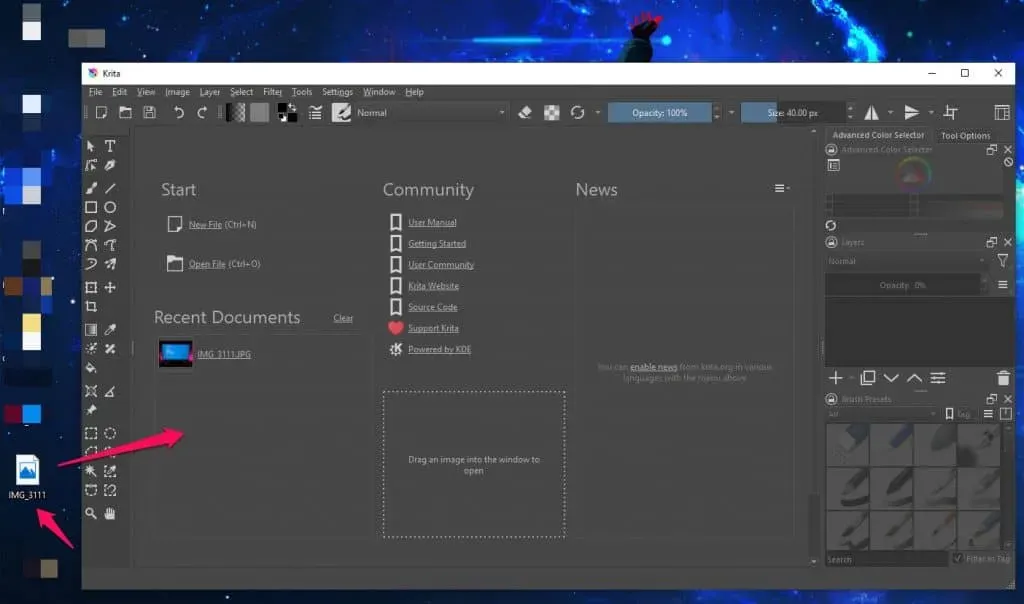
7. Klicken Sie im Menü oben links auf „Datei“.
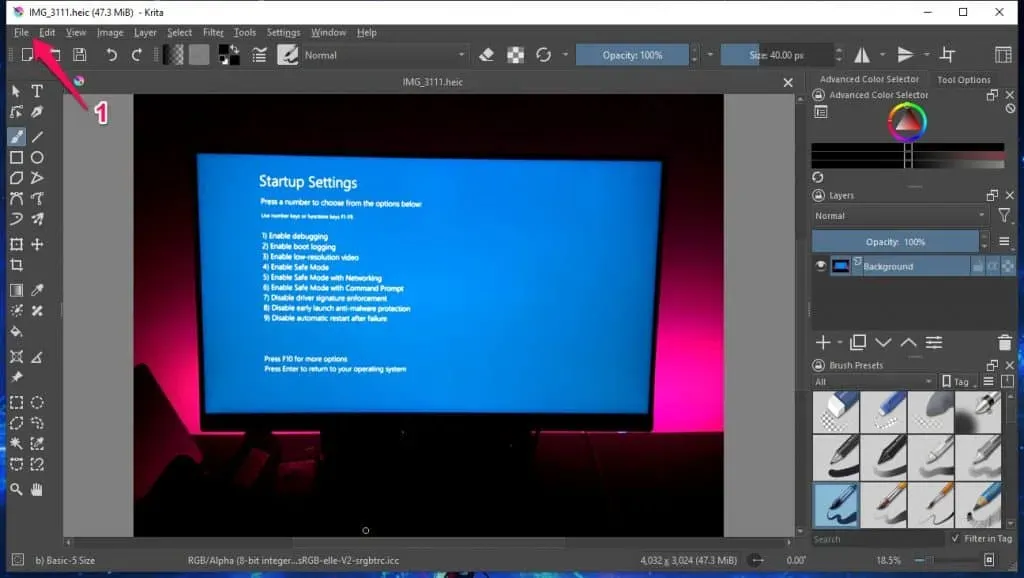
8. Klicken Sie im sich öffnenden Menü auf „Speichern unter“.
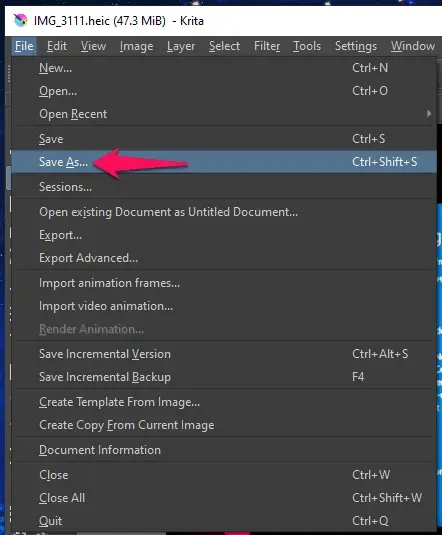
9. Ein Explorer erscheint auf dem Bildschirm und Sie klicken auf „Speichern als Typ“.
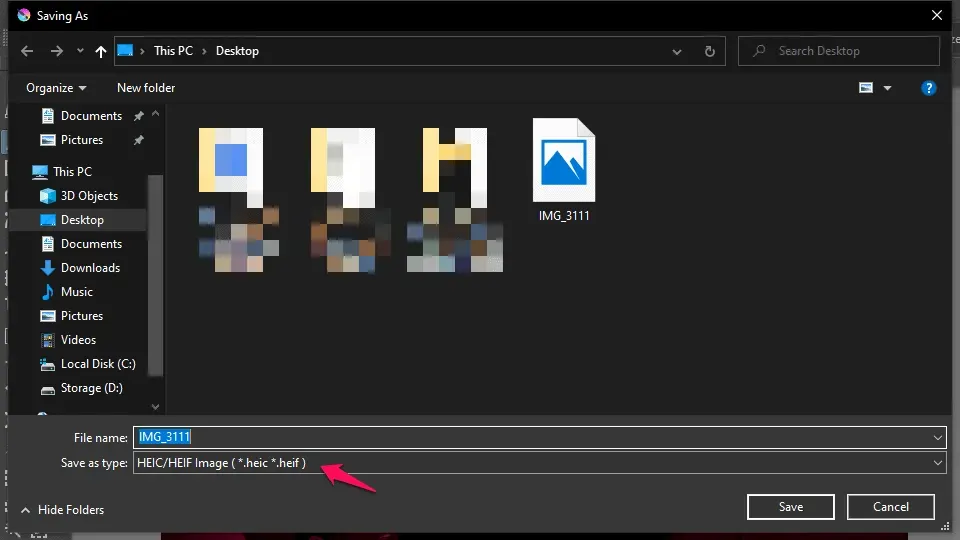
10. Wählen Sie die JPG-Datei aus und klicken Sie auf Speichern.
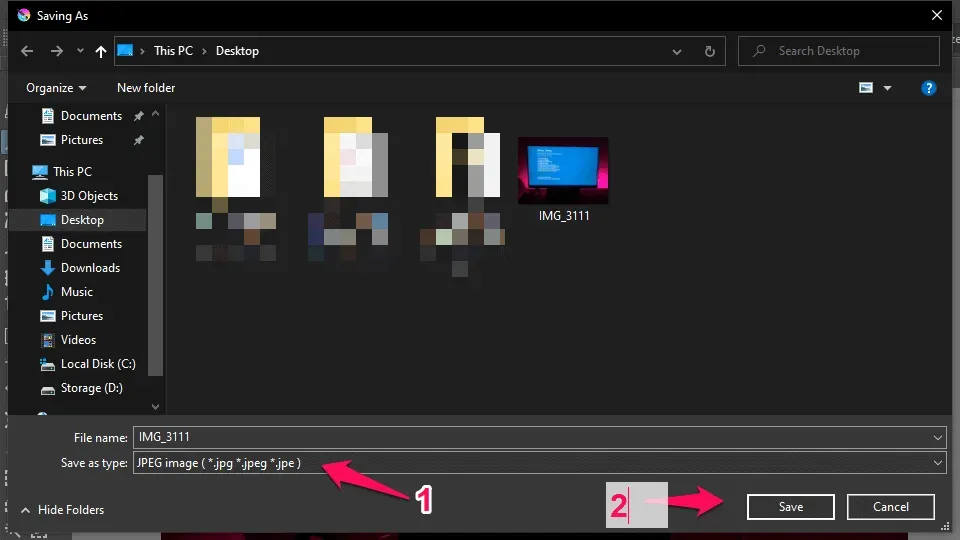
11. Ein neues Popup-Fenster erscheint auf dem Bildschirm. Maximieren Sie die Bildqualität auf 100.
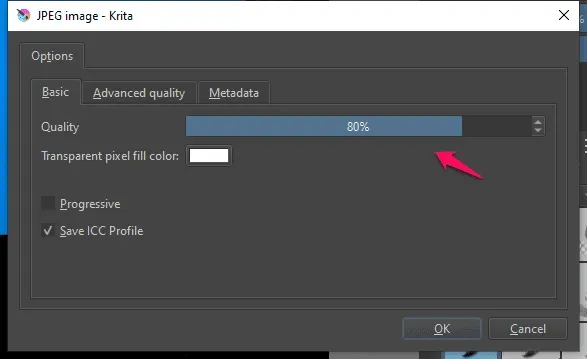
12. Klicken Sie auf OK, um die Datei zu speichern.
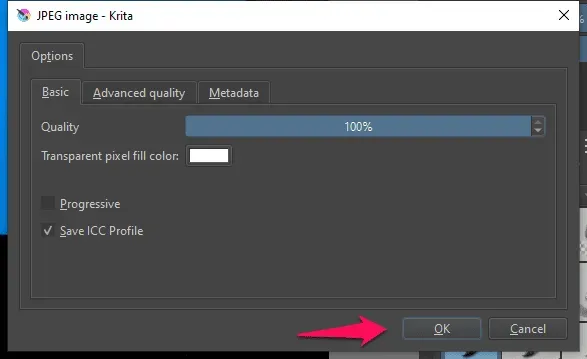
13. Wir haben das konvertierte JPG-Bild im Standard-Viewer von Windows 10 angezeigt.
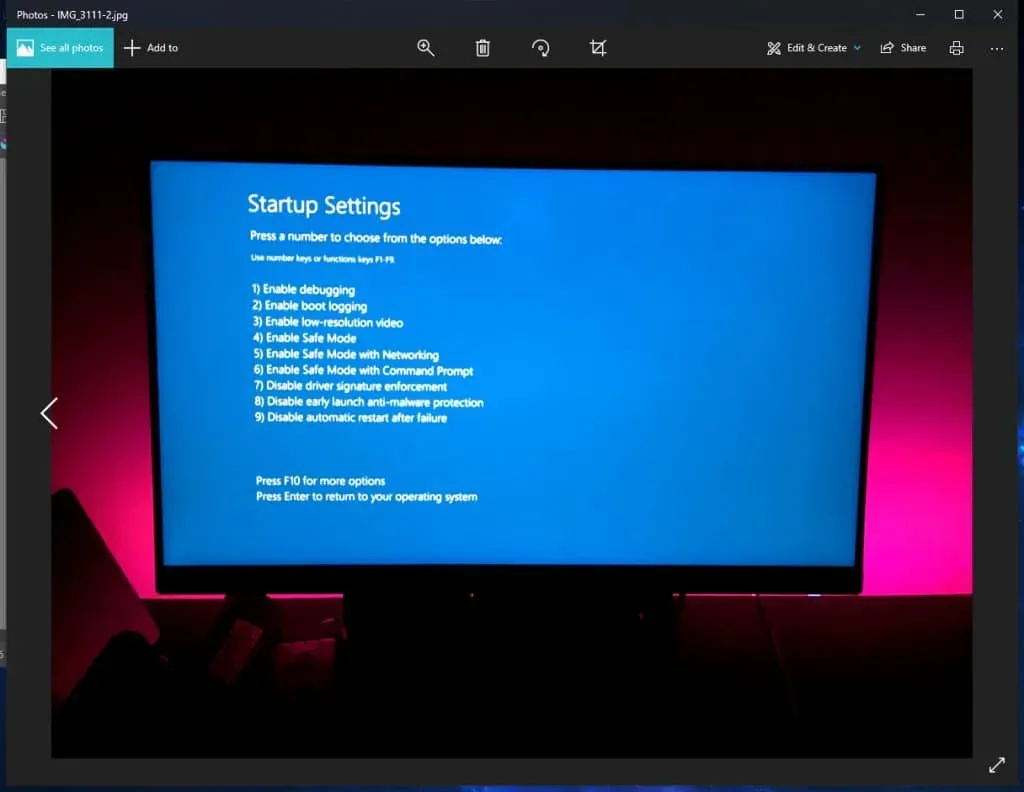
Wir haben das Verfahren unter Windows 10 demonstriert, um den Lesern zu zeigen, dass Krita auch auf älteren Versionen des Betriebssystems einwandfrei funktioniert. Das von der Community betriebene Krita ist für Linux, macOS und Windows verfügbar.
Installieren Sie die HEIF-Erweiterung (kostenlos)
Microsoft hat eine Erweiterung für Benutzer entwickelt, die iPhone- und iPad-Fotos auf einem Windows-PC anzeigen möchten. Sie können von iOS-Geräten angeklickte Fotos auf dem PC herunterladen, installieren und ansehen. Zum Herunterladen von Programmen aus dem offiziellen MS Store ist kein Microsoft-Konto erforderlich.
1. Öffnen Sie den Microsoft Store über die Suchleiste.
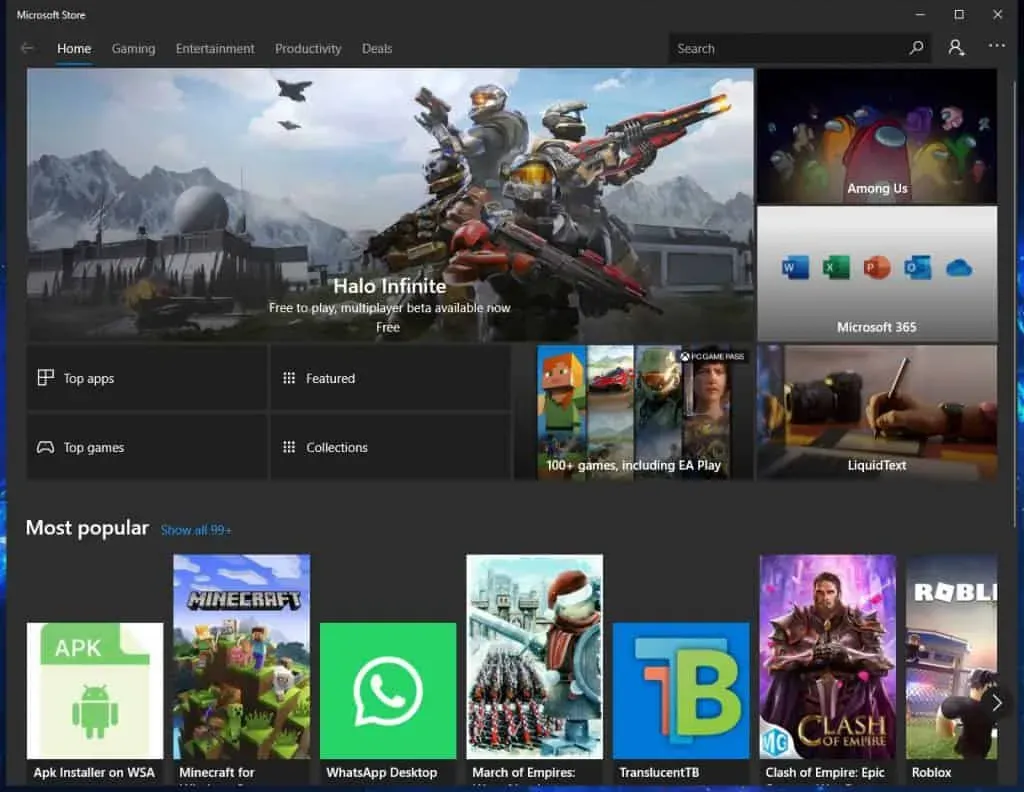
2. Suchen Sie im MS Store nach „HEIF Image Extension“ und drücken Sie die Eingabetaste.
3. Wählen Sie „HEIF-Bilderweiterungen“ aus den Suchergebnissen.
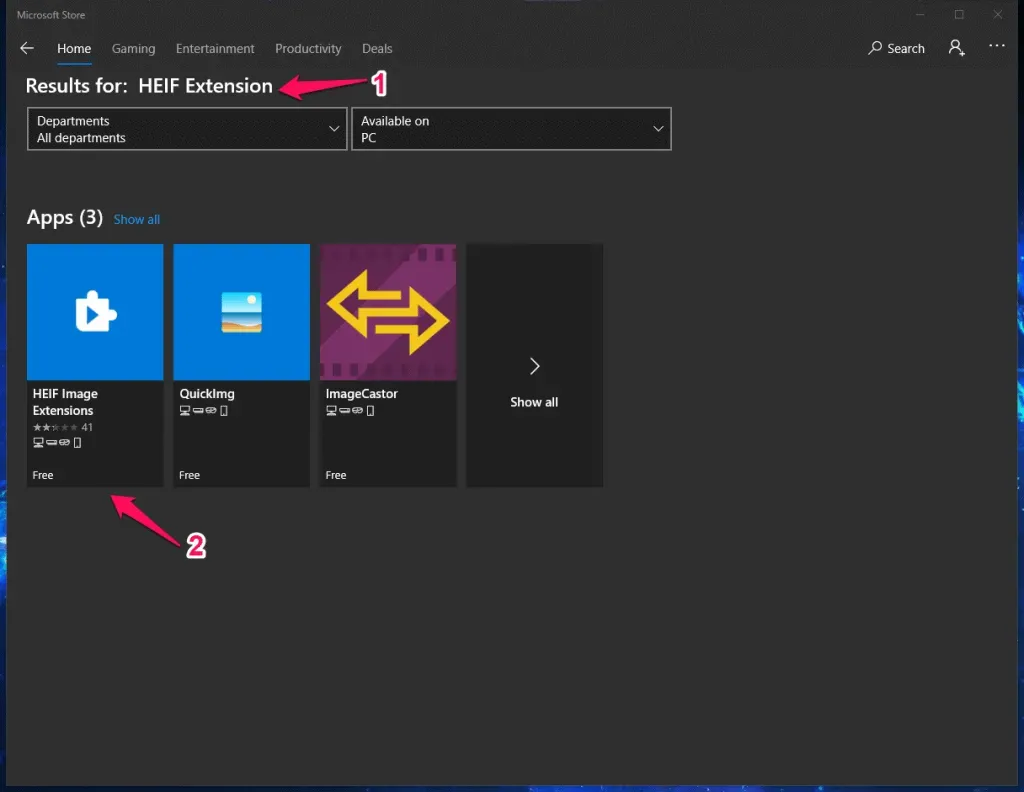
4. Klicken Sie auf die Schaltfläche „Get“.
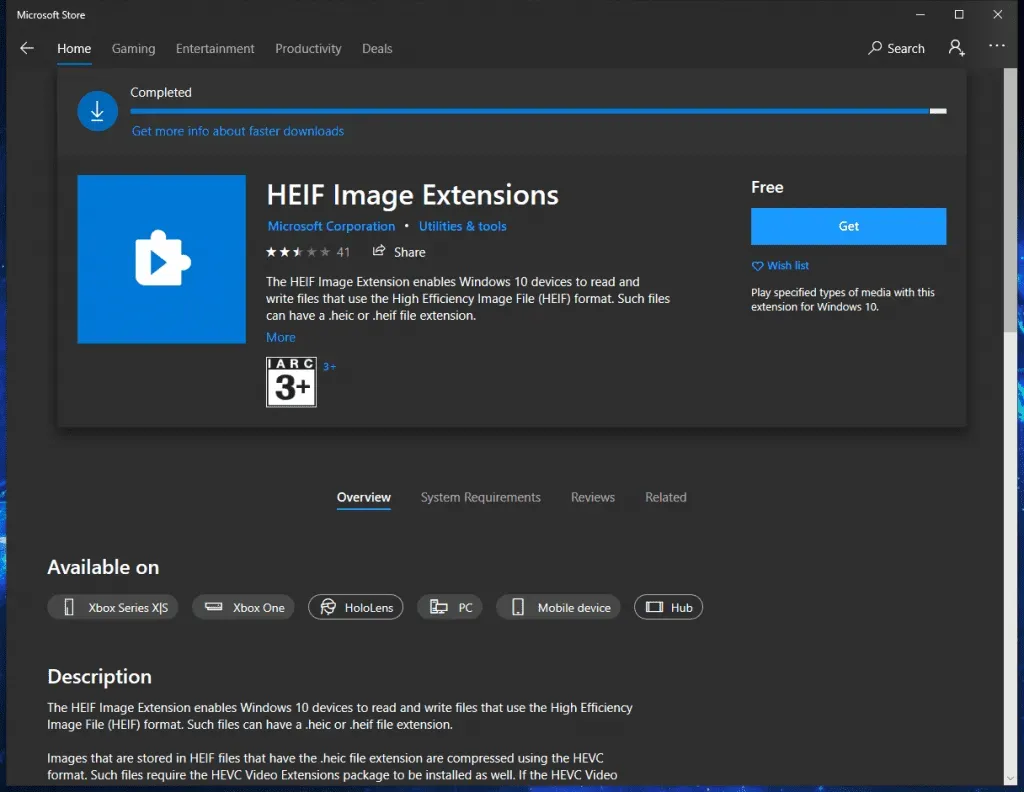
Wir haben die Erweiterung noch nicht einmal installiert. Auf dem Bildschirm erschien jedoch eine Ladeanzeige.
5. Klicken Sie auf die Schaltfläche „Start“.
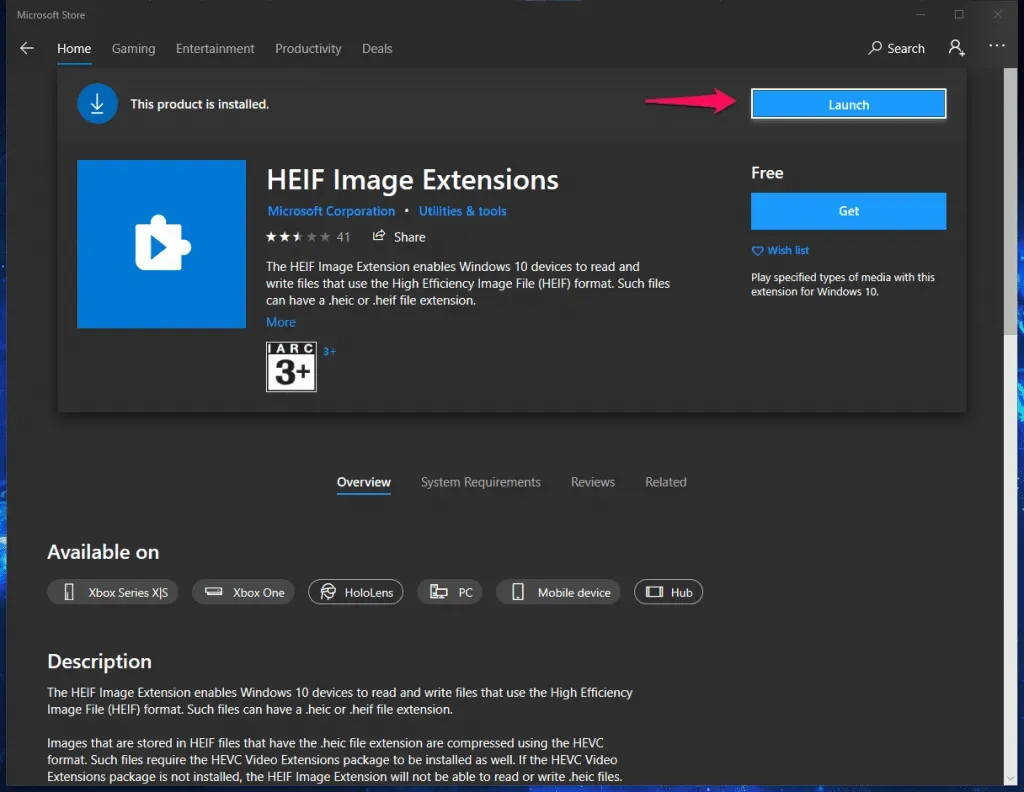
6. Wir haben das HEIF-Foto im Standard-Viewer geöffnet.
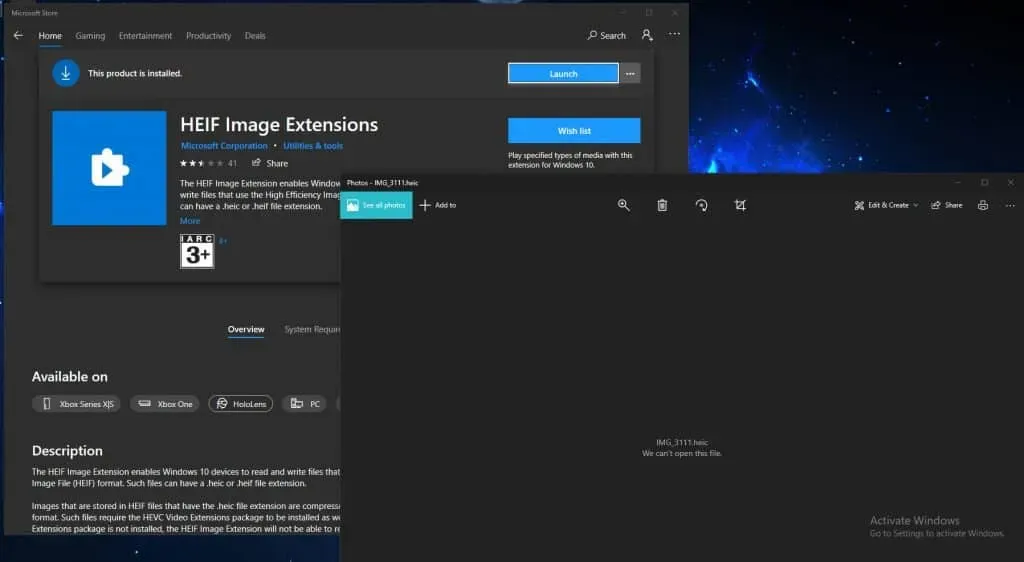
Leider scheint die HEIC-Erweiterung derzeit defekt zu sein und Sie müssen warten, bis die Microsoft-Entwickler einen Fix veröffentlichen.
Konvertieren Sie HEIC-Bilder online (kostenlos)
Viele Online-Konverter sind den Benutzern zu Hilfe gekommen und leistungsstarke Webanwendungen wirken wahre Wunder. Vor ein paar Jahren sind wir auf einen Online-Bildkonverter gestoßen, der im Laufe der Jahre Hunderte von Bildern für mich konvertiert hat.
Konvertieren Sie vertrauliche Fotos nicht online, da niemand den Datenschutz garantieren kann. Wir möchten nicht, dass Ihre Fotos im Internet missbraucht werden. Die virtuelle Welt ist verrückt geworden und die Zahl der verwandelten Fotos ist in den letzten Jahren gestiegen.
1. Gehen Sie zu Convertio .
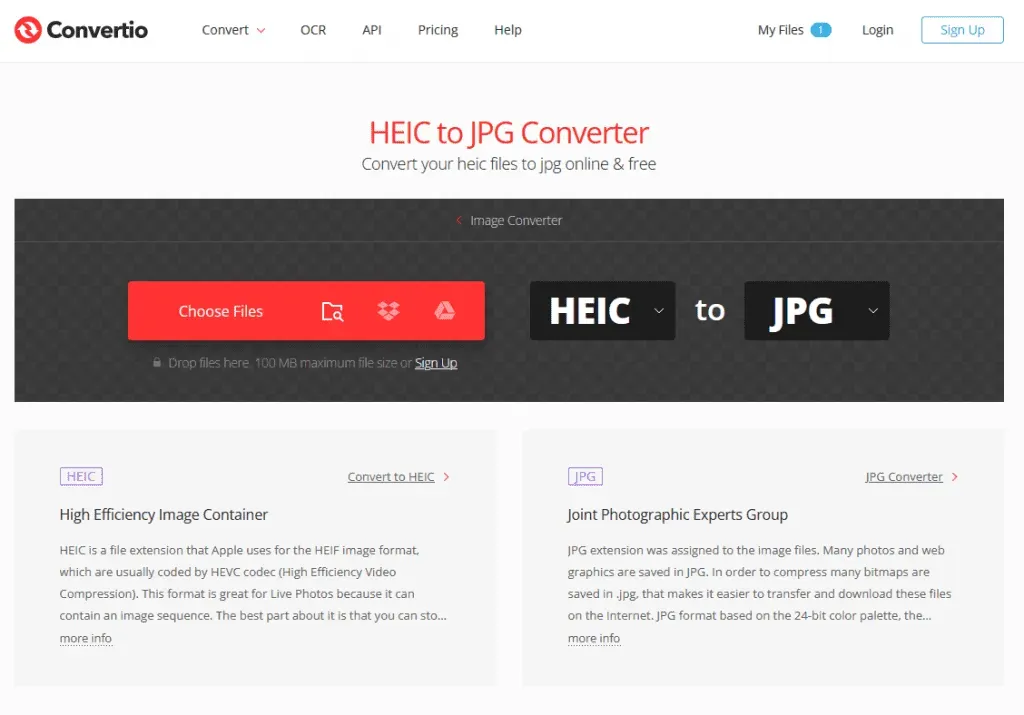
2. Klicken Sie auf die Schaltfläche „Auswählen“.
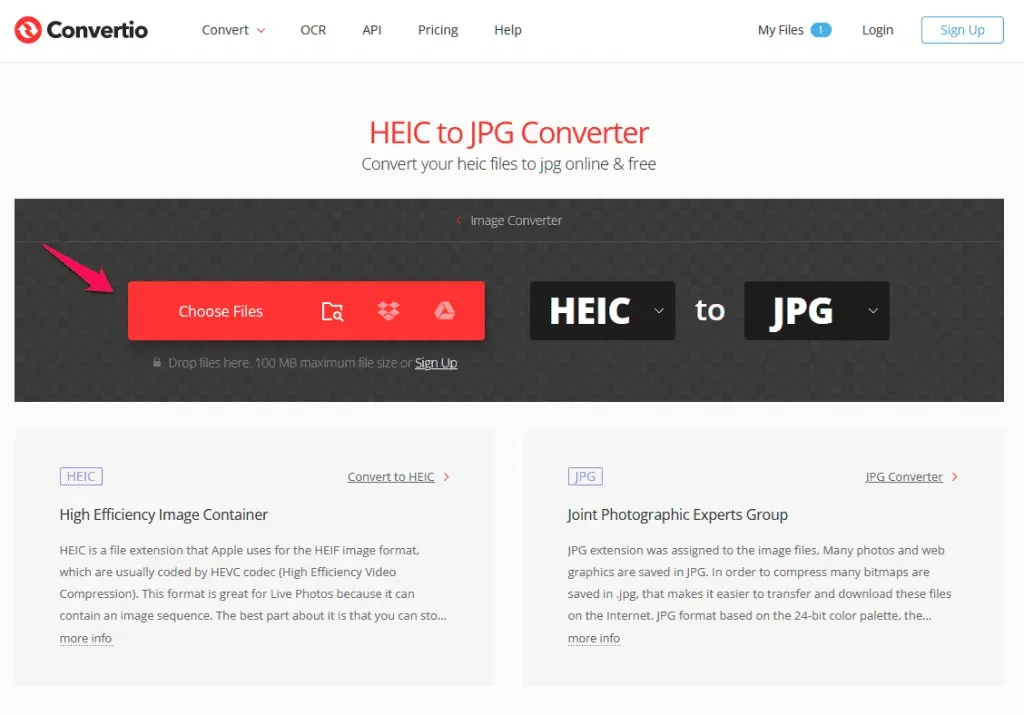
3. Suchen Sie die Datei und wählen Sie sie aus.
4. Lassen Sie die Datei laden und bestätigen Sie das Konvertierungsformat.
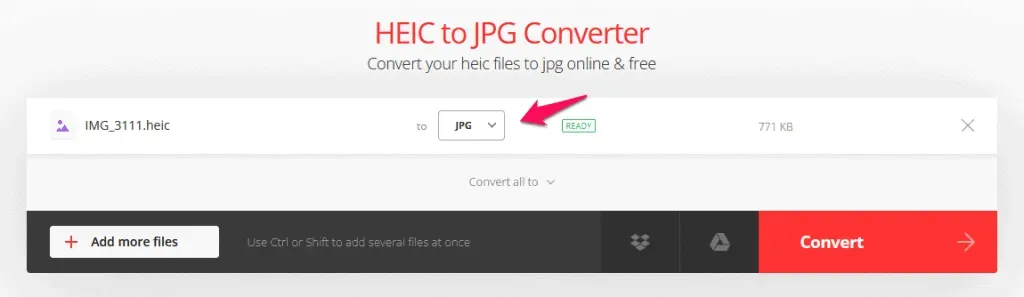
5. Klicken Sie auf die Schaltfläche „Konvertieren“.
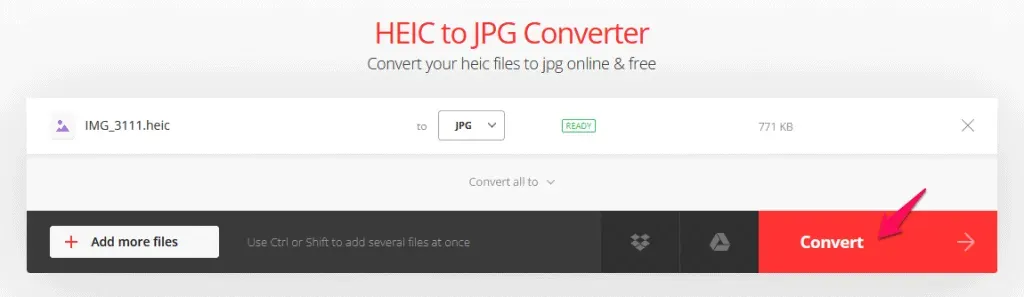
6. Erlauben Sie der Webanwendung, die Datei zu konvertieren.
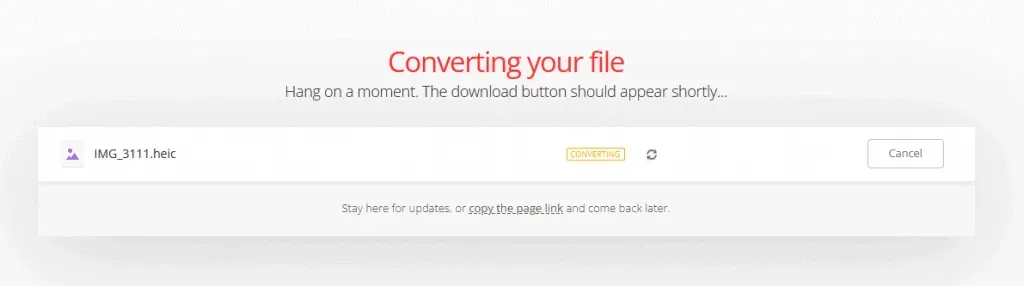
7. Klicken Sie auf die Schaltfläche „Herunterladen“.
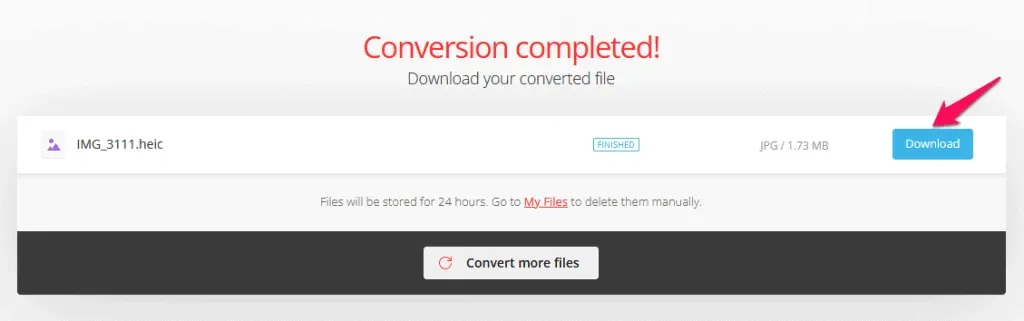
8. Sehen Sie sich die Eigenschaften des konvertierten Bildes an.
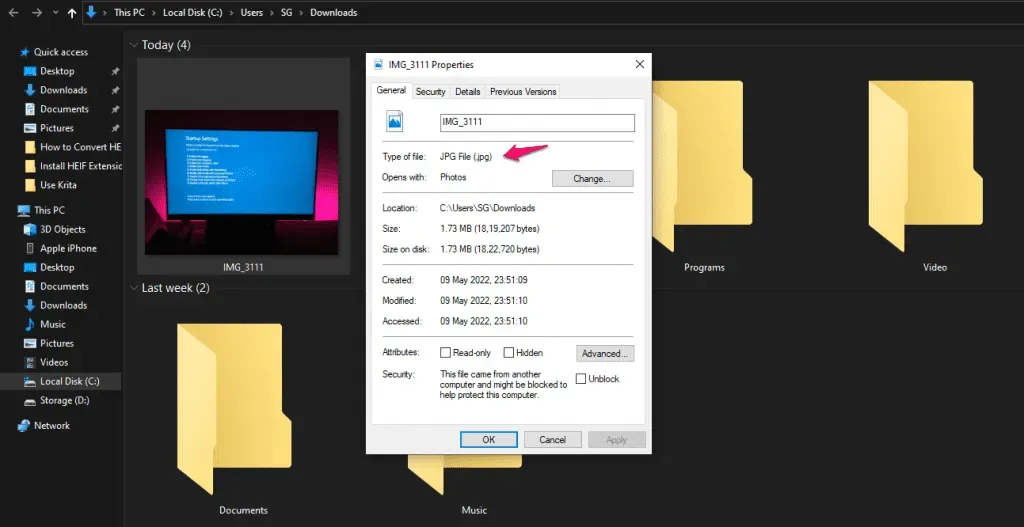
Die Größe der konvertierten Bilddatei hat sich verdoppelt und Sie können sie mit einem HEIC-Foto vergleichen.
Originalfoto: 771 KB
Konvertiertes JPG: 1,73 MB
Geben Sie nicht dem Online-Konverter die Schuld, denn Apple ist aufgrund der beeindruckenden Komprimierungstechnologie auf das HEIC-Dateiformat umgestiegen. Verlustfreie Fotoqualität in einem kleineren Paket.
HEIC-Erweiterung eines Drittanbieters
Wir haben im Microsoft Store eine HEIC-Erweiterung eines Drittanbieters gefunden, die funktioniert. Sie können iPhone- und iPad-Fotos mit der Erweiterung auf dem Gerät anzeigen. Sie müssen jedoch für den Pro-Plan bezahlen, um die Konvertierungsfunktionen freizuschalten.
1. Öffnen Sie den Microsoft Store über die Suchleiste.
2. Suchen Sie im MS Store nach „HEIC Image Viewer, Converter“ und drücken Sie die Eingabetaste.
3. Wählen Sie „HEIC Image Viewer“ aus den Suchergebnissen.
4. Klicken Sie auf die Schaltfläche „Get“.
5. Klicken Sie auf die Schaltfläche „Öffnen“.
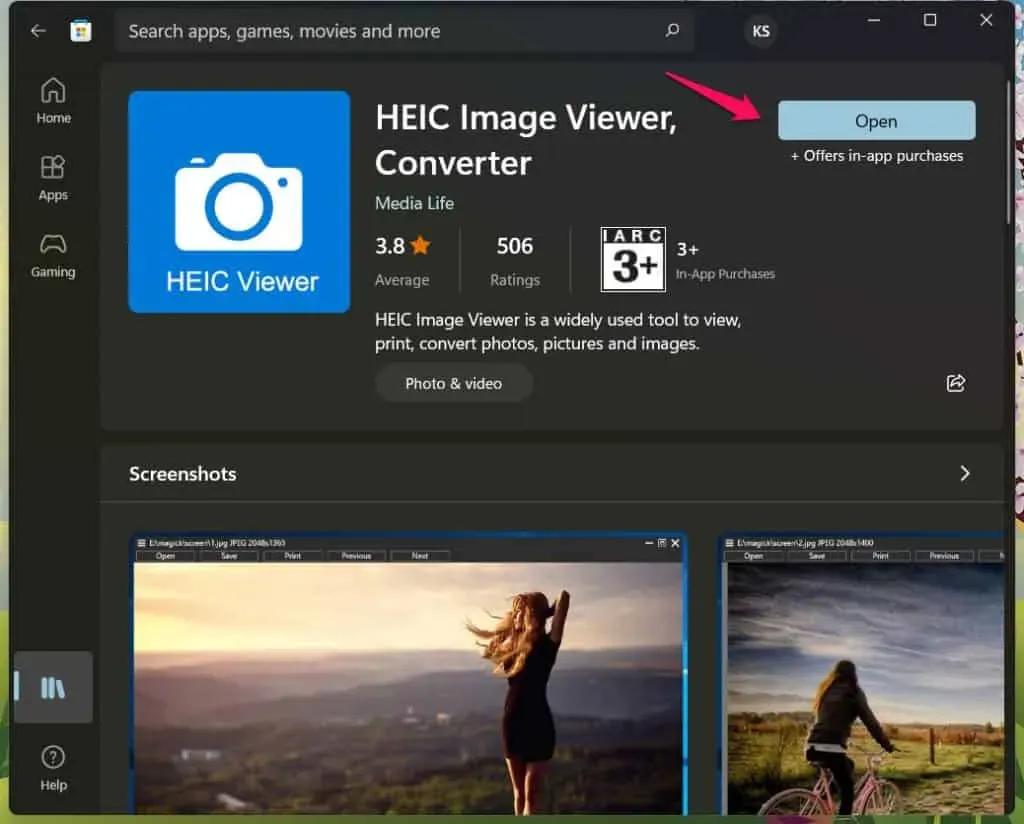
6. Ziehen Sie das HEIC-Foto in das Programm.
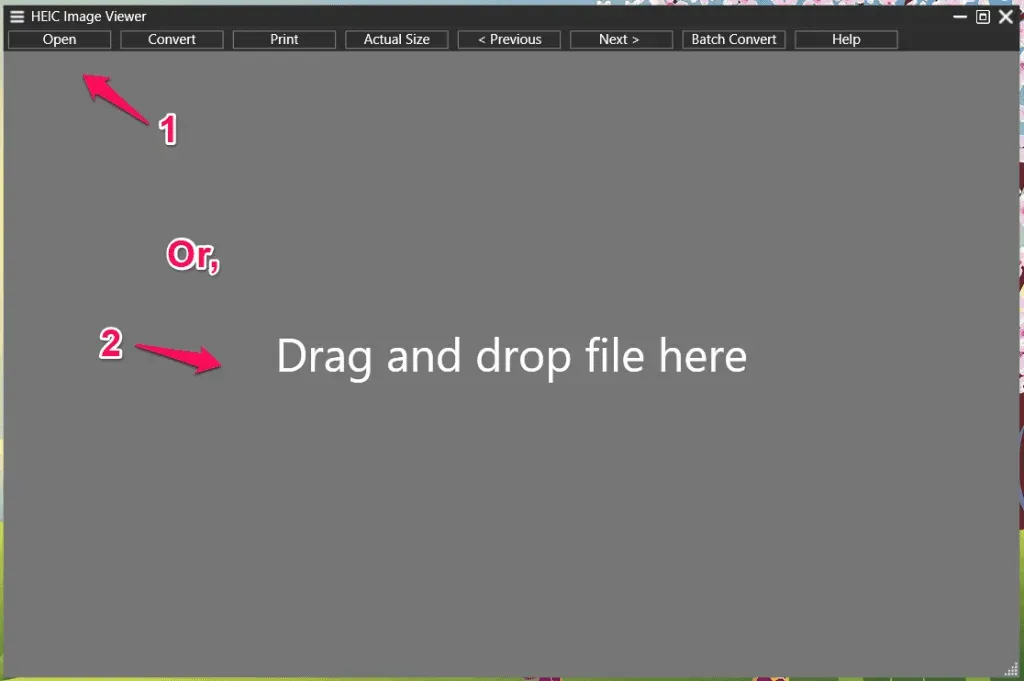
7. iPhone-Fotos können auf einem Windows-PC angezeigt werden.
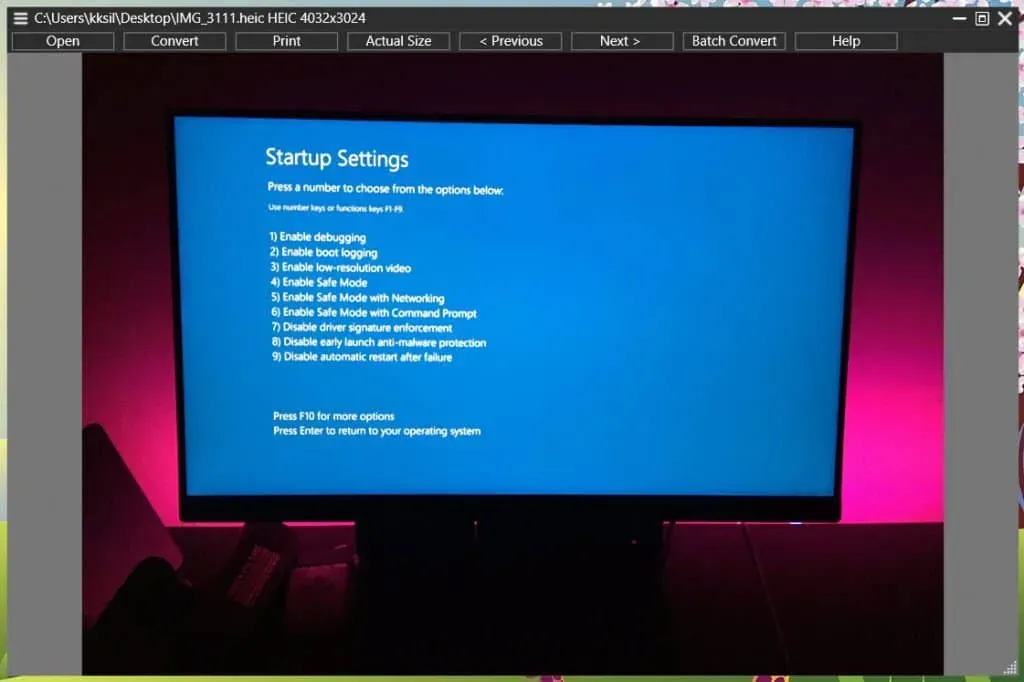
8. Überprüfen Sie das obere Hauptmenü auf Konvertierungsoptionen.
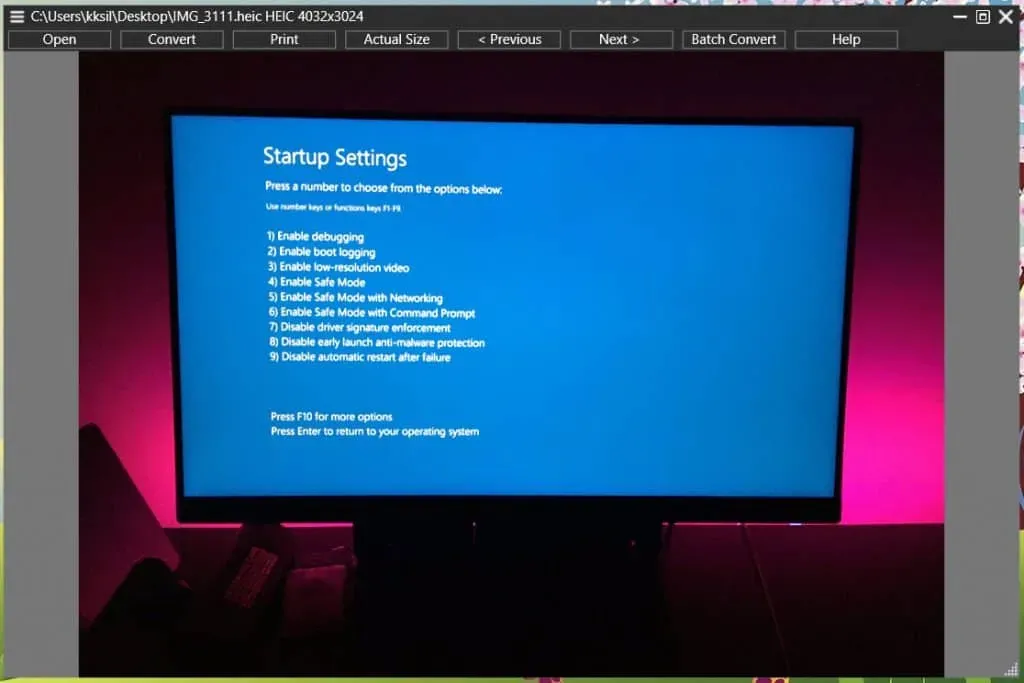
Konvertieren Sie mit der Fotos-App
Windows Photos ist mit verschiedenen Bildformaten kompatibel, die nicht allgemein akzeptiert werden. Ein solches Format ist HEIC, das mit nativen Windows 10/11-Foto-Apps geöffnet und konvertiert werden kann. Verwenden Sie die Fotos-App, um die HEIC-Datei zu konvertieren, wenn sie nicht automatisch mit Fotos geöffnet wird. Schauen wir uns also an, wie Sie die Datei konvertieren:
- Klicken Sie zunächst mit der rechten Maustaste auf die Datei, wählen Sie die Option „Öffnen mit“ und wählen Sie dann „Fotos“ aus .
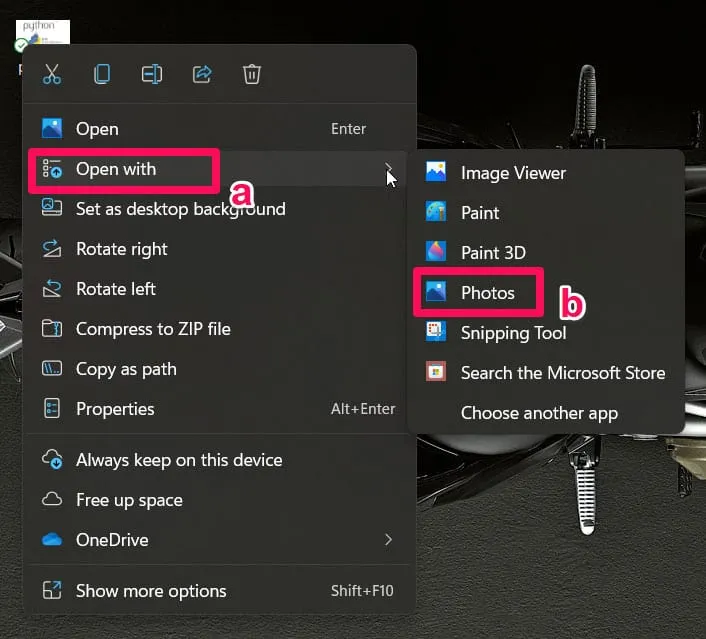
- Nachdem Ihre Datei nun geöffnet ist, klicken Sie auf die Option „Dateien“ und wählen Sie „Speichern unter“ aus .
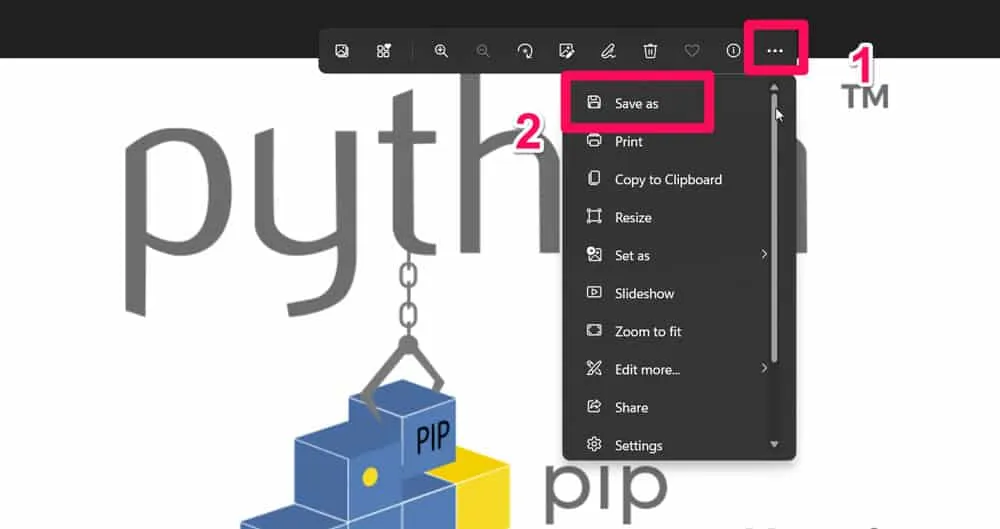
- Wählen Sie dann einfach „ Dateityp als JPG “ und klicken Sie auf die Schaltfläche „Speichern“.
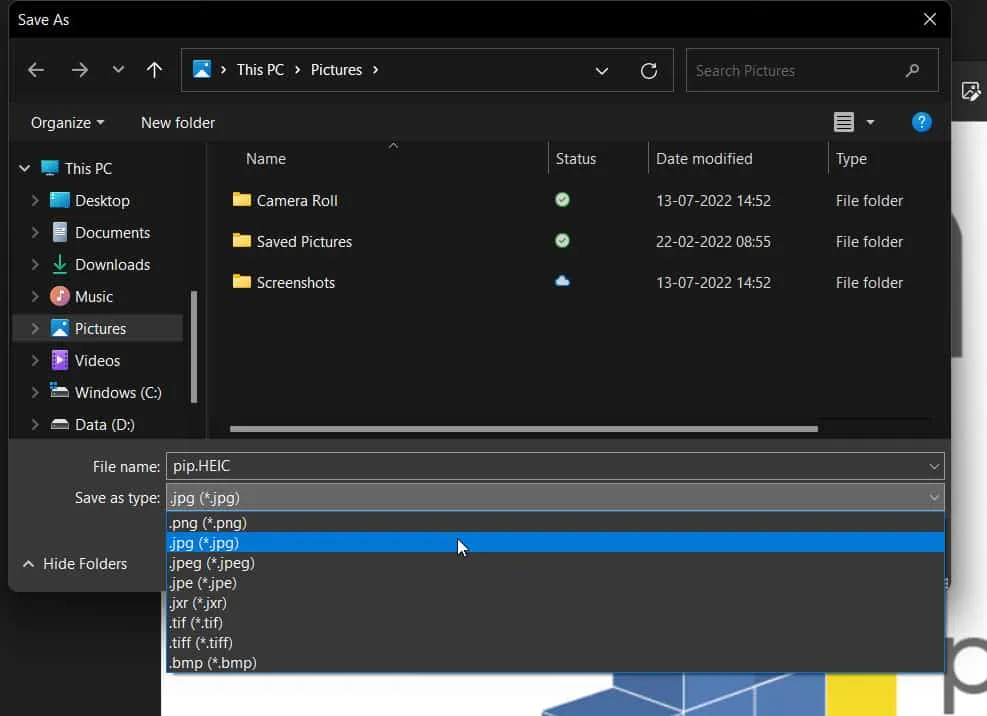
Das ist alles. Ihre HEIC-Datei ist jetzt in das JPG-Format konvertiert. Wenn dies jedoch bei Ihnen nicht funktioniert, probieren Sie unbedingt auch andere Methoden aus.
Konvertieren mit Paint App
Ja, Sie haben richtig gelesen, Paint macht diese Dinge möglich. HEIC-Dateien sind mit Paint kompatibel und können direkt bearbeitet, gespeichert und geöffnet werden. Die genannten Schritte führen Sie durch den Prozess der Konvertierung Ihrer Datei in Paint.
- Klicken Sie zunächst mit der rechten Maustaste auf die Datei, wählen Sie die Option „Öffnen mit“ und dann „Paint“ aus .
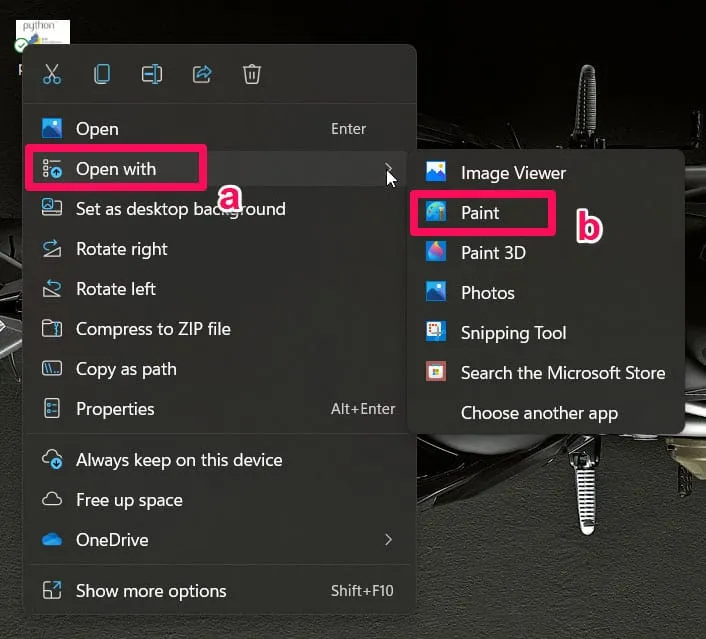
- Klicken Sie anschließend auf die Option „ Dateien “, sobald Ihre Datei geöffnet ist, und wählen Sie „Speichern unter“ .
- Wählen Sie abschließend einfach „ Speichern als Dateityp als JPEG“ , um die Datei als JPG zu speichern .
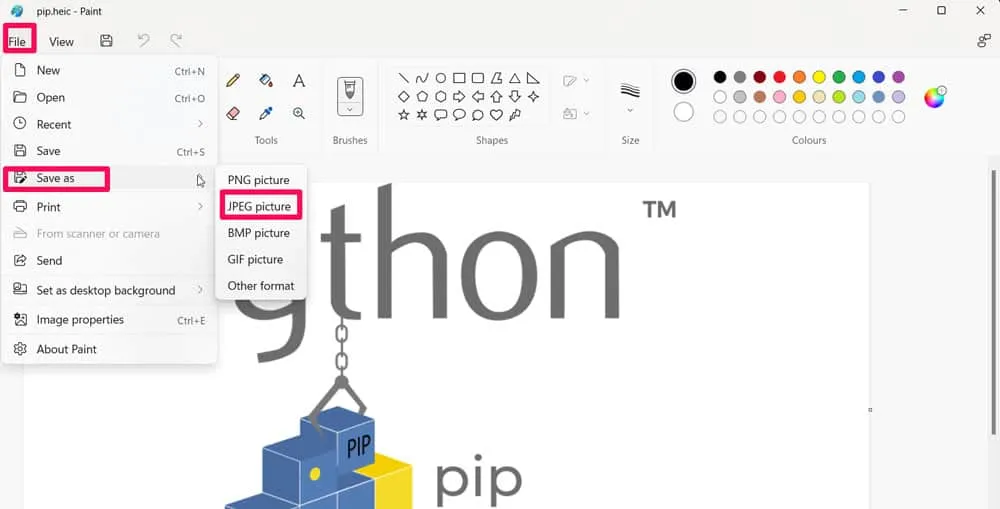
Online konvertieren
Sie können HEIC-Dateien direkt online in JPG konvertieren. Es gibt viele Online-Sites bei Google, auf denen Sie Dateien kostenlos konvertieren können. Sie können beispielsweise zu CloudConverter gehen, um eine HEIC-Datei in das JPG-Format zu konvertieren.
Fazit – HEIC-zu-JPEG-Konverter
Es gibt mehrere kostenpflichtige Programme, die HEIC unter Windows in JPEG konvertieren. Oben haben wir eine kostenpflichtige Lösung für Großunternehmen und Unternehmen erwähnt. In der Zwischenzeit empfehlen wir den Lesern, HEIC-Fotos mit Krita zu konvertieren, da es sicher ist, die Fotoqualität beibehält und 100 % kostenlos ist. Teilen Sie uns mit, welche Lösung Sie zum Konvertieren von iPhone-Fotos auf einen Windows-PC gewählt haben.


Schreibe einen Kommentar