So beheben Sie ganz einfach Bluetooth-Probleme auf Ihrem Mac
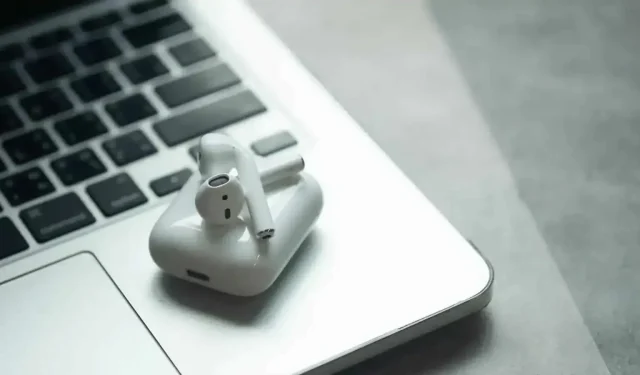
Bluetooth ist ebenso fantastisch wie anspruchsvoll. Auf einem Mac, wie auch anderswo, kann es vorkommen, dass Ihr Zubehör nicht mehr oder falsch angeschlossen wird. Hier erfahren Sie, wie Sie mit der Situation auf einem Mac umgehen.
Bluetooth ist ebenso fantastisch wie anspruchsvoll. Das Protokoll ermöglicht unseren Geräten die einfache drahtlose Kommunikation untereinander, sodass wir uns von Computern entfernen und weiterhin Musik hören oder auf einer Tastatur tippen können, ohne uns um Kabel kümmern zu müssen. Aber es ist nicht perfekt und Schluckauf kommt leider allzu oft vor. Es kann vorkommen, dass Bluetooth-Geräte regelmäßig nicht mehr mit Ihrem Mac funktionieren. Glücklicherweise gibt es eine sehr einfache Lösung.
Hast du es aus- und wieder eingeschaltet?
Sicher, es ist ein Klischee, aber manchmal reicht es aus, Ihr Bluetooth-Gerät aus- und wieder einzuschalten. Mac-Geräte wie Tastatur, Trackpad oder Maus verfügen über einen Netzschalter. Bei anderen Geräten, wie zum Beispiel AirPods, müssen Sie diese in das Ladeetui legen und herausnehmen.
Vergessen Sie nicht den Mac selbst. Durch einen Neustart können möglicherweise Bluetooth-Probleme behoben werden. Wenn dies nicht funktioniert, kann das Problem möglicherweise behoben werden, indem Sie das Gerät von Ihrem Mac entkoppeln und erneut koppeln.
Aber Sie müssen es möglicherweise nicht durchgehen oder neu starten. Es gibt noch eine weitere Option zum Testen, eine Option, die Apple nicht hervorhebt.
Bluetooth-Modul zurücksetzen
Das Zurücksetzen des Bluetooth-Moduls Ihres Mac kann Ihre Probleme lösen. Es ist wie eine Ein-/Aus-Taste für die Hardware, die alle Bluetooth-Verbindungen auf Ihrem Mac steuert. Wenn es Probleme gibt, sollte ein Reset alles wiederherstellen und die Kommunikation zwischen Ihren Geräten neu starten.
Beachten Sie lediglich, dass alle Ihre Bluetooth-Verbindungen vorübergehend unterbrochen werden. Wenn Sie also eine drahtlose Tastatur und Maus verwenden, können Sie diese erst verwenden, wenn die Verbindung wiederhergestellt ist. Dies dauert normalerweise nur ein paar Sekunden, aber versuchen Sie es nicht, wenn Sie wissen, dass Sie in der nächsten Minute eine Tastatur oder Maus benötigen.
Bisher war diese Methode für alle Versionen von macOS gleich. Dies war seit der Einführung von macOS Monterey nicht mehr der Fall.
So setzen Sie das Bluetooth-Modul in macOS Monterey oder höher zurück
Um Bluetooth auf einem Mac mit macOS 12 Monterey oder macOS 13 Ventura zurückzusetzen, öffnen Sie ein Terminal. Geben Sie dann „sudo pkill bluetoothd“ in das Fenster ein und drücken Sie die Eingabetaste. Geben Sie Ihr Passwort ein, wenn Sie dazu aufgefordert werden, drücken Sie erneut die Eingabetaste und starten Sie Ihren Mac neu. Beim Neustart wird das Bluetooth-Modul zurückgesetzt.
So setzen Sie das Bluetooth-Modul in macOS Big Sur oder älter zurück
Die Bedienung ist einfacher. Halten Sie zunächst Umschalt + Wahltaste (Alt) auf Ihrer Tastatur gedrückt und klicken Sie auf das Bluetooth-Symbol in der Menüleiste. Sie werden dann eine Reihe versteckter Optionen sehen, die normalerweise nicht in diesem Menü zu finden sind; Klicken Sie auf Debuggen. Wählen Sie im sich öffnenden Untermenü „Bluetooth zurücksetzen“ und starten Sie Ihren Computer neu.



Schreibe einen Kommentar