So finden Sie Spieledateien auf Steam: 4 effektive Möglichkeiten
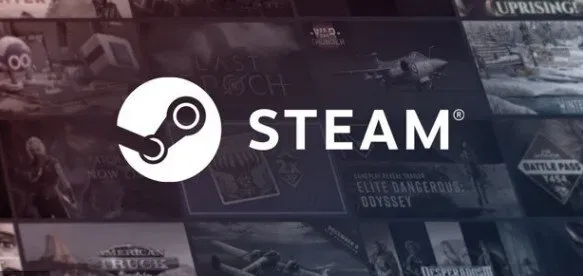
Steam von Valve ist eine bekannte Online-Gaming-Plattform. Mit einer Bibliothek von über 50.000 Spielen macht es jedem PC-Spieler Spaß. Jetzt müssen Sie nirgendwo hingehen, denn diese riesige Sammlung ist mit nur einem Klick verfügbar.
Wenn Sie ein Spiel über die Steam- Anwendung installieren , werden lokale Spieldateien auf Ihrer Festplatte abgelegt, um sicherzustellen, dass die Spielressourcen bei Bedarf so gering wie möglich gehalten werden.
Zu wissen, wo sich Steam-Spielspeicherdateien befinden, kann bei der Behebung von Gameplay-Problemen hilfreich sein. Sie benötigen Zugriff auf die Hauptspieldateien, um die Konfiguration zu aktualisieren, die Spieldateien zu verschieben oder zu löschen.
Wenn Sie die Spieledateien nicht auf Steam finden können, können Sie verschiedene Lösungen ausprobieren. In diesem Beitrag werden verschiedene Methoden zum Auffinden von Steam-Spieldateien behandelt.
Das wichtigste zuerst
Wo finde ich Steam-Spiele? Spieldateien werden standardmäßig in Ordnerverzeichnissen auf verschiedenen Systemen gespeichert. Diese Routen können in den Steam-Einstellungen oder während der Spielinstallation geändert werden. Durch Eingabe des folgenden Dateipfads im Datei-Explorer können Sie auf verschiedene Standardspeicherorte zugreifen:
- Windows-Betriebssystem: X:\Programme (x86)\Steam\steamapps\common
(Beachten Sie, dass das X für die Festplattenpartition steht, auf der das Spiel installiert ist.)
- macOS: ~/Library/Application Support/Steam/steamapps/common
- Linux-Betriebssystem: ~/.steam/steam/SteamApps/common/
Wo finde ich Steam-Spieledateien unter Windows 10?
Wie unten angegeben, gibt es vier Möglichkeiten, den Steam-Ordner und die Steam-Spieldateien zu finden.
- Verwenden des Steam-Bibliotheksordners
- Erkunden lokaler Steam-Dateien
- Verwenden der Windows-Suchleiste
- Während der Installation neuer Spiele
1. Verwenden des Steam-Bibliotheksordners
Der Steam-PC-Client enthält mehrere nützliche Funktionen, die Ihnen dabei helfen können, herauszufinden, wo Steam-Spiele auf Ihrem Computer installiert sind, beispielsweise die Steam-Bibliothek.
- Drücken Sie die Windows-Taste, geben Sie „steam“ ein und drücken Sie die Eingabetaste, um das Steam-Desktopprogramm zu starten.
- Klicken Sie in der oberen linken Ecke auf Steam und dann auf Einstellungen.
- Wählen Sie im Einstellungsfenster im linken Bereich das Menü „Downloads“.
- Wählen Sie im Bereich „Inhaltsbibliotheken“ wie unten gezeigt „STEAM-BIBLIOTHEKSORDNER“ aus.
- Wählen Sie im neuen STORAGE MANAGER-Fenster das Laufwerk aus, auf dem das Spiel installiert ist.
- Klicken Sie nun wie angewiesen auf das Zahnradsymbol und wählen Sie „Ordner durchsuchen“.
- Doppelklicken Sie auf den freigegebenen Ordner und durchsuchen Sie die Liste der installierten Spiele im Ordner, um die erforderlichen Spieledateien zu finden.
2. Erkunden lokaler Steam-Dateien
Geben Sie Steam in das Windows-Suchfeld ein und starten Sie dann das Programm.
Stellen Sie sicher, dass Sie sich nicht in der Familienansicht befinden.
Wählen Sie nun in der oberen linken Ecke des Fensters Steam aus.
- Gehen Sie zum Menü „Einstellungen“.
- Öffnen Sie die Registerkarte „Downloads“ im Fenster „Einstellungen“.
- Klicken Sie im Abschnitt „Inhaltsbibliotheken“ auf den Link „Steam-Bibliotheksordner“.
- Notieren Sie sich den Pfad im Abschnitt „Ordner“. So sollte es aussehen:
C:\Programme(x86)\Steam
- Öffnen Sie den Datei-Explorer und navigieren Sie zum Steam-Ordner.
Alternativ können Sie dasselbe finden, indem Sie zur Registerkarte „Steam-Musik“ gehen. Gehen Sie dazu folgendermaßen vor:
- Drücken Sie die Windows-Taste, geben Sie Steam ein und starten Sie das Programm.
- Wählen Sie Steam in der oberen linken Ecke des Fensters aus.
- Gehen Sie nun zu den Einstellungen.
- Wählen Sie im linken Bereich des Fensters die Registerkarte „Musik“.
- Der Pfad zum Steam-Ordner in der Musikbibliothek führt zum gleichen Ordner im Datei-Explorer.
3. Verwenden der Windows-Suchleiste
Die Windows-Suche ist äußerst nützlich, um alles auf Ihrem Windows-PC zu finden. Befolgen Sie die nachstehenden Anweisungen, um festzustellen, wo Steam-Spiele unter Windows installiert sind:
- Wählen Sie am linken Ende der Taskleiste „Hier eingeben“, um zu suchen.
- Melden Sie sich bei Steam an und wählen Sie die unterstrichene Option „Dateispeicherort öffnen“.
- Klicken Sie dann, wie gezeigt, mit der rechten Maustaste auf die Steam-Verknüpfung und wählen Sie die Option „Dateispeicherort öffnen“.
- Suchen Sie den Steam-Anwendungsordner und doppelklicken Sie darauf.
- Wählen Sie einen freigegebenen Ordner aus und doppelklicken Sie darauf. Hier finden Sie eine Liste aller Spieledateien.
Beachten Sie, dass dies der Standardspeicherort für Steam-Spieledateien ist. Wenn Sie das Installationsverzeichnis während der Spielinstallation ändern, müssen Sie in dieses Verzeichnis wechseln, um auf den Spielinhalt zugreifen zu können.
4. Während der Installation neuer Spiele
So finden Sie den Steam-Ordner während einer neuen Spielinstallation:
- Starten Sie die Steam-Anwendung wie in Methode 2 beschrieben.
- Wählen Sie im linken Bereich „Spiel“ und dann „Installieren“.
- Es ist auf der Registerkarte „BIBLIOTHEK“ verfügbar, wenn Sie das Spiel bereits haben.
- Wenn Sie ein neues Spiel kaufen möchten, gehen Sie zur STORE-Seite und suchen Sie nach dem Spiel.
- Scrollen Sie nach unten und klicken Sie auf die Schaltfläche „In den Warenkorb“. Nachdem der Kauf abgeschlossen ist, erscheint das Installationsfenster.
- Ändern Sie wie angegeben das Installationsverzeichnis im Bereich „Speicherort für die Installation auswählen“. Klicken Sie dann auf die Schaltfläche WEITER>, um das Spiel zu installieren.
- Wechseln Sie in dieses Verzeichnis und geben Sie den freigegebenen Ordner ein, in dem Sie auf die Steam-Dateien zugreifen können.
Abschluss
Es kann schwierig sein, Ihren Steam-Ordner zu finden, insbesondere wenn Sie den Standardinstallationsordner nach der Installation geändert haben. Einige Benutzer haben auch berichtet, dass der Bibliotheksordner auf Steam nicht lesbar ist.
Beachten Sie, dass dies passieren kann, nachdem Sie den Speicherort der Steam-Spielebibliothek manuell geändert haben. Zum Glück für Sie haben wir die Methoden detailliert beschrieben, mit denen Sie den Steam-Ordner im Windows-Betriebssystem finden können.
FAQ
Wo finde ich Steam-Spieledateien?
Gehen Sie auf Steam zu Ihrer Bibliothek. Wählen Sie „Eigenschaften“ aus dem Kontextmenü, indem Sie mit der rechten Maustaste auf das Spiel klicken. Öffnen Sie im Eigenschaftenfenster die Registerkarte „Lokale Dateien“ und wählen Sie „Lokale Dateien“ aus. Der Datei-Explorer öffnet den Speicherort der lokalen Spieldateien.
Wo finde ich meine Spieledateien?
Die meisten gespeicherten Spiele unter Windows finden Sie, indem Sie den Datei-Explorer öffnen und zu %homepath%\AppData\LocalLow navigieren. Sie können dies tun, indem Sie den Dateipfad in die Adressleiste des Datei-Explorers einfügen.
Wie greife ich auf Steam-Dateien zu?
Finden Sie Ihre Bibliothek auf Steam. Wählen Sie „Eigenschaften“ aus dem Kontextmenü, indem Sie mit der rechten Maustaste auf das Spiel klicken. Klicken Sie im Eigenschaftenfenster auf die Registerkarte „Lokale Dateien“ und wählen Sie „Lokale Dateien durchsuchen“. Der Datei-Explorer öffnet den Speicherort der lokalen Spieldateien.
Warum kann ich auf Steam keine Spiele finden?
Wenn Sie sicher sind, dass Sie beim richtigen Steam-Konto angemeldet sind, liegt das Problem höchstwahrscheinlich daran, dass Ihr Filter nicht richtig eingerichtet ist. Bitte melden Sie sich mit dem Steam-Client bei Ihrem Steam-Konto an und stellen Sie sicher, dass alle Bücher in Ihrer Bibliothek verfügbar sind.


Schreibe einen Kommentar