So finden Sie den Windows 10-Startordner und greifen darauf zu
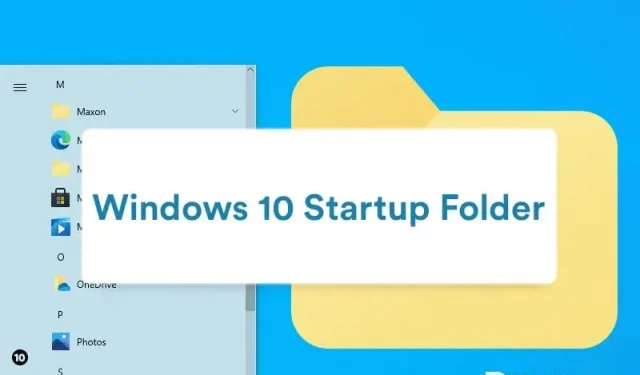
Das Finden und Zugreifen auf den Startordner in Windows 10 kann recht einfach sein, wenn Sie mit den Schritten vertraut sind und sie richtig befolgen. Der Windows-Startordner steht Benutzern mit einer einzigartigen tiefen Datenstruktur zur Verfügung, die von Windows 10 bereitgestellt wird.
Es ist recht einfach zu bedienen und nicht so kompliziert, wie es den Benutzern erscheint. Es erwies sich für seine Benutzer im Moment des Bedarfs als äußerst nützlich, und die Leute fanden es sehr interessant, nachdem sie mehr darüber erfahren und gesammelt hatten.
Wie der Name schon sagt, kann auf diesen Ordner über das Startmenü zugegriffen werden. Die darin verfügbaren Programme werden gestartet, sobald der Benutzer seinen Computer einschaltet.
Sobald der Benutzer angemeldet ist, werden die Apps von selbst gestartet, nachdem er die App-Verknüpfungen in den Startordner gezogen hat. Es ist ziemlich einfach zu machen.
Alles über den Windows-Startordner:
Wenn Sie mit Windows 10 arbeiten, finden Sie das Startmenü in der linken Ecke am unteren Bildschirmrand. Sie müssen lediglich zum Windows-Logo navigieren, das auf Ihren Bildschirmen angezeigt wird, und darauf klicken. Sie können sofort auf das Startmenü zugreifen. Der gesuchte Ordner, nämlich der Startordner, ist dort jedoch nicht verfügbar.
Es gibt bestimmte Schritte, die ein Benutzer befolgen muss, bevor er auf den Speicherort des Startordners in Windows 10 zugreifen kann. Bevor Sie diese Schritte ausführen, sollten Sie wissen, dass es zwei Arten von Startordnern gibt, nämlich:
1. Einzigartiger Startordner, der dem Benutzer auf persönlicher Ebene zur Verfügung steht.
2. Freigegebener Startordner, auf den Benutzerkonten auf Systemebene zugreifen können.
Im Falle eines Systems, auf dem mehr als ein Konto registriert ist, wird Ihnen eine Microsoft Edge-Verknüpfung bereitgestellt. Auf diese Verknüpfung kann über den Ordner „Alle Benutzer“ zugegriffen werden. Wenn jedoch ein Konto angemeldet ist, wird es von selbst initiiert.
So greifen Sie in Windows 10 auf den Startordner zu
Sehen wir uns nun an, wo sich der Startordner in Windows 10 befindet.
Auf die Speicherorte „Aktueller Benutzer“ und „Alle Benutzer“ kann über Windows 10 zugegriffen werden, nachdem die unten aufgeführten Schritte ausgeführt wurden.
Schritt 1. Wenn der Benutzer mit einem Dateimanager vertraut ist und mit ihm arbeitet, gehen Sie direkt zu „Versteckte Dateien anzeigen“, damit sie auf Ihrem Bildschirm verfügbar sind, und schalten Sie ihn für den Zugriff ein.
Schritt 2: Der Benutzer kann den Startordner „Alle Benutzer“ leicht finden, indem er dem unten angegebenen Pfad folgt.
C:ProgramDataMicrosoftWindowsStartMenuProgramsStartUp
Um auf Ihren aktuellen Startordner zuzugreifen, folgen Sie dem unten angegebenen Pfad, um problemlos darauf zuzugreifen.
C:Benutzer[Benutzername]AppDataRoamingMicrosoftWindowsStartMenuProgramsStartUp
Schritt 3: Wie bereits erwähnt, starten Sie „Ausführen“ auf Ihrem PC, wenn Sie zum Startort „Alle Benutzer“ navigieren möchten. Drücken Sie die Windows-Taste zusammen mit der R-Taste auf Ihrer Tastatur.
Geben Sie dann „shell: common launch“ ein und klicken Sie auf „OK“.
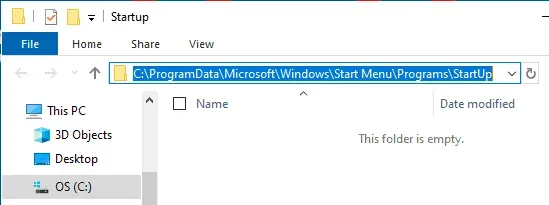
Schritt 4: Wenn Sie über die beiden Startordner auf den aktuellen Benutzer zugreifen möchten, gehen Sie zum Dialogfeld „Ausführen“, geben Sie „shell:startup“ in das Textfeld ein und klicken Sie auf „OK“.
Abschluss:
Alle Links, die Sie in den Startordnern „Alle Benutzer“ und „Aktuelle Benutzer“ ausfüllen, werden nicht gestartet, sobald Sie sich anmelden. Dies wird einige Zeit in Anspruch nehmen und Sie müssen eine Weile warten, wenn einige Links überhaupt nicht gestartet werden. Damit Ihr System reibungslos funktioniert, müssen Sie es vermeiden, Ihr System mit irrelevanten Links zu belasten.
Wenn Sie nicht wissen, wie Sie auf den Startordner Ihres Windows 10-PCs zugreifen, können Sie die oben aufgeführten Schritte ausführen. Wenn Sie Fragen haben, teilen Sie uns dies bitte im Kommentarbereich unten mit.



Schreibe einen Kommentar