Wie finde ich gespeicherte Passwörter auf Android?

Wie oft haben Sie bei der Anmeldung bei einer neuen Website oder App ein Popup-Fenster in Ihrem Webbrowser gesehen, in dem Sie aufgefordert werden, Ihre Anmeldedaten für die nächste automatische Signatur zu speichern? Google Password Manager speichert Passwörter und füllt sie sowohl auf dem PC als auch auf dem Smartphone automatisch aus, sofern Sie dasselbe Google-Konto verwenden.
Dieser Manager sorgt nicht nur dafür, dass Ihre Google Chrome-Passwörter und Benutzernamen für mehrere Websites und Apps festgelegt sind, sondern ermöglicht Ihnen auch die einfache Verwaltung der Details. Sie können diese Daten bearbeiten oder sogar löschen, wenn sie nicht benötigt werden.
So finden Sie gespeicherte Passwörter auf Android. Darüber hinaus unterstützen wir Sie beim Bearbeiten und Löschen gespeicherter Passwörter. Also, fangen wir an.
Wie finde ich gespeicherte Passwörter auf Android?
Es kommt häufig vor, dass man das Passwort vergisst, wenn man an verschiedenen Stellen ein eindeutiges Login-Passwort festgelegt hat. Wenn dies nicht der Fall ist, ist die häufige Verwendung von Autofill anstelle der manuellen Eingabe Ihres Passworts eine weitere Angewohnheit, die ausreicht, um Sie dazu zu bringen, Ihr Passwort zu vergessen.
Aber keine Sorge. Der Google Password Manager hilft Ihnen, solche Krisen zu vermeiden, indem er alle wichtigen Anmeldeinformationen an einem Ort speichert. Sie können sie ganz einfach auf Ihrem Android-Gerät finden.
Befolgen Sie diese Schritte, um gespeicherte Passwörter auf Android mit dem Google Password Manager zu finden.
- Öffnen Sie Google Chrome.
- Melden Sie sich auf der offiziellen Google Password Manager-Website bei Ihrem Google-Konto an. Das Konto muss dasselbe Konto sein, für das Sie das Passwort gespeichert haben.
- Als nächstes sehen Sie die gesamte Liste der Passwörter, die Sie für verschiedene Websites/Anwendungen gespeichert haben.
- Wählen Sie den Namen des Kontos aus, dessen Passwort Sie suchen.
- Überprüfe dich jetzt selbst. Dies kann mit dem Passwort Ihres Google-Kontos oder mit der Bildschirmsperre Ihres Telefons (falls vorhanden) erfolgen.

- Nach Abschluss der Verifizierung haben Sie Zugriff auf alle Zugangsdaten des von Ihnen gewählten Kontos. Klicken Sie auf das Augensymbol neben dem versteckten Passwort, um es anzuzeigen.
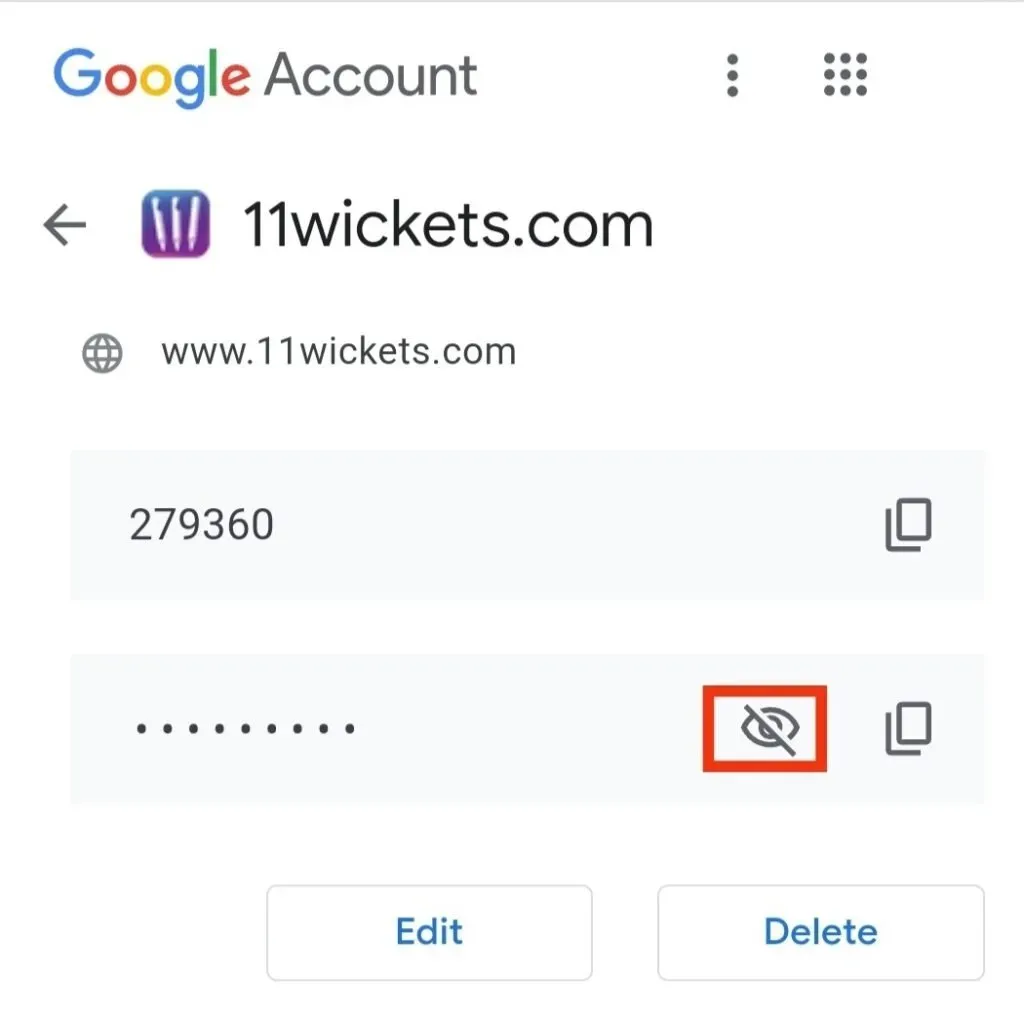
Hier erfahren Sie, wie Sie gespeicherte Passwörter auf Android finden. Denken Sie daran, dass Sie das Google-Konto eingeben müssen, mit dem Sie die Anmeldeinformationen gespeichert haben. Ein anderes Google-Konto funktioniert für Sie nicht.
Wie aktualisiere ich gespeicherte Passwörter auf Android?
Die Schritte zum Aktualisieren gespeicherter Passwörter auf Android sind die gleichen wie zum Herausfinden gespeicherter Passwörter. Es gibt zwei Möglichkeiten, gespeicherte Passwörter zu aktualisieren.
Erstens kann das Passwort aktualisiert werden, wenn Sie sich mit einem neuen Passwort anmelden und eine Benachrichtigung auf dem Bildschirm zur Aktualisierung des Passworts erhalten. Klicken Sie auf die Schaltfläche „Aktualisieren“ und die gesamte Arbeit wird für Sie erledigt. Und das Passwort wird automatisch aktualisiert.
Wenn Sie jedoch keine Benachrichtigung zur Kennwortaktualisierung auf dem Bildschirm erhalten, können Sie die zweite Methode zur Aktualisierung ausprobieren. Dies erfolgt manuell und die Schritte hierfür sind wie folgt.
- Öffnen Sie Chrome auf Ihrem Android-Smartphone oder -Tablet.
- Melden Sie sich auf der offiziellen Google Password Manager- Website bei Ihrem Google-Konto an. Das Konto muss dasselbe Konto sein, für das Sie das Passwort gespeichert haben.
- Wählen Sie aus der auf dem Bildschirm angezeigten Liste das Konto aus, für das Sie das Passwort aktualisieren möchten.
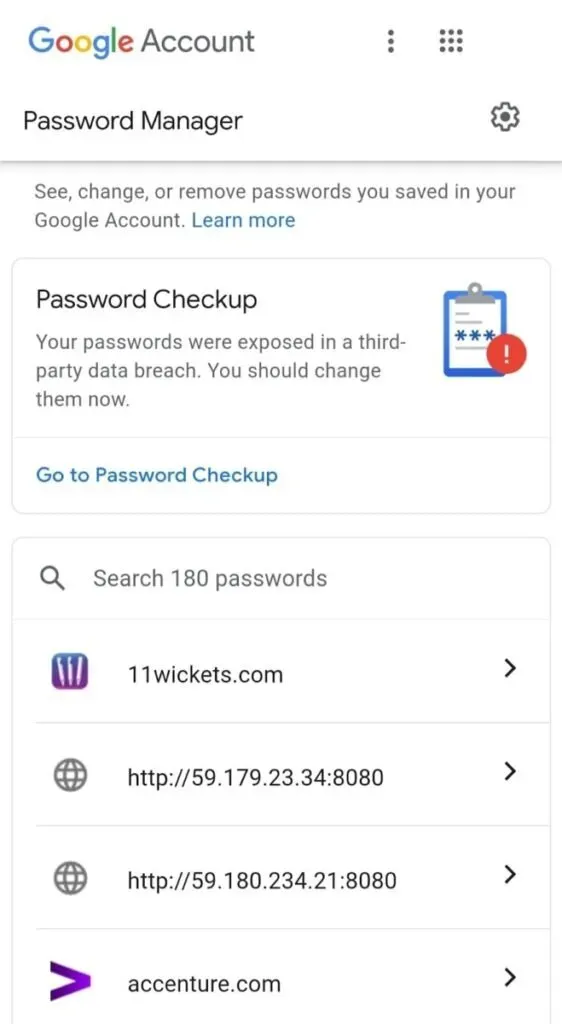
- Überprüfe dich jetzt selbst. Dies kann mit dem Passwort Ihres Google-Kontos oder mit der Bildschirmsperre Ihres Telefons (falls vorhanden) erfolgen.
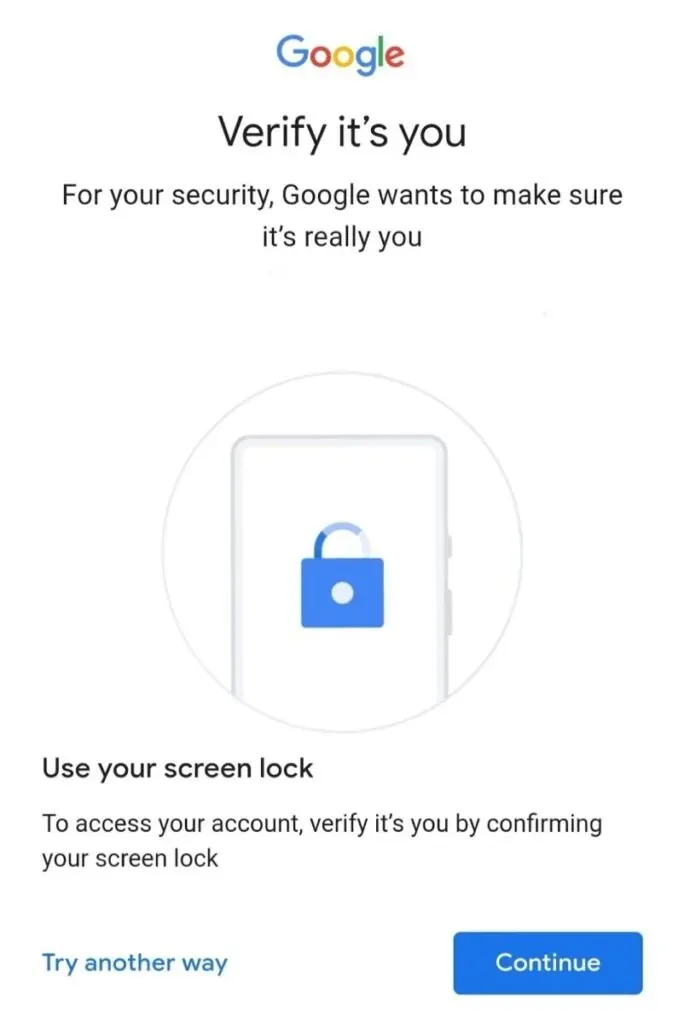
- Sie erhalten das Passwort und den Benutzernamen des ausgewählten Kontos. Und direkt unter dem Passwort gibt es eine Option zum „Ändern“.
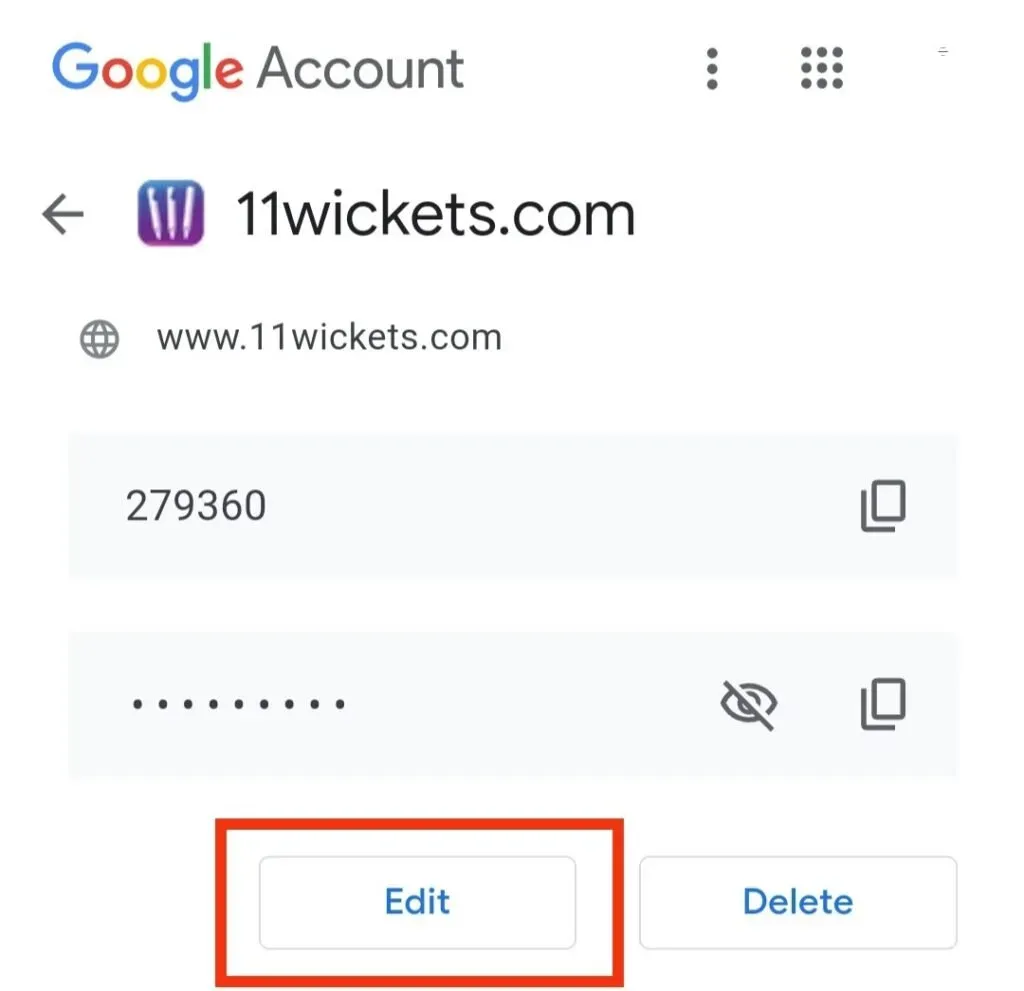
- Klicken Sie auf die Schaltfläche „Ändern“, um Ihr Passwort zu aktualisieren. Geben Sie ein neues Passwort ein und speichern Sie es, indem Sie auf „Speichern“ klicken.
Daher wird Ihr letztes Passwort gespeichert und Sie können sich damit erneut anmelden.
Wie lösche ich gespeicherte Passwörter auf Android?
Google Password Manager ist eine zuverlässige Quelle zum Schutz aller Ihrer Passwörter auf Android-Geräten. Dies ist auch praktisch, wenn Sie vorhandene Passwörter entfernen möchten, die nicht mehr benötigt werden. Auf diese Weise können Sie besser organisiert sein und sich aus einer chaotischen Situation heraushalten.
Um gespeicherte Passwörter aus Google Password Manager zu entfernen, müssen Sie die folgenden Schritte ausführen.
- Öffnen Sie den Google Chrome-Browser.
- Melden Sie sich auf der offiziellen Google Password Manager- Website bei Ihrem Google-Konto an. Das Konto muss dasselbe Konto sein, für das Sie das Passwort gespeichert haben.
- Wählen Sie aus der auf dem Bildschirm angezeigten Liste das Konto aus, von dem Sie Passwörter entfernen möchten.
- Überprüfe dich jetzt selbst. Dies kann mit dem Passwort Ihres Google-Kontos oder mit der Bildschirmsperre Ihres Telefons (falls vorhanden) erfolgen.
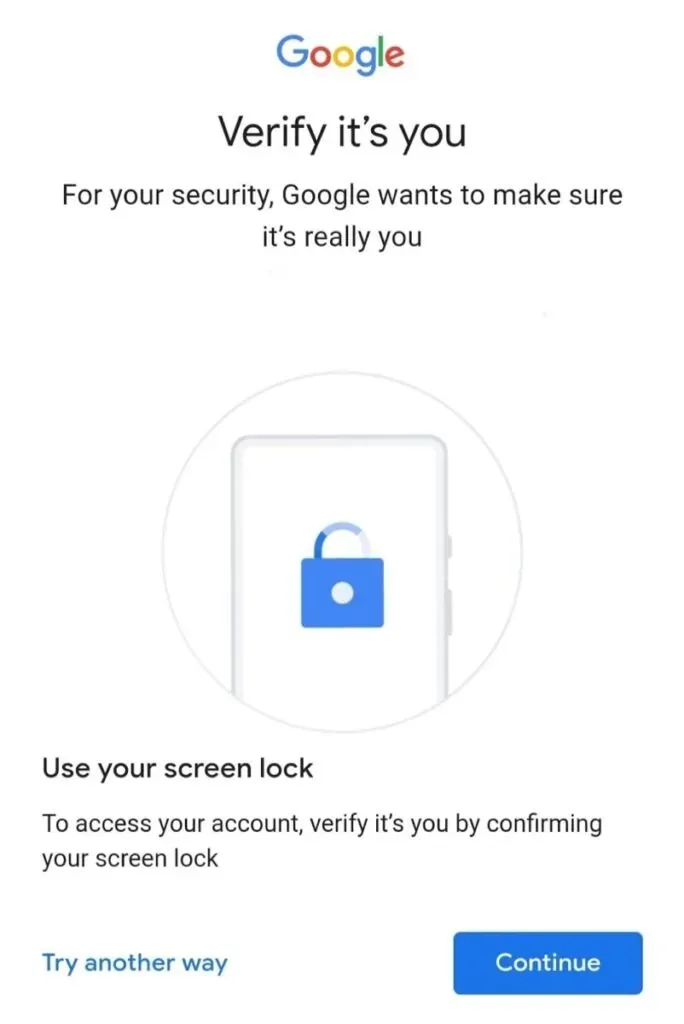
- Sie erhalten das Passwort und den Benutzernamen des ausgewählten Kontos. Und in der unteren Ecke des Bildschirms gibt es eine Option zum „Löschen“.
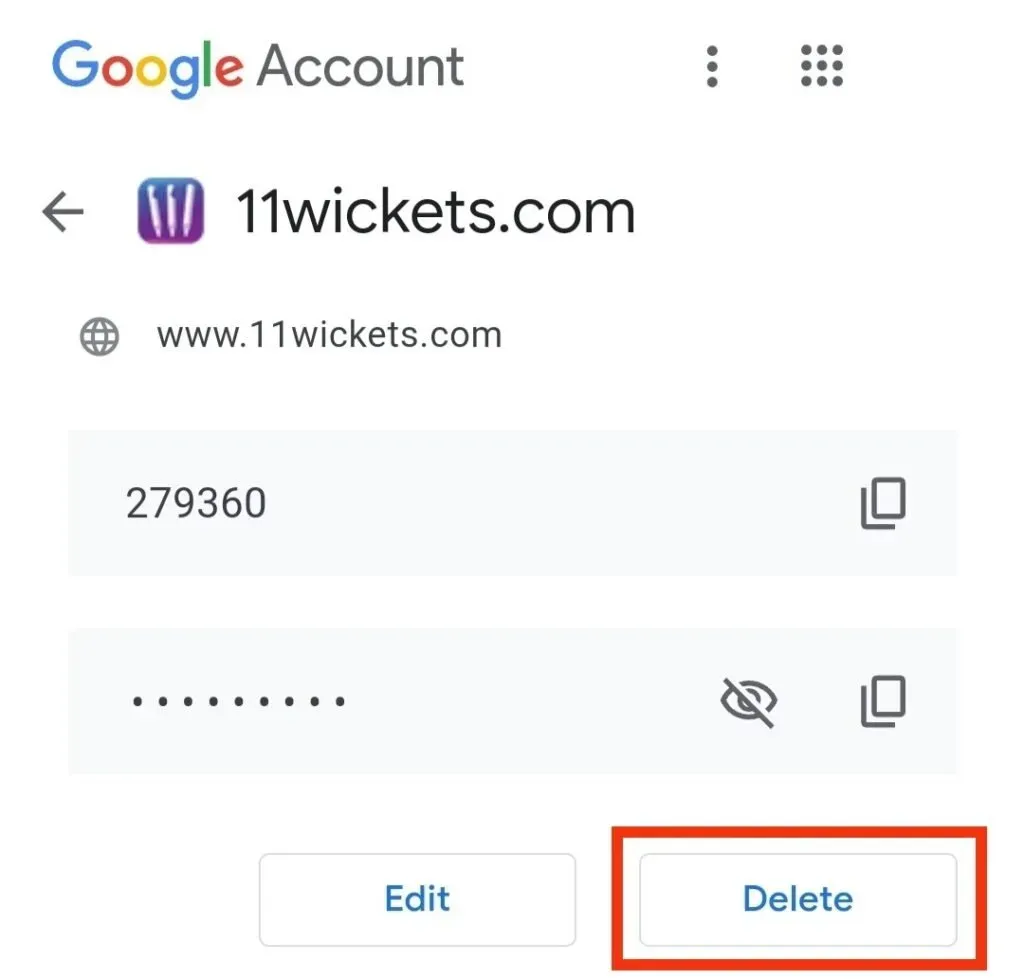
- Sie müssen Ihre Aktion bestätigen. Sobald Sie dies tun, werden Ihre Daten gelöscht.
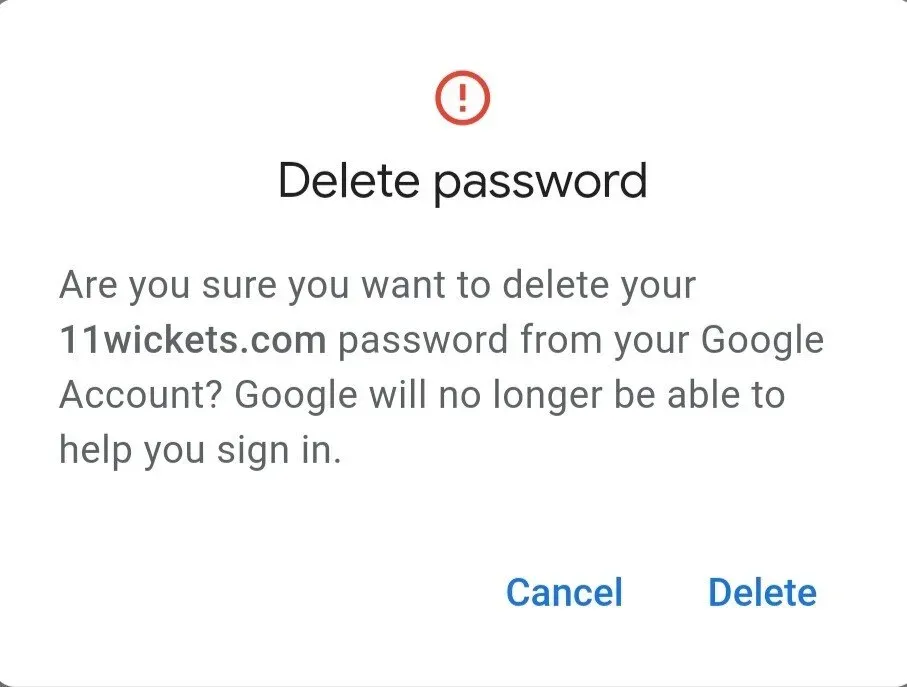
Bedenken Sie, dass es nach Abschluss dieser Schritte kein Zurück mehr gibt. Passwörter werden dauerhaft aus der Google-Datenbank gelöscht und können nicht wiederhergestellt werden.
Wie exportiere ich gespeicherte Passwörter auf Android?
Sie können Ihr gespeichertes Passwort nach Android exportieren, indem Sie ein paar einfache Schritte befolgen.
- Öffnen Sie die Chrome-App auf Ihrem Android-Telefon.
- Klicken Sie auf die drei vertikalen Punkte in der oberen rechten Ecke des Bildschirms.
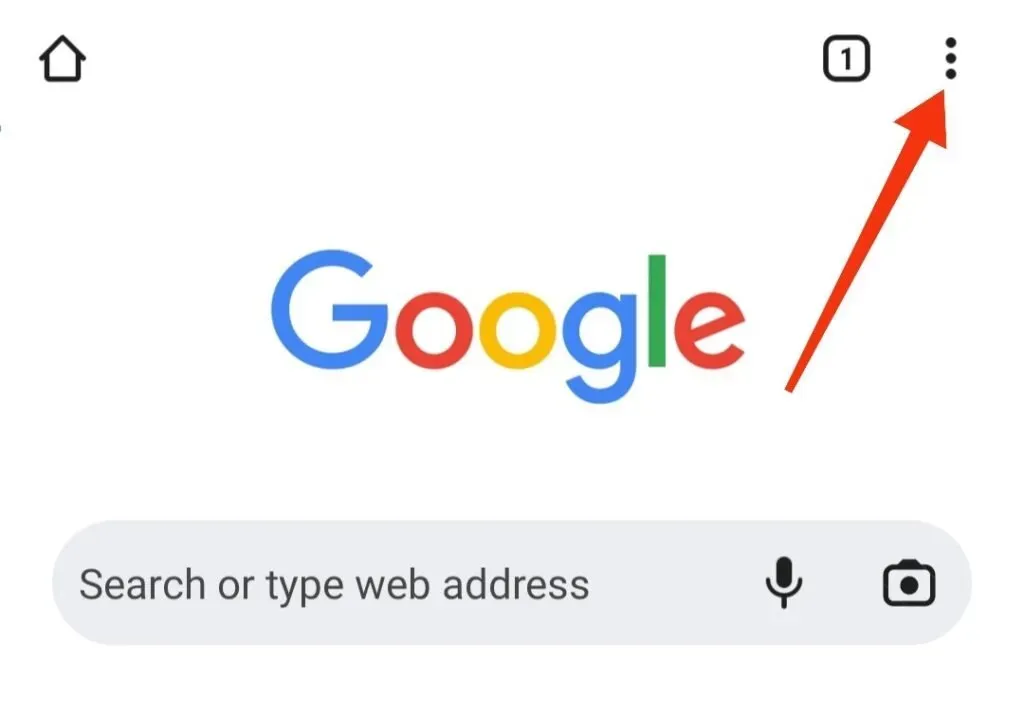
- Einstellungen auswählen.
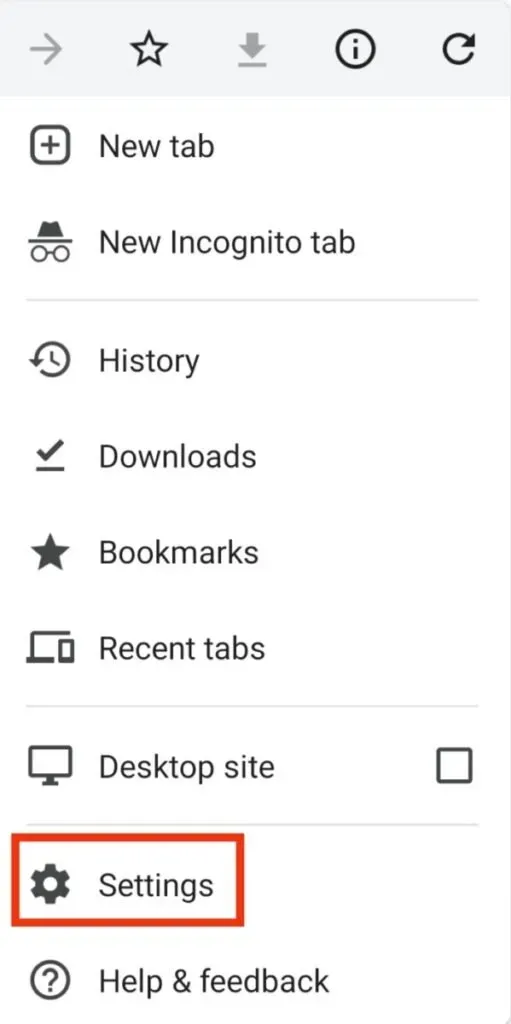
- Klicken Sie dann auf „Passwörter“.
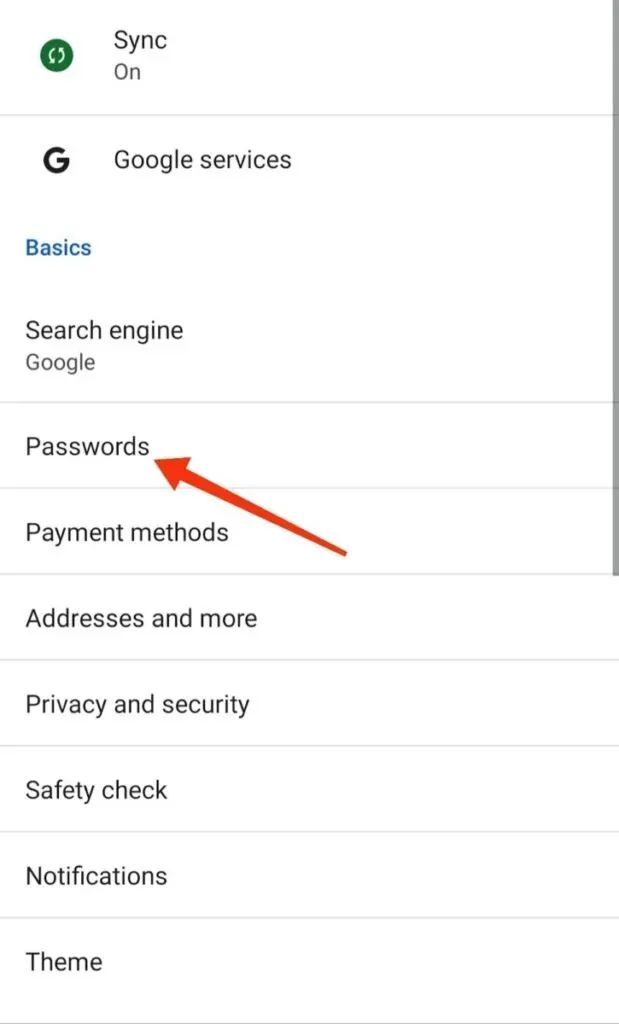
- Klicken Sie auf die drei vertikalen Punkte des Menüs „Passwort“ in der oberen rechten Ecke des Bildschirms.
- Sie werden aufgefordert, die Standardauthentifizierungssicherheit für Ihr Gerät einzugeben. Dazu gehören Muster, Passcode, Fingerabdruck, Gesichtserkennung usw.
- Klicken Sie auf die Option „Passwörter exportieren“.
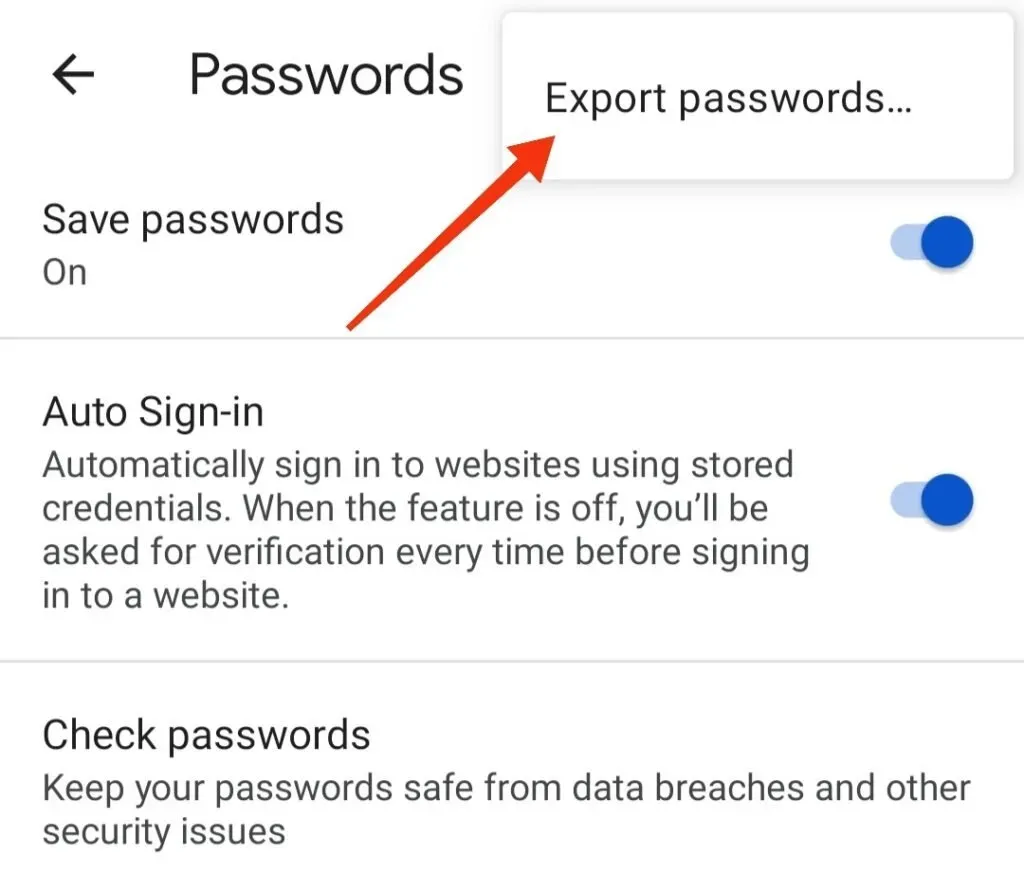
- Es wäre hilfreich, wenn Sie auswählen würden, wohin Sie Ihre Passwörter exportieren möchten.
So können Sie Ihre gespeicherten Passwörter auf Ihr Android-Gerät exportieren.
Abschluss
Daher sollte es keine Verwechslungen mit im Google Password Manager gespeicherten Passwörtern geben. Sie haben immer ein Backup, wenn Sie alle wichtigen Passwörter in Ihrem Google-Konto aufbewahren, da die Gefahr besteht, dass Sie sie vergessen. Und es schadet nicht, es aufzubewahren, da Sie alle diese Passwörter nach Bedarf ändern, aktualisieren, löschen oder sogar exportieren können.
Und für sie können Sie die zuvor genannten Schritte überprüfen oder befolgen.
Es ist wichtig, die Details des Google-Kontos zu berücksichtigen, das Sie zum Speichern der Anmeldeinformationen verwendet haben. Und wenn Sie Anmeldeinformationen löschen möchten, löschen Sie diese, wenn Sie zu 100 % sicher sind, dass Sie diese Daten nicht benötigen.
Wenn Sie Zweifel haben, wie Sie gespeicherte Passwörter auf Android finden, können Sie Ihre Frage gerne in den Kommentaren unten stellen.
Häufig gestellte Fragen (FAQ)
Ist der Google Passwort-Manager sicher?
Ja, es ist sicher und geschützt, solange die Anmeldedaten Ihrer Eltern stark genug sind. Aber wenn es sich nicht um den Passwort-Manager von Google handelt, ist das vielleicht nicht die sicherste Option. Zusätzlichen Schutz bietet die Zwei-Faktor-Authentifizierung. Dadurch werden Sie jedes Mal benachrichtigt, wenn jemand versucht, sich bei Ihrem Konto anzumelden.
Warum sollten Sie den Google Passwort-Manager verwenden?
Es gibt mehrere Gründe, warum Sie den Google Passwort-Manager verwenden sollten. Einige davon besagen, dass die Nutzung nichts kostet. Es wird von der gleichen Firma wie Android entwickelt. Es gibt keine Speicherbeschränkungen. Sie können ganz einfach alle Ihre gespeicherten Online-Anmeldeinformationen verwalten, die Sicherheit oder den Datenschutz Ihres Passworts überprüfen und vieles mehr.
Ich habe meine Passwörter gespeichert, sie aber nicht gesehen. Wo sind sie?
Wenn Ihre Passwörter nicht automatisch ausgefüllt werden, liegt das möglicherweise daran, dass sie in Ihrem Google-Konto und nicht auf Websites gespeichert sind. Sie können sicherstellen, dass Sie Passwörter für das richtige Google-Konto speichern, indem Sie das Profilbild des Kontos in der oberen rechten Ecke des Bildschirms überprüfen.
Wie kann ich ein gespeichertes Passwort in Firefox anzeigen?
Um Ihr gespeichertes Passwort in Firefox anzuzeigen, befolgen Sie diese Schritte. – Starten Sie Mozilla Firefox auf Ihrem Gerät und klicken Sie auf das Hamburger-Symbol oben auf dem Bildschirm. – Klicken Sie auf die Option „Logins und Passwörter“. – Sie erhalten eine vollständige Liste der Websites mit gespeicherten Kontoinformationen. Wählen Sie das Konto aus, zu dem Sie weitere Details anzeigen möchten. – Um das Passwort anzuzeigen, klicken Sie auf das Augensymbol.



Schreibe einen Kommentar