So richten Sie Google Pay ein und verwenden es
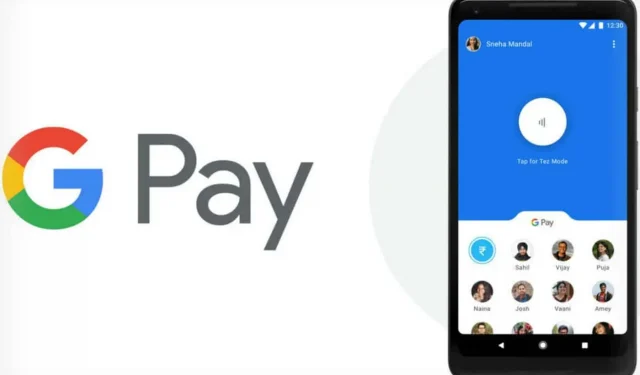
Google Pay ist eine sehr nützliche und umfassende digitale Geldbörse. Hier erfahren Sie, wie Sie den Dienst einrichten und täglich nutzen.
Google Pay ist eine digitale Geldbörse, die mit Ihrem Google-Konto verknüpft ist. Sie können damit Geld senden oder von Ihren Lieben anfordern, es in Zahlungs-Apps oder in Geschäften mit einem Android-Smartphone oder einer Wear OS-Uhr verwenden. Der wahre Grund könnte aber einfach darin liegen, dass eine Zahlungstransaktion schneller und sicherer ist als mit einer physischen Karte.
Google Pay funktioniert, ohne den Institutionen Ihre Kreditkarteninformationen mitzuteilen. Diese Daten werden sicher auf Google-Servern gespeichert, Google Pay verwendet lediglich einen Token – eine virtuelle Kontonummer – zur Abwicklung der Transaktion. In den letzten Jahren hat Google seinen Service stark erweitert, Kundenkarten, Geschenkkarten, Transportmöglichkeiten und sogar einige Werbeangebote können eingespart werden. Aber bevor Sie es verwenden können, müssen Sie es einrichten.
Richten Sie Google Pay ein
Zunächst müssen Sie die Google Pay-App herunterladen, die auch für iOS verfügbar ist. Befolgen Sie nach der Installation die Anweisungen.
1. Klicken Sie auf die Schaltfläche „Start“.
2. Klicken Sie auf die Schaltfläche „Mit Gmail verbinden“. In dem Fenster werden Sie um Erlaubnis gebeten, Google Pay den Zugriff auf den Standort Ihres Geräts zu erlauben.
3. Google Pay möchte Ihren Standort wissen, damit Sie wissen, wann Sie sich an einem Standort befinden, der Google Pay akzeptiert. Um diese Funktion zu nutzen, klicken Sie unten auf dem Bildschirm auf die Schaltfläche „Aktivieren“.
4. Unten in der Anwendung gibt es vier Registerkarten: „Home“, „Zahlung“, „Pass“ und „Senden“. Gehen Sie zum Reiter „Zahlung“ und klicken Sie auf „Zahlungsmethode hinzufügen“.
Sie können auch über die Registerkarte „Startseite“ beginnen. Gehen Sie in Geschäften zum Bereich „Per Telefon bezahlen“ und klicken Sie auf „Einrichten“. Wenn Sie bereits eine Karte mit Ihrem Google-Konto verknüpft haben, werden Sie aufgefordert, diese mit Google Pay auf Ihrem Telefon zu verbinden.
5. Sie können auch eine neue Karte hinzufügen. Klicken Sie dazu auf „Neue Karte hinzufügen“ und platzieren Sie die Karte im Sichtfeld der Kamera. Dadurch werden die Informationen gescannt und dann das Ablaufdatum und der CVC-Code eingegeben.
6. Klicken Sie dann unten auf dem Bildschirm auf die Schaltfläche „Speichern“, lesen Sie die Nutzungsbedingungen und klicken Sie dann auf „Akzeptieren und fortfahren“.
7. Als nächstes überprüft Ihre Bank die Karte und Sie erhalten eine Nachricht, dass Ihr Sperrbildschirm für Google Pay verwendet wird. Tippen Sie auf „Verstanden“.
8. Anschließend wird der Bildschirm „Karte bestätigen“ angezeigt. Wählen Sie aus, wie Sie Ihre Verifizierungsnummer erhalten möchten. Je nach Karte erfolgt dies per E-Mail oder Telefonnummer. Tippen Sie auf Weiter. Wenn Sie die Nummer erhalten, geben Sie sie auf dem Bildschirm „Verifizierungsnummer“ ein und klicken Sie auf „Senden“.
Legen Sie die Standardkarte für Google Pay fest
Sie können mehrere Karten in Google Pay speichern und sogar eine als Ihre Standardkarte festlegen.
1. Klicken Sie auf die gewünschte Karte.
2. Wenn die detaillierten Informationen auf dem Bildschirm angezeigt werden, klicken Sie auf „Standard für Shop-Zahlungen“. Die Operation nimmt etwas Zeit in Anspruch.
So verwenden Sie Google Pay in Geschäften, Restaurants und Verkaufsautomaten
Um Google Pay in einem Geschäft oder Restaurant zu verwenden, achten Sie auf das Logo für kontaktloses Bezahlen auf dem Lesegerät. Wenn Sie es gefunden haben, entsperren Sie Ihr Smartphone daneben und Google Pay aktiviert standardmäßig die Öffnung Ihrer Karte. Die Verbindung zur Maschine erfolgt über NFC. Das Gleiche können Sie auch an einigen Fahrkartenautomaten tun.
Senden und empfangen Sie Geld mit Google Pay
Google Pay geht über das Ersetzen Ihrer physischen Karte hinaus. Sie können auch Geld senden und von jedem anfordern, genau wie bei Apps wie Venmo oder Zelle.
1. Um Geld zu senden, öffnen Sie die Google Pay-App.
2. Klicken Sie auf Geld senden oder anfordern.
3. Wählen Sie einen Kontakt aus.
4. Wenn sich die Person nicht in Ihren Kontakten befindet, geben Sie ihre Telefonnummer oder E-Mail-Adresse ein.
5. Wenn ihr Telefon über Google Pay verfügt, kann sie ihren Google Play-QR-Code mit Ihnen teilen.
Mit Google Pay können Sie auch über Ihren Browser Geld senden oder anfordern.
1. Gehen Sie zu pay.google.com und melden Sie sich an.
2. Klicken Sie auf die Registerkarte „Geld senden oder anfordern“.
3. Klicken Sie auf Geld senden oder Geld empfangen.
4. Geben Sie den Betrag gefolgt von einer Telefonnummer, E-Mail-Adresse oder einfach Ihrem Namen ein, um ihn in Ihren Kontakten zu finden.
5. Klicken Sie auf „Senden“ oder „Anfordern“.
Verwenden Sie Google Pay auf Websites und Apps
Sie können Google Pay auch zum Bezahlen von Einkäufen auf vielen Websites und Apps verwenden. Wenn Sie beim Bezahlen das Google Pay-Symbol sehen, tippen Sie darauf.
Fügen Sie Treuekarten und Geschenkkarten zu Google Pay hinzu
Mit Ihrem Google Pay-Wallet können Sie Treuekarten und andere Geschenkkarten hinzufügen. Viele Marken werden unterstützt.
1. Um eine solche Karte hinzuzufügen, öffnen Sie die Google Pay-App und tippen Sie unten auf dem Bildschirm auf die Registerkarte „Pässe“.
2. Drücken Sie die blaue Pass-Taste mit einem +-Zeichen.
3. Wählen Sie eine Treuekarte oder Geschenkkarte. Wenn die Teilnehmerliste angezeigt wird, wählen Sie den Teilnehmer aus, den Sie hinzufügen möchten.
4. Wenn Sie eine Geschenkkarte haben, werden Sie aufgefordert, Ihre Kartendaten einzugeben. Bei einer Kundenkarte übernimmt die Kamera das Scannen der Nummer. Bei einigen Unternehmen ist die manuelle Eingabe möglich.
Das Arbeiten mit diesen Karten in Google Pay ist nicht so einfach wie mit Kreditkarten, aber dennoch sehr komfortabel. Und Sie können alle Ihre Karten gruppieren.
1. Wählen Sie auf der Registerkarte „Pässe“ die zu verwendende Karte aus.
2. Zeigen Sie den Barcode an der Kasse vor. Wenn Ihre Karte keinen Barcode hat, teilen Sie die Nummer bitte dem Händler mit.
Sie können Ihre Karten auch neu anordnen. Berühren und halten Sie die Karte, um sie nach oben oder unten zu bewegen.
Nutzen Sie Google Pay für Transportdienstleistungen
Mit Google Pay können Sie eine Fahrkarte für Zug, Bus oder U-Bahn hinzufügen.
1. Um eine Karte hinzuzufügen, öffnen Sie die App und tippen Sie unten auf der Registerkarte „Startseite“ auf die Schaltfläche „Transport“.
2. Wählen Sie anschließend den gewünschten Dienst aus.
3. Klicken Sie auf die Schaltfläche „Weiter“.
4. Je nach Service werden Sie möglicherweise zu einer Website oder App weitergeleitet, um Tickets oder Pakete zu kaufen. Manchmal erscheint ein Aktivierungsfenster. Klicken Sie in diesem Fall auf Weiter.
Um ein Paket oder Ticket zu nutzen, aktivieren Sie Ihr Telefon. Bei einigen Diensten müssen Sie Ihr Gerät entsperren und Ihr Ticket auswählen. Halten Sie dann Ihr Telefon nahe an den Kartenleser und warten Sie auf eine visuelle Bestätigung.
Google Pay und Ihre Transaktionsdetails
Google verwendet bestimmte Daten aus Google Pay-Transaktionen: um Ihre Google Pay-Transaktionen zu ermöglichen, um den Verlauf und die Details Ihrer Transaktionen anzuzeigen, um Probleme mit Google Pay zu lösen und um andere Google Pay-Funktionen bereitzustellen.



Schreibe einen Kommentar