So passen Sie die Safari-Startseite unter macOS Ventura an
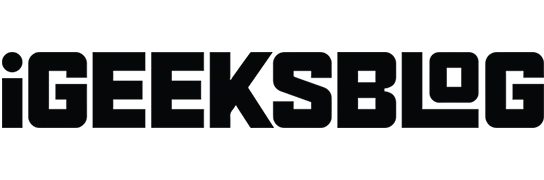
Apple-Benutzer sind mit den Einschränkungen bei der Personalisierung von Apple-Produkten nur allzu vertraut. Auf Ihrem Mac können Sie jedoch die Safari-Startseite anpassen, um sicherzustellen, dass sich alle Ihre Webanforderungen an einem praktischen Ort befinden.
Wenn Safari Ihr Standard-Webbrowser auf Ihrem Mac ist, können Sie Ihre Startseite wie folgt aufpeppen, um ein personalisierteres und komfortableres Surferlebnis zu erzielen.
Funktionen der Safari-Startseite auf dem Mac
Die Safari-Startseite ist das Erste, was Sie sehen, wenn Sie das Safari-Fenster öffnen. Dies macht es zum perfekten Ort zum Speichern aller Websites, die Sie regelmäßig nutzen. Natürlich können Sie in Safari auch Tab-Gruppen erstellen und gleichzeitig mehrere Tabs verwalten und Dinge organisieren, aber eine anpassbare Startseite bietet Ihnen noch mehr Möglichkeiten.
Wenn die Safari-Startseite beim Starten von Safari nicht angezeigt wird, können Sie sie so einstellen, dass sie angezeigt wird, wenn Sie ein neues Fenster öffnen. So geht’s:
- Öffnen Sie Safari → gehen Sie zur Menüleiste und klicken Sie auf Safari.
- Einstellungen auswählen.
- Klicken Sie auf die Registerkarte „Allgemein“ und wählen Sie „Startseite“ aus dem Dropdown-Menü neben „Neue Fenster geöffnet mit“.
Hier sind einige der Funktionen der Safari-Startseite, die Sie verwenden können:
Ändern Sie den Hintergrund der Safari-Startseite auf dem Mac
Das Erste, was Ihnen auffällt, ist ein schlichter grauer Hintergrund, wenn Sie Safari starten. Daran ist zwar nichts auszusetzen, Sie können Ihre Safari jedoch aufpeppen, indem Sie einen lebendigeren Hintergrund wählen. Tu es:
- Öffnen Sie ein neues Fenster und klicken Sie auf das Menüsymbol in der unteren rechten Ecke.
- Aktivieren Sie das Kontrollkästchen „Hintergrundbild“ → klicken Sie auf das Symbol „Hinzufügen“ (+).
- Wählen Sie eines der verfügbaren Bilder unter „Desktopfotos“ oder ein Bild aus einem anderen Ordner aus.
Fügen Sie Favoriten zur Safari-Startseite auf dem Mac hinzu
Während Ihre Lesezeichen sicher in der Safari-Seitenleiste versteckt sind, können Sie Lieblingswebsites, die Sie häufig besuchen, hinzufügen, um sie leichter zugänglich zu machen. Dafür:
- Öffnen Sie eine Website.
- Klicken Sie mit der rechten Maustaste auf das Plus-Symbol neben der Website.
- Wählen Sie Favoriten.
Fügen Sie Ihre Leseliste auf der Safari-Startseite ein
Es gibt Webseiten, die wir einfach zum späteren Lesen behalten möchten, aber sie sind nicht wichtig genug, um in unsere Favoritenliste aufgenommen zu werden. Wenn ja, ist Reading List der beste Ort für sie. Öffnen Sie einfach ein neues Fenster und aktivieren Sie „Leseliste“ im Menüsymbol.
Wenn Sie sich auf einer Webseite befinden, die Sie speichern möchten, drücken Sie einfach Umschalt + Befehlstaste (⌘) + D, um sie sofort in Ihrer Leseliste zu speichern.
Das Speichern von Dingen, die Sie später in Ihrer Leseliste auf Ihrer Homepage lesen möchten, ist eine tolle visuelle Erinnerung, die die Wahrscheinlichkeit erhöht, dass Sie sie beim nächsten Mal lesen.
Startseite auf allen Geräten
Wenn Sie das Apple-Ökosystem nutzen, können die gleichen Startseiteneinstellungen auf allen Geräten praktisch sein, um auf alle Ihre Favoriten und Leselisten zuzugreifen, unabhängig davon, welches Gerät Sie gerade verwenden.
Verwenden Sie iCloud, um Safari-Registerkarten geräteübergreifend zu synchronisieren
Ebenso können Sie iCloud für Safari auf allen Ihren Geräten aktivieren und so die geräteübergreifende Arbeit erleichtern.
Stellen Sie sicher, dass Sie mit derselben Apple-ID angemeldet sind und Safari in allen iCloud-Einstellungen Ihres Geräts aktiviert ist. So können Sie iCloud auf Ihren Geräten aktivieren:
Auf Ihrem Mac:
- Gehen Sie zum Apple-Menü → Systemeinstellungen.
- Wählen Sie oben in der Seitenleiste [Ihren Namen] aus → klicken Sie rechts auf „iCloud“.
- Schalten Sie Safari ein.
Auf Ihrem iPhone/iPad:
- Gehen Sie zu Einstellungen → [Ihr Name] → iCloud.
- Klicken Sie auf Alle anzeigen → Safari aktivieren.
Datenschutzbericht anzeigen
Apple nimmt Datenschutz und Sicherheit ernst. Wenn Sie sich Sorgen darüber machen, welche Seiten Sie besuchen und welche Websites versuchen, Ihre Aktivitäten zu verfolgen, zeigt Ihnen der Datenschutzbericht von Safari, wie viele Tracker blockiert wurden und welche Websites Sie verfolgen möchten.
Weitere Funktionen der Safari-Startseite
Zusätzlich zu den oben genannten finden Sie unten weitere Funktionen, die Sie möglicherweise auf der Safari-Startseite sehen möchten:
- Kürzlich geschlossene Tabs: Hier werden Ihnen die Websites der Tabs angezeigt, die Sie kürzlich in der ausgewählten Tab-Gruppe geschlossen haben.
- Häufig besucht: Dies zeigt Websites an, die Sie kürzlich oder häufig besucht haben.
- Mit Ihnen geteilt: Enthält Videos, Geschichten, Nachrichten und andere Links, die Sie in Nachrichten mit Ihnen geteilt haben.
- Siri-Vorschläge: Zeigt vorgeschlagene Websites an, die in Mail, Nachrichten und anderen Apps gefunden werden.
So blenden Sie Startseitenelemente ein oder aus
Die Safari-Startseite ist vollständig anpassbar und lässt Sie auswählen, welche Elemente Sie anzeigen oder ausblenden möchten. Um Elemente anzuzeigen oder auszublenden, gehen Sie zum Startmenüsymbol und aktivieren oder deaktivieren Sie Elemente.
So entfernen Sie Elemente von der Safari-Startseite auf dem Mac
Wenn Sie weiterhin Siri-Vorschläge sehen, die Sie nicht mehr anzeigen möchten, klicken Sie mit der rechten Maustaste darauf und wählen Sie im Popup-Menü die Option „Diese Website nicht vorschlagen“.
So ordnen Sie Elemente auf der Safari-Startseite auf dem Mac neu an
Fertigstellung…
Die Safari-Startseite ist ein leistungsstarkes Tool für den schnellen Zugriff auf Ihre bevorzugten Websites und Inhalte. All diese Funktionen machen Safari zu Ihrem bevorzugten Browser für alle Ihre Webanforderungen.
Wenn Sie andere Apple-Geräte haben, verwenden Sie die synchronisierten Safari-Einstellungen auf allen Ihren Geräten. Dadurch wird sichergestellt, dass Sie auf allen Ihren Geräten die gleiche Startseite haben.
Hoffe das hilft!



Schreibe einen Kommentar