So richten Sie Remotedesktop in Windows 11 ein
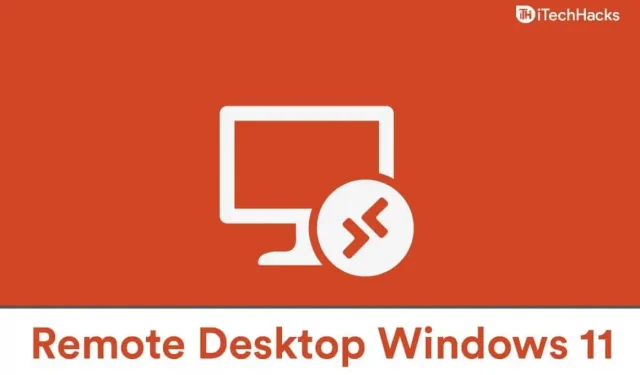
Remotedesktop ist eine Windows-Funktion, mit der Sie von überall auf der Welt eine Verbindung zu Ihrem Computer herstellen können. Wenn der Computer eingeschaltet ist, können Sie mit dieser Funktion aus der Ferne darauf zugreifen. Remote Desktop war in Windows 10 verfügbar und mit der Veröffentlichung von Windows 11 fragen sich die Leute, ob sie es verwenden können oder nicht. Darüber müssen Sie sich keine Sorgen machen, da Sie Remote Desktop problemlos unter Windows 11 verwenden können.
So richten Sie Remotedesktop in Windows 11 ein
Windows 11 ist eine neuere Version von Windows und gleichzeitig der Nachfolger von Windows 10. Dieser Beitrag wird hilfreich sein, wenn Sie nicht wissen, wie Sie Remotedesktops in Windows 11 einrichten und verwenden.
Aktivieren Sie Remotedesktop in Windows 11
Sie können Remotedesktop ganz einfach in Windows 11 aktivieren. Wenn Sie nicht wissen, wie Sie Remotedesktop aktivieren, gehen Sie folgendermaßen vor:
- Öffnen Sie Ihre PC- Einstellungen über das Startmenü oder drücken Sie die Tastenkombination Windows + I , um die Einstellungen zu öffnen . Sie werden zur Registerkarte „System“ in den Einstellungen weitergeleitet. Wenn Sie sich nicht auf der Systemregisterkarte befinden , öffnen Sie sie über die linke Seitenleiste.
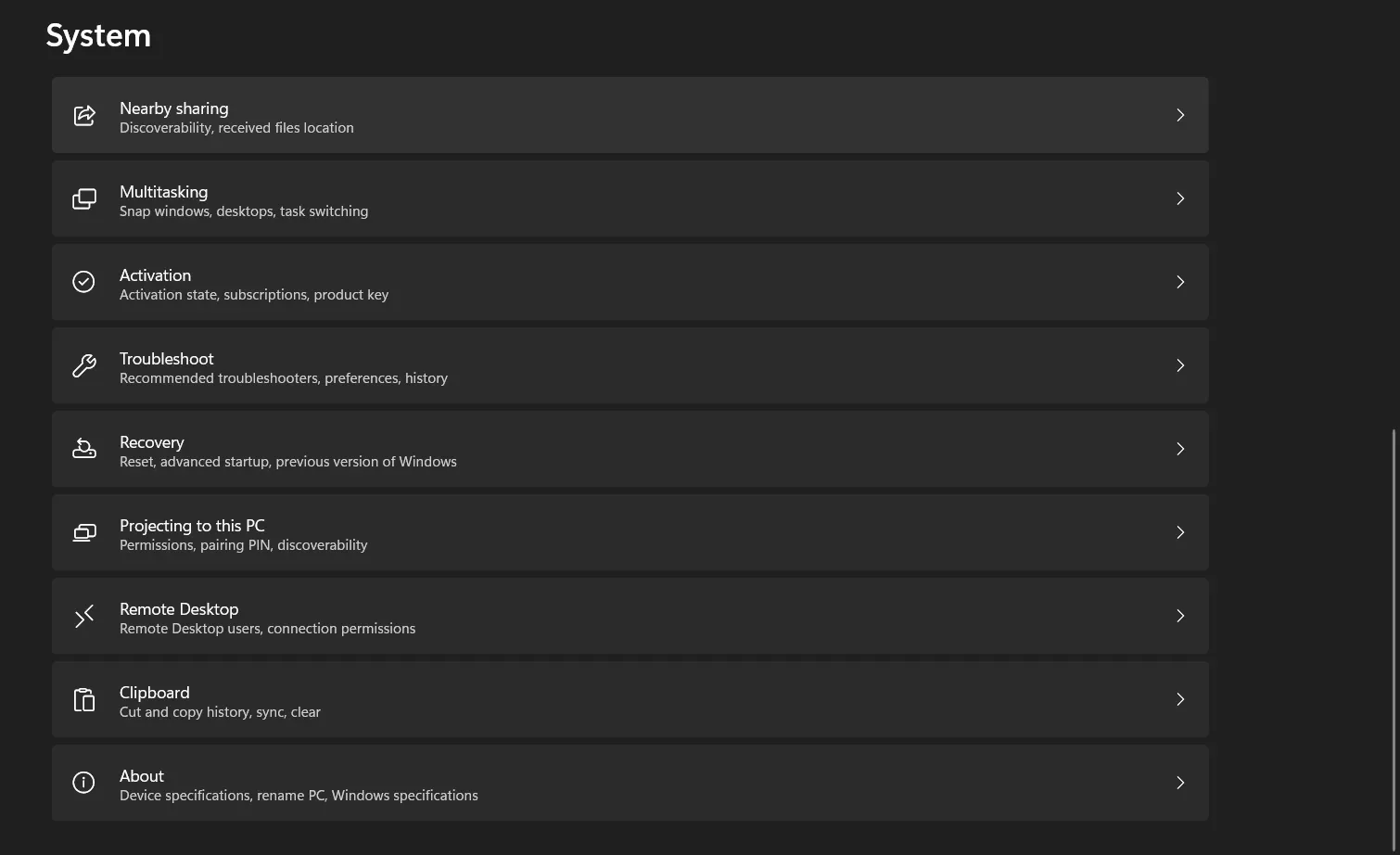
- Klicken Sie nun auf der Registerkarte „System“ auf „ Remotedesktop“ , um es zu öffnen.
- Dadurch wird Remotedesktop in den Einstellungen geöffnet. Stellen Sie hier sicher, dass die Option „Remotedesktop“ aktiviert ist. Wenn es nicht aktiviert ist, aktivieren Sie es, um Remotedesktop zu starten.
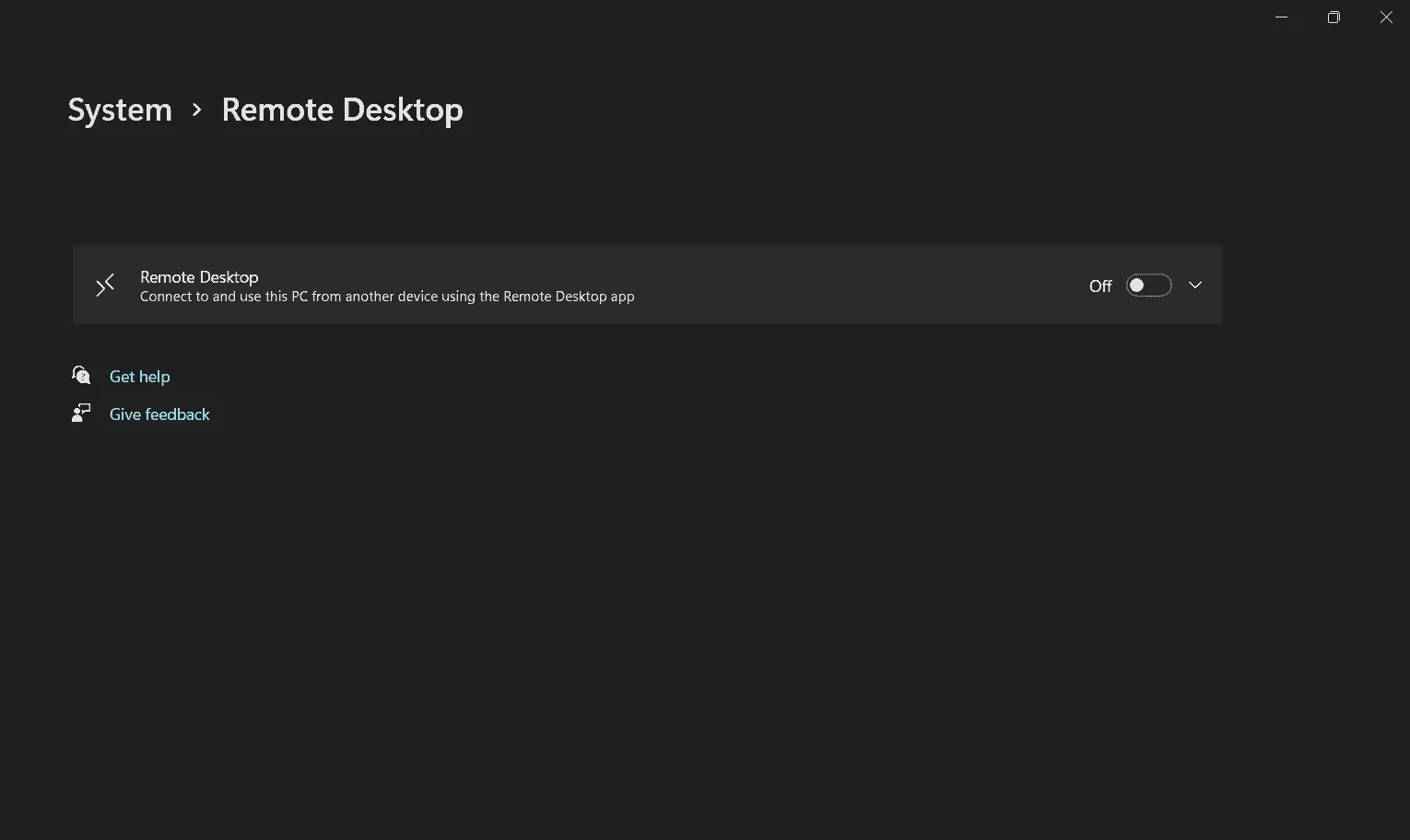
- Sie müssen die Anfrage bestätigen, um Remote Desktop nutzen zu können.
- Als nächstes sehen Sie den Namen Ihres PCs, mit dem Sie von einem anderen PC aus eine Verbindung zu Ihrem PC herstellen können.
- Jetzt müssen Sie Benutzer zu Remotedesktopbenutzern hinzufügen. Klicken Sie dazu auf „ Remotedesktop verwenden “ und anschließend im nächsten erscheinenden Fenster auf „Hinzufügen“.
- Fügen Sie hier einen Benutzer hinzu und klicken Sie dann auf OK. Auf diese Weise können Sie Remotedesktop unter Windows 11 verwenden.
- So erstellen Sie eine Aufgabe mit dem Taskplaner von Windows 11
- So beschleunigen Sie Windows 11 und optimieren die Leistung
- So beheben Sie einen Desktop-Absturz in Windows 11
Letzte Worte
So können Sie Remotedesktop unter Windows 11 aktivieren. Wenn Sie die oben genannten Schritte befolgen, können Sie die Remotedesktopverbindungs-App unter Windows 11 verwenden, ohne dafür eine Drittanbieter-App verwenden zu müssen. Wir hoffen, dass dieser Artikel Ihnen bei der Einrichtung von Remotedesktop unter Windows 11 geholfen hat.



Schreibe einen Kommentar