So umgehen Sie den Anmeldebildschirm von Windows 10: sichere und einfache Möglichkeiten

Haben Sie Ihr Windows 10-Passwort vergessen oder möchten Sie nicht jedes Mal, wenn Sie sich anmelden, Ihr Passwort eingeben? Dann sind Sie hier genau richtig.
In diesem Artikel besprechen wir einige der Methoden, mit denen Sie die Windows 10-Anmeldung umgehen können, ohne Ihre Daten zu verlieren. Also lasst uns anfangen.
So umgehen Sie das Windows 10-Passwort, wenn Sie Ihr Passwort vergessen haben
Umgehen Sie das Windows 10-Passwort mit Live.com
Live.com ist die offizielle Microsoft-Website zur Passwortwiederherstellung. Dadurch können Windows 10-Benutzer ihre Passwörter zurücksetzen. Diese Methode ist recht einfach, Sie müssen jedoch Zugriff auf die folgenden Dinge haben, um diese Methode verwenden zu können:
- Backup-E-Mail-Adresse
- Ihr Telefon ist bei einem Microsoft-Konto angemeldet
Schritte zum Zurücksetzen Ihres Live.com-Passworts
- Öffnen Sie einen Browser auf Ihrem Telefon oder Computer und gehen Sie zu Live.com .
- Gehe zum Eingang.
- Geben Sie Ihre E-Mail-Adresse oder Telefonnummer ein.
- Weiter klicken
- Klicken Sie auf „Passwort vergessen“. Sie werden um Erlaubnis gebeten, eine SMS mit einem Bestätigungscode an die Nummer zu senden, mit der Sie sich angemeldet haben.
- Klicken Sie auf die Nummer, fügen Sie die letzten vier Ziffern Ihrer Nummer hinzu und wählen Sie dann „Code abrufen“.
- Sobald Sie den Bestätigungscode erhalten haben, geben Sie ihn auf der Microsoft-Wiederherstellungsseite ein.
- Danach können Sie ein neues Passwort erstellen.
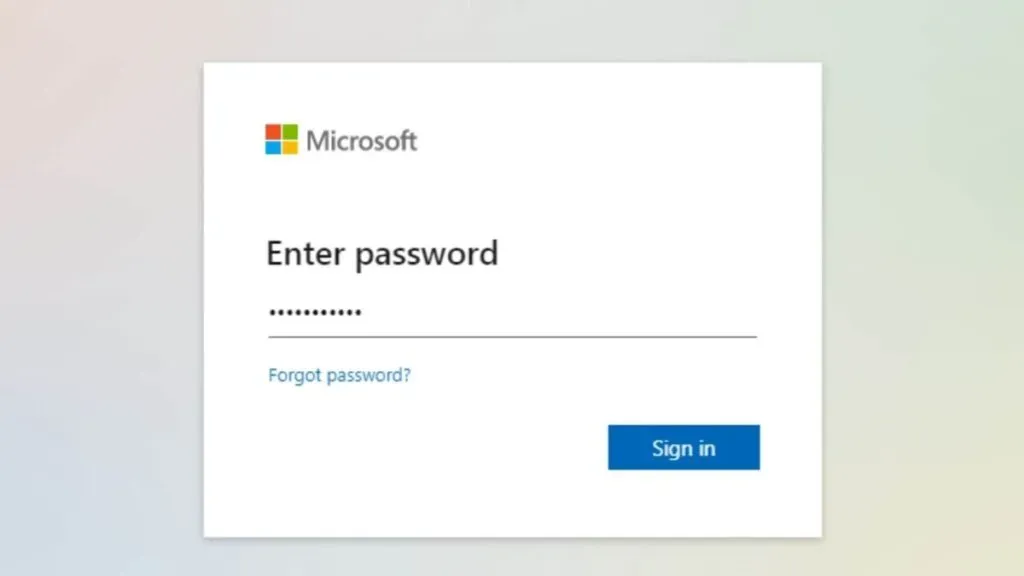
Notiz:
Diese Methode funktioniert nur, wenn Sie mit einem Microsoft-Konto bei Ihrem Windows 10-PC angemeldet sind. Für ein lokales Konto funktioniert diese Methode nicht.
Umgehen Sie das Windows 10-Administratorkennwort mithilfe der Reset-Disk
Windows 10 bietet ein integriertes Passwort-Reset-Tool namens Password Reset Disk. Eine Reset-Diskette muss erstellt werden, bevor sie auf einem Computer verwendet werden kann. Daher funktioniert diese Methode nicht, wenn Sie sie noch nicht erstellt haben.
Dennoch wird diese Methode nützlich sein, wenn Sie Ihr Passwort in Zukunft einmal vergessen. Sie benötigen einen USB-Stick oder eine Diskette, um eine Reset-Disk auf Ihrem Computer zu erstellen.
Notiz:
Diese Methode ist nur für lokale Konten anwendbar. Wenn Sie über ein Microsoft-Konto verfügen, funktioniert diese Methode nicht.
Hier sind die Schritte zum Erstellen einer Passwort-Reset-Disk:
- Stecken Sie das USB-Laufwerk in Ihren Computer.
- Suchen Sie in der Windows-Suchleiste nach „Systemsteuerung“.
- Gehen Sie zu „Benutzerkonten“ und klicken Sie im Untermenü erneut auf „Benutzerkonten“.
- Wählen Sie Ihr Konto aus, für das Sie eine Passwort-Reset-Disk erstellen möchten, und klicken Sie dann auf „Passwort-Reset-Disk erstellen“.
- Klicken Sie im angezeigten Menü auf „Weiter“.
- Wählen Sie dann Ihr USB-Laufwerk aus und klicken Sie erneut auf „Weiter“.
- Geben Sie nun Ihr aktuelles Passwort ein und klicken Sie auf Weiter > Ja > Weiter > Fertig stellen.
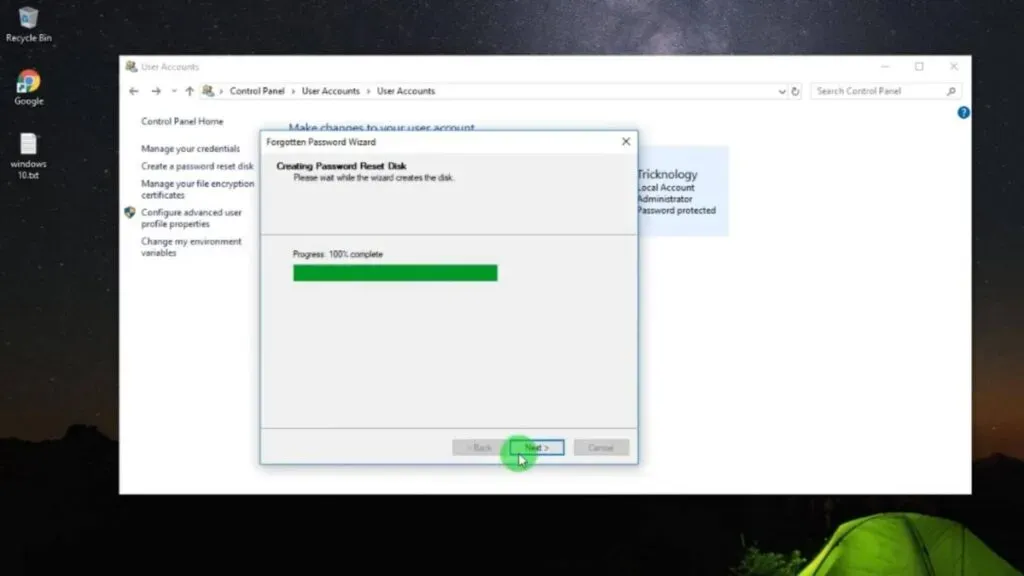
So können Sie die Passwort-Reset-Diskette verwenden, wenn Sie Ihr Passwort vergessen haben:
- Klicken Sie auf Passwort zurücksetzen.
- Wenn das Popup-Menü erscheint, klicken Sie auf Weiter.
- Wählen Sie dann das USB-Laufwerk aus und klicken Sie auf Weiter.
- Geben Sie ein neues Passwort ein, bestätigen Sie das neue Passwort und klicken Sie auf Weiter.
- Probieren Sie nun Ihr neues Passwort aus.
Windows 10-Passwortumgehung mit anderen Benutzerkonten
Wenn Sie einen gemeinsam genutzten Computer verwenden und mehrere Konten darauf haben, können Sie ein anderes Konto verwenden, um das gesperrte Kontokennwort zu umgehen.
So geht’s:
- Verwenden Sie ein anderes Konto und melden Sie sich an Ihrem Computer an.
- Suchen Sie in der Windows-Suchleiste nach „Systemsteuerung“.
- Sobald Sie es gefunden haben, klicken Sie darauf und gehen Sie dann zu Benutzerkonten.
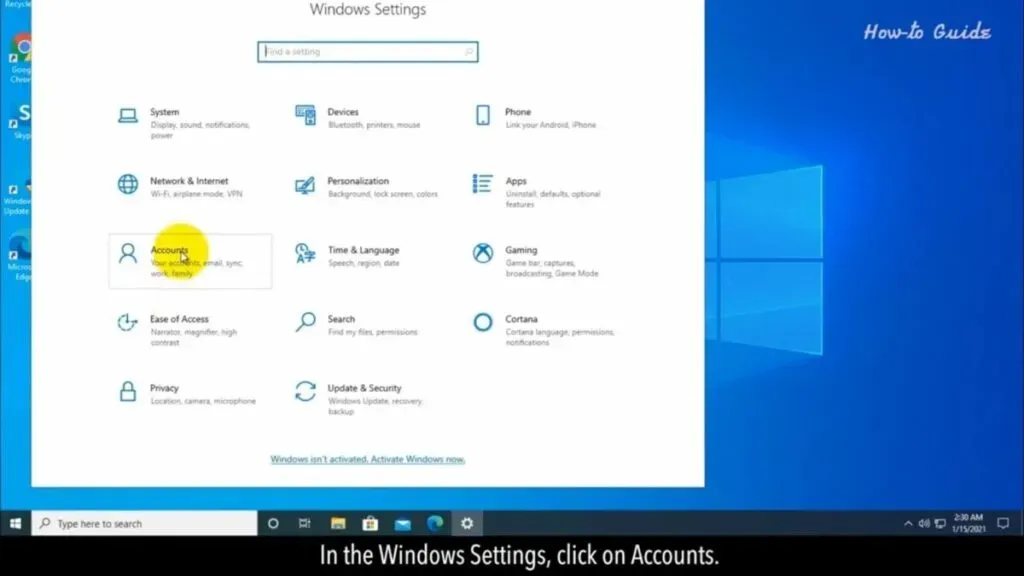
- Wählen Sie Kontoverwaltung.
- Wählen Sie das Konto aus, das Sie umgehen möchten, und entfernen Sie sein Passwort.
- Anschließend können Sie auf „Passwort ändern“ klicken und ein neues Passwort für Ihr Konto eingeben.
Umgehen Sie das Windows 10-Administratorkennwort mithilfe der Eingabeaufforderung
Obwohl diese Methode etwas kompliziert ist, ist sie dennoch eine der offiziellen Möglichkeiten, das Administratorkontokennwort in Windows 10 zu umgehen.
Voraussetzungen für diesen Prozess:
- Windows 10-Installations-CD oder Windows 10-USB-Laufwerk
- UEFI Secure Boot deaktiviert.
Schritte zum Entfernen des Passworts über die Befehlszeile:
- Installieren Sie auf einem gesperrten Computer eine Windows 10-CD/DVD oder ein USB-Laufwerk.
- Gehen Sie in den BIOS-Einstellungen zum Boot-Menü und wählen Sie das von Ihnen verwendete Wechseldatenträger aus.
- Drücken Sie eine beliebige Taste, um die Download-Option zu starten.
- Wenn Sie zur Installationsseite weitergeleitet werden, drücken Sie gleichzeitig Umschalt und F10, um das Befehlszeilenprogramm zu starten.
- Ersetzen Sie den Utility-Manager auf dem Anmeldebildschirm durch eine Eingabeaufforderung.
- Geben Sie an der Eingabeaufforderung die folgenden Befehle ein:
-
move d:\windows\system32\utilman.exe(Betreten) -
D:\windows\system32\utilman.exe.bak(Betreten) -
copy d:\windows\system32\cmd.exe d:\windows\system32\utilman.exe(Betreten)
-
- Starten Sie Ihren Computer mit dem folgenden Befehl neu:
- wpeutil reload (Eingabetaste)
- Klicken Sie nach dem Neustart des Computers auf die Schaltfläche „Einfacher Zugriff“. Dadurch werden Sie zu cmd weitergeleitet.
- Verwenden Sie die folgenden Befehle, um ein lokales Konto zu erstellen
- net user hart /add (Enter)
- net localgroupadmins hart /add (Enter)
- Starten Sie Ihren Computer erneut und melden Sie sich bei Ihrem neuen Konto an.
- Befolgen Sie alle Schritte der vorherigen Methode, bei der das Passwort bei anderen Benutzerkonten umgangen wird.
Umgehen Sie Windows 10 mit Apps von Drittanbietern
Im Internet sind mehrere Apps von Drittanbietern verfügbar, mit denen sich die Windows 10-Anmeldung umgehen lässt. Mit diesen Apps können Sie Ihr Passwort ändern, ein neues Administratorkonto erstellen oder sich bei Ihrem Konto anmelden, ohne ein Passwort zu verwenden.
Solche Software ist nicht kostenlos und Sie müssen sie online kaufen. Darüber hinaus benötigen Sie für die Verwendung dieser Methode auch die folgenden Dinge:
- Arbeitscomputer
- CD oder USB-Stick
Schritte zum Umgehen von Windows 10 mit einer Drittanbieter-App
- Laden Sie die App herunter und installieren Sie sie auf Ihrem Arbeitscomputer.
- Nachdem Sie die Datei ausgeführt haben, schließen Sie das USB-Laufwerk an Ihren Computer an.
- Wählen Sie Ihr USB-Laufwerk aus dem Anwendungsmenü aus und klicken Sie auf „Aufnahme starten“.
- Nach erfolgreichem Abschluss des Schreibvorgangs ist der USB-Stick zum Laden bereit.
- Entfernen Sie das USB-Laufwerk von Ihrem Arbeitscomputer und schließen Sie es an den gesperrten Computer an.
- Starten Sie Ihren Computer neu und rufen Sie die BIOS-Dienstprogrammeinstellungen oder das Startmenü auf, indem Sie F2 drücken (diese Taste kann auf anderen Computern anders sein).
- Wählen Sie USB im Startgerät aus und drücken Sie zur Bestätigung die Eingabetaste. Ihr Computer bootet nun vom USB-Laufwerk.
- Wählen Sie nun „Windows“ aus dem Menü und dann das Administratorkonto aus, das Sie umgehen möchten.
- Wählen Sie „Passwort zurücksetzen“ und bestätigen Sie mit „Ja“.
- Starten Sie Ihren Computer neu und Sie haben vollen Zugriff auf das Konto.
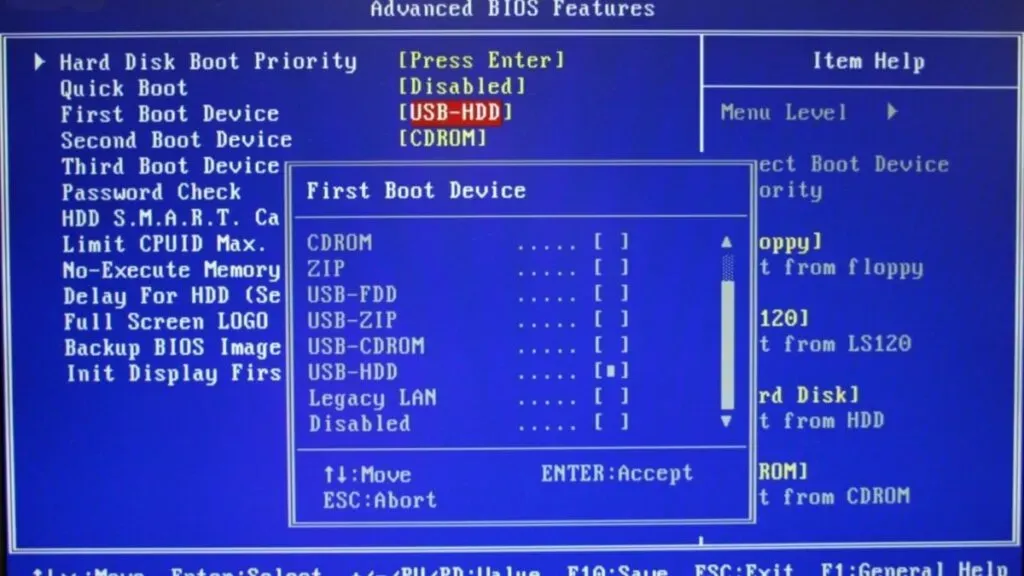
Diese Methode funktioniert möglicherweise auch für die folgenden Windows:
- Windows XP
- Windows Vista
- Windows 7
- Windows 8
Notiz:
Die Schritte zum Umgehen von Windows 10 mit Apps von Drittanbietern können je nach verwendeter App leicht variieren, sind aber größtenteils gleich. Außerdem funktioniert diese Methode nur für lokale Administratorkonten, sodass Sie ein Microsoft-Konto mit dieser Methode nicht umgehen können.
So umgehen Sie Windows 10, auch wenn Sie das Passwort kennen
Aktivieren Sie die automatische Anmeldung
Eine einfache Möglichkeit, die Anmeldung bei Windows 10 zu umgehen, besteht darin, einfach das Passwort von Ihrem Konto zu entfernen.
So können Sie die automatische Anmeldung aktivieren:
- Suchen Sie in der Windows-Suchleiste nach „Ausführen“.
- Wenn Sie es gefunden haben, klicken Sie darauf, um es zu öffnen.
- Geben Sie
netplwizim Dialogfeld „Ausführen“ Folgendes ein und drücken Sie die Eingabetaste. Dadurch wird das Dienstprogramm „Extended User Accounts Control Panel“ (Netplwiz) geöffnet.
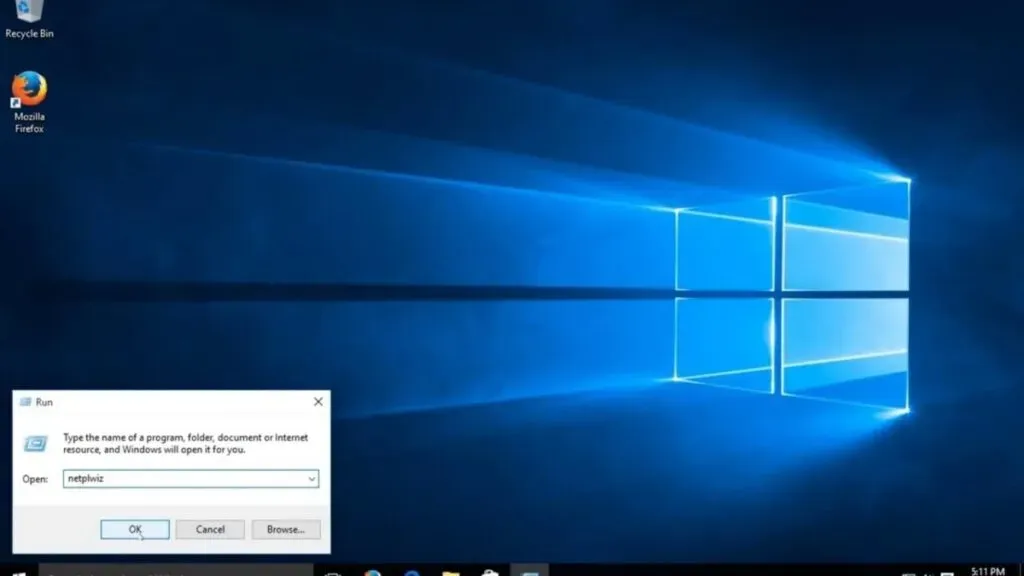
- Klicken Sie auf die Registerkarte „Benutzer“ und wählen Sie das Konto aus, das Sie umgehen möchten.
- Deaktivieren Sie das Kontrollkästchen „Benutzer muss einen Benutzernamen und ein Kennwort eingeben, um diesen Computer verwenden zu können“.
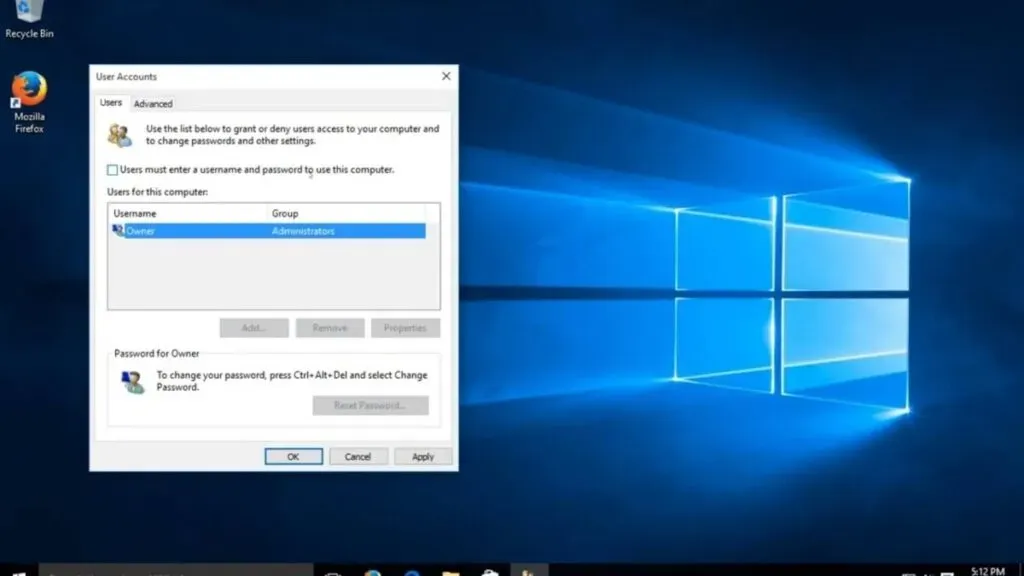
- Klicken Sie auf „Anwenden“.
- Wenn das Menü für die automatische Anmeldung geöffnet wird, geben Sie Ihren Benutzernamen und Ihr Passwort ein, bestätigen Sie Ihr Passwort und wählen Sie dann OK.
- Starten Sie nun Ihren Computer neu. Ihr Computer umgeht das Passwort des Benutzers und meldet Sie automatisch an.
Obwohl diese Methode Ihren Computer unsicher macht, ist sie immer noch die Methode Nummer eins, um die Windows 10-Anmeldung zu umgehen. Wenn Sie also keine Datenschutzprobleme haben, können Sie diese Methode ausprobieren.
Notiz:
Wenn Sie Windows 10 sperren oder sich abmelden, müssen Sie beim nächsten Mal Ihr Passwort eingeben, bevor Sie sich anmelden.
Umgehen Sie das Windows 10-Passwort mithilfe der Eingabeaufforderung
Das Obige verwendete das Passwort und den Benutzernamen, um das Passwort zu entfernen. Doch wie kann man ein Passwort entfernen, wenn man das Passwort nicht kennt oder vergessen hat? In diesem Fall können Sie die Befehlszeile (cmd) verwenden.
Hier sind die Schritte zum Entfernen des Passworts über die Befehlszeile:
- Suchen Sie in der Windows-Suchleiste nach „Eingabeaufforderung“.
- Wenn Sie es gefunden haben, klicken Sie darauf, um es zu öffnen.
- Wenn die Eingabeaufforderung geöffnet wird, geben Sie net user Ihren Benutzernamen * ein und drücken Sie die Eingabetaste.
- Wenn Sie es sehen, geben Sie das Benutzerpasswort auf dem Bildschirm ein, geben Sie das Passwort ein und drücken Sie die Eingabetaste.
- Geben Sie dann das Passwort erneut in das Feld „Passwort zur Bestätigung erneut eingeben“ ein und drücken Sie dann die Eingabetaste.
- Es erscheint eine Meldung, die angibt, dass der Befehl erfolgreich abgeschlossen wurde.
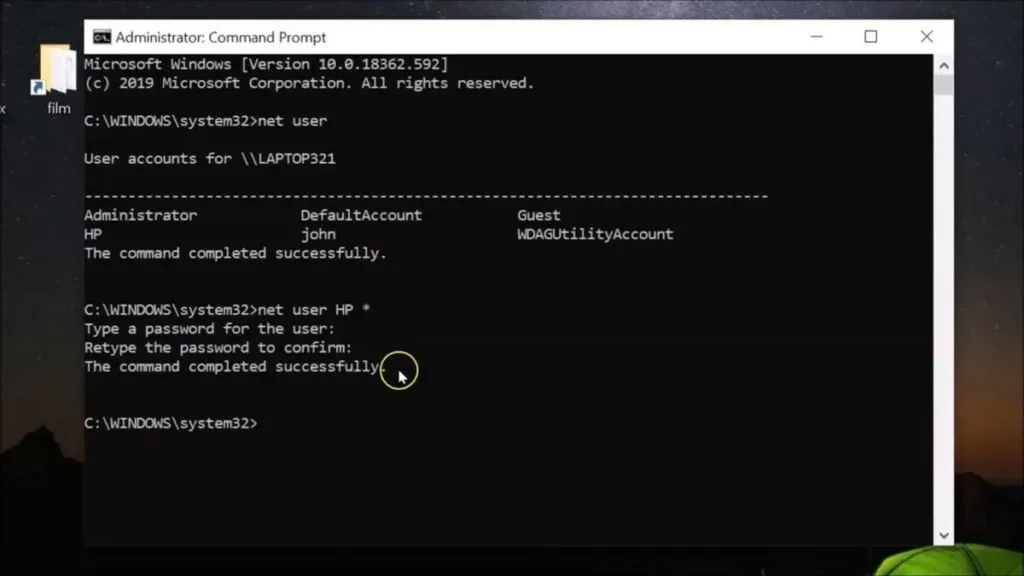
Sobald dies erledigt ist, können Sie sich ohne Passwort bei Ihrem Computer anmelden und das Passwort wird dauerhaft entfernt.
Notiz:
Diese Methode funktioniert nicht für Microsoft-Konten und ist nur für lokale Administratorkonten gültig.
Abschluss
Alle in diesem Artikel erwähnten Windows 10-Anmeldeumgehungsmethoden sind wirksam. Wenn Sie also Ihr Passwort vergessen haben oder Ihnen der Anmeldebildschirm nicht gefällt, können Sie mit diesen Methoden die Windows 10-Anmeldung umgehen, ohne Ihre Daten zu verlieren.
FAQ
Wie kann ich das Windows 10-Anmeldekennwort umgehen?
Um das Windows 10-Anmeldekennwort zu umgehen, können Sie die folgenden Tools verwenden: Live.com-Website für Microsoft, Befehlszeile, Apps von Drittanbietern.
Wie entferne ich den Windows-Anmeldebildschirm?
Um den Anmeldebildschirm zu entfernen, entfernen Sie das Passwort Ihres Administratorkontos. Dadurch können Sie sich direkt anmelden, ohne ein Passwort eingeben zu müssen.
Wie kann ich das Windows 10-Passwort meines Microsoft-Kontos mithilfe einer Sicherheits-Anmelde-PIN zurücksetzen?
– Klicken Sie auf dem Anmeldebildschirm auf den Link „Passwort zurücksetzen“. Wenn Sie eine PIN haben, klicken Sie auf die PIN-Anmeldefragen. – Beantworten Sie die Sicherheitsfragen. – Geben Sie ein neues Passwort ein. – Melden Sie sich mit dem neuen Passwort an.
Wie deaktiviere ich das Microsoft-Anmeldekennwort?
– Geben Sie netplwizdie Suchzeichenfolge in das Win-Menü ein und klicken Sie darauf, um den Befehl auszuführen. – Deaktivieren Sie das Kontrollkästchen neben. Benutzer müssen einen Benutzernamen und ein Passwort eingeben, um diesen Computer verwenden zu können, und auf Übernehmen klicken. – Geben Sie einen Benutzernamen und ein Passwort ein, geben Sie dann das Passwort erneut ein, um es zu bestätigen, und klicken Sie auf „OK“. Klicken Sie erneut auf „OK“, um Ihre Änderungen zu speichern.



Schreibe einen Kommentar