So löschen Sie den Zwischenablageverlauf in Windows 11
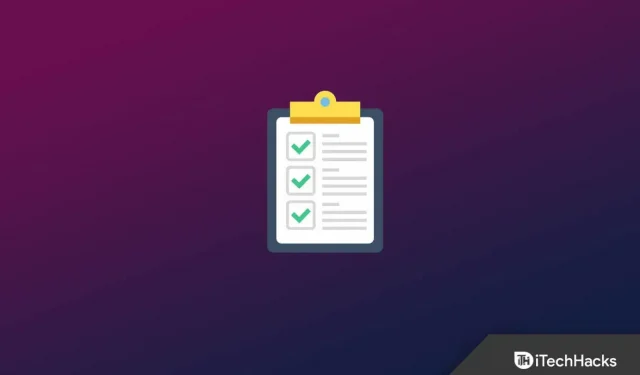
Die Zwischenablage in Windows 11 enthält wichtige Informationen wie kopierte Daten. Die Story kann Daten wie Text, ein Bild oder eine von Ihnen kopierte Datei enthalten, die Sie später einfügen können. Alle kopierten Daten bleiben auf Ihrem PC, bis Sie Ihren Computer ausschalten. Jeder Benutzer Ihres Computers kann auf die Zwischenablage zugreifen und überprüfen, welche Dateien Sie kopiert haben.
Benutzer bevorzugen das Löschen des Zwischenablageverlaufs, um kopierte Dateien auszublenden. Eine übliche Methode hierfür ist ein Neustart Ihres Windows 11-PCs. Wenn Sie Ihren PC jedoch nicht neu starten, sondern Ihre Zwischenablagedaten löschen möchten, hilft Ihnen dieser Artikel dabei. In diesem Artikel listen wir einige Möglichkeiten auf, die Ihnen beim Löschen des Zwischenablageverlaufs in Windows 11 helfen können.
Löschen Sie den Zwischenablageverlauf in Windows 11
Verschiedene Methoden helfen Ihnen, den Verlauf der Zwischenablage in Windows 11 zu löschen. Wir besprechen alle Methoden, mit denen Sie den Verlauf der Zwischenablage in Windows 11 löschen können.
Löschen Sie den Verlauf der Zwischenablage über die Befehlszeile
Sie können die Eingabeaufforderung verwenden, um den Verlauf der Zwischenablage in Windows 11 zu löschen. Gehen Sie dazu folgendermaßen vor:
- Drücken Sie die Windows-Taste , um das Startmenü zu öffnen.

- Suchen Sie im Startmenü nach CMD. Klicken Sie mit der rechten Maustaste auf „Eingabeaufforderung“ und wählen Sie „Als Administrator ausführen“ aus.
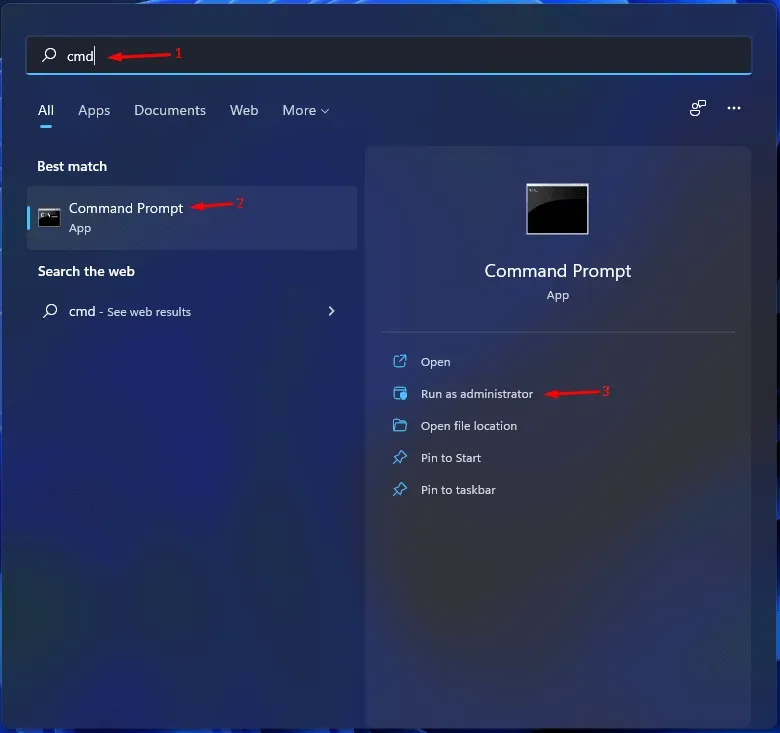
- Geben Sie den Befehl echo.|clip ein und führen Sie ihn aus, um den Verlauf der Zwischenablage zu löschen.
Löschen Sie den Verlauf der Zwischenablage mit dem Dialogfeld „Ausführen“.
Ebenso können Sie das oben gezeigte Dialogfeld „Ausführen“ verwenden, um den Verlauf Ihrer Zwischenablage zu löschen. Befolgen Sie dazu die unten aufgeführten Schritte.
- Öffnen Sie das Dialogfeld „Ausführen“ , indem Sie die Tastenkombination Windows + R drücken.
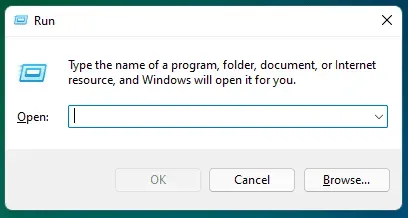
- Geben Sie im Dialogfeld „Ausführen“ cmd /c echo.|clip ein und klicken Sie auf „OK“.
- Dadurch wird der Verlauf der Zwischenablage in Windows 11 gelöscht.
Löschen Sie den Verlauf der Zwischenablage mit einer Desktop-Verknüpfung und einer Tastenkombination
Sie können entweder eine Desktop-Verknüpfung erstellen, um den Verlauf Ihrer Zwischenablage zu löschen. Sie können dies tun, indem Sie die folgenden Schritte ausführen:
- Klicken Sie mit der rechten Maustaste auf den Desktop, wählen Sie „ Neu“ und dann „Verknüpfung“.
- Geben Sie im Standortfeld cmd /c echo ein. |clip und klicken Sie auf Weiter.
- Benennen Sie dann Ihre Verknüpfung „ Zwischenablage löschen “ und klicken Sie auf „Fertig stellen“. Das Etikett wird erstellt.
- Wenn Sie jetzt auf die Verknüpfung doppelklicken, wird der Verlauf der Zwischenablage gelöscht.
Wenn Sie eine Tastenkombination erstellen und verwenden möchten, um den Verlauf Ihrer Zwischenablage in Windows 11 zu löschen, können Sie dies tun, indem Sie die folgenden Schritte ausführen:
- Klicken Sie mit der rechten Maustaste auf die Verknüpfung „Zwischenablage löschen“, die Sie erstellt haben, und wählen Sie dann „ Eigenschaften“ aus dem Kontextmenü aus.
- Wechseln Sie im Eigenschaftenfenster zur Registerkarte Verknüpfung .
- Klicken Sie auf das Kästchen neben der Tastenkombination und geben Sie die gewünschte Tastenkombination ein . Zum Beispiel Strg + Umschalt + Alt + C
- Klicken Sie auf „ Übernehmen“ und dann auf „ OK“ , um die Änderungen zu speichern.
- Drücken Sie nun die Tastenkombination Windows + R und geben Sie im Dialogfeld „Ausführen“ „ Shell : Startmenü“ ein und drücken Sie die Eingabetaste.
- Doppelklicken Sie im sich öffnenden Datei-Explorer- Fenster auf den Ordner „Programme“ .
- Kopieren Sie nun die Verknüpfung „Zwischenablage löschen“ von Ihrem Desktop in diesen Ordner.
- Danach können Sie die Tastenkombination erfolgreich festlegen, um den Verlauf der Zwischenablage zu löschen.
Aus dem Popup-Fenster „Verlauf der Zwischenablage“.
Sie können den Verlauf der Zwischenablage auch direkt über das Popup-Menü „Verlauf der Zwischenablage“ löschen. Befolgen Sie dazu die folgenden Schritte:
- Drücken Sie die Tastenkombination Windows + V , um das Popup-Menü für den Verlauf der Zwischenablage zu öffnen .
- Wenn Sie alle Storys löschen möchten, klicken Sie auf „Alle löschen“.
- Wenn Sie ein bestimmtes Element aus dem Verlauf entfernen möchten, gehen Sie folgendermaßen vor:
- Klicken Sie auf die drei Ellipsen neben dem Element, das Sie entfernen möchten.
- Klicken Sie dann auf das Papierkorbsymbol (Löschen), um das Element zu löschen.
Löschen Sie den Verlauf der Windows 11-Zwischenablage mithilfe der Einstellungen
Eine andere Möglichkeit, den Verlauf Ihrer Zwischenablage in Windows 11 zu löschen, ist die Verwendung der Einstellungen-App. Befolgen Sie dazu die folgenden Schritte:
- Öffnen Sie die Einstellungen-App auf Ihrem Windows 11-PC, indem Sie die Tastenkombination Windows + I drücken.
- Stellen Sie sicher, dass Sie sich in der linken Seitenleiste auf der Registerkarte „System“ befinden , und klicken Sie dann auf „Zwischenablage“.
- Klicken Sie dann auf die Schaltfläche „Löschen“ neben der Option „Zwischenablagedaten löschen“ , um die Daten zu löschen.
Hinweis . Wenn Sie feststellen, dass die Schaltfläche „Löschen“ ausgegraut ist, liegt dies möglicherweise daran, dass der Verlauf nicht verfügbar ist oder bereits gelöscht wurde.
Deaktivieren Sie den Verlauf der Zwischenablage
Wenn Sie den Verlauf der Zwischenablage deaktivieren möchten, haben Sie auch die Möglichkeit, dies zu tun. Befolgen Sie dazu die folgenden Schritte:
- Drücken Sie die Tastenkombination Windows + I , um die Einstellungen zu öffnen .
- Klicken Sie auf der Registerkarte „System“ auf „Zwischenablage“.
- Deaktivieren Sie im nächsten Fenster den Schalter „Zwischenablageverlauf“ , um den Zwischenablageverlauf zu deaktivieren.
Abschluss
Dies sind alles Möglichkeiten, die Ihnen beim Löschen Ihres Zwischenablageverlaufs in Windows 11 helfen. Wenn Sie nicht möchten, dass jemand Ihren Zwischenablageverlauf sieht und ihn löschen möchten, können Sie dies tun, indem Sie die Schritte in diesem Artikel befolgen.



Schreibe einen Kommentar