So löschen Sie den Suchverlauf von Windows 11 und löschen die letzten Aktivitäten
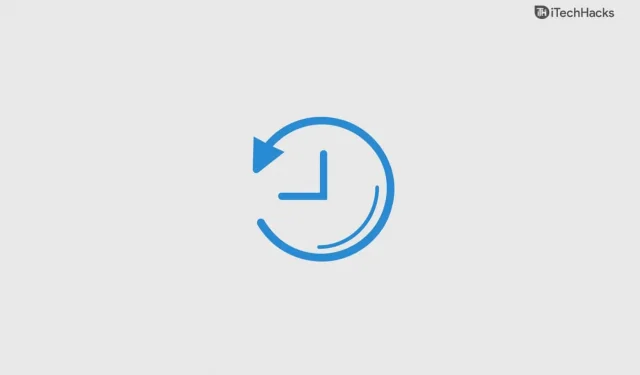
Der Suchverlauf von Windows 11 verfolgt Ihre letzten Suchvorgänge, was nützlich ist, um manuelle Arbeit zu vermeiden und die Aufgabe sofort und mit minimalem Aufwand zu erledigen. Es entstehen jedoch viele unnötige Dateien und Verknüpfungen für Aufgaben, die Sie tagsüber nicht mehr benötigen. In diesem Fall ist es einfach, den Suchverlauf von Windows 11 zu löschen und die letzten Aktivitäten zu löschen.
Inhalt:
- 1 So löschen Sie den Suchverlauf von Windows 11
- 2 So deaktivieren Sie den Suchverlauf von Windows 11
So löschen Sie den Suchverlauf Windows 11
Das Löschen des Verlaufs in Windows 10 bietet Ihnen viele Vorteile, darunter mehr Sicherheit und Datenschutz. Dies ist auch eine gute Möglichkeit, Speicherplatz auf Ihrem Gerät freizugeben, indem Sie temporäre Dateien löschen, die Speicherplatz beanspruchen.
- Klicken Sie auf die Windows-Schaltfläche.

- Wählen Sie im angehefteten Abschnitt „Einstellungen“.

Notiz. Wenn Sie das Symbol „Einstellungen“ nicht finden können, geben Sie es in die Suchleiste oben ein.
- Wählen Sie die Option „Datenschutz und Sicherheit“.

- Scrollen Sie nach unten und wählen Sie Suchberechtigungen aus.

Notiz. Die Option ist im Abschnitt „Windows-Berechtigungen“ verfügbar.
- Scrollen Sie nach unten, um die Option „Verlauf“ anzuzeigen.

- Klicken Sie auf Geräteverlauf löschen.

So können Sie Ihren Suchverlauf in Windows 11 löschen. Letzte Änderungen können nicht rückgängig gemacht werden und Sie können einen gelöschten Verlauf nicht wiederherstellen. Sie können jedoch eine neue Sitzung erstellen, indem Sie die Sitzung fortsetzen. Dadurch wird der aktuelle Verlauf erneut gespeichert.
So löschen Sie aktuelle Aktivitäten in Windows 11
In Windows 11 gibt es viele Möglichkeiten, aktuelle Aktivitäten zu löschen. Nachfolgend finden Sie jedoch eine der besten Möglichkeiten, aktuelle Dateien mit wenigen Klicks zu löschen. Durch das Löschen des Verlaufs Ihres Geräts wird nicht der aktuelle Verlauf auf dem Gerät gelöscht, aber Sie haben eine alternative Möglichkeit, ihn in Windows 11 zu entfernen.
- Halten Sie die „Windows-Taste“ gedrückt und drücken Sie dann den Buchstaben „R“ auf Ihrer Tastatur.

- Die Run-App wird auf dem Bildschirm angezeigt. Geben Sie „Recent“ ein und klicken Sie auf „OK“.

- Klicken Sie auf die Einstellung mit den drei Punkten (…) in der oberen rechten Ecke, um weitere Optionen anzuzeigen.

- Klicken Sie auf die Option „Alle auswählen“.

- Klicken Sie auf das Papierkorbsymbol, um die letzten Aktivitäten zu löschen.

Das sind alle Ihre zuletzt entfernten und vom Computer entfernten Dateien. Es gibt keine Möglichkeit, zuletzt gelöschte Dateien wiederherzustellen. Denken Sie daher unbedingt daran, bevor Sie temporäre Daten löschen.
So deaktivieren Sie den Suchverlauf von Windows 11
Viele nannten die Ankündigung von Windows 11 einen ungewollten Markteintritt. Microsoft hat die Funktionen der 10. Edition überhaupt nicht aufgegeben und sie in der 11. Edition beibehalten. Windows 11 speichert Ihren Suchverlauf standardmäßig im Datei-Explorer, genau wie die 10. Edition.
Diese Funktion soll das Benutzererlebnis verbessern und die Vorschläge bei der Eingabe einer Suchanfrage in die Suchleiste verbessern. Wenn Sie mit dieser Funktion nicht zufrieden sind, können Sie sie einfach in Ihren Computereinstellungen deaktivieren.
- Klicken Sie in der Taskleiste auf die Windows-Schaltfläche.

- Geben Sie „Einstellungen“ in die Suchleiste ein und klicken Sie dann, um sie zu öffnen.

Notiz. Die Option „Einstellungen“ ist auch im Abschnitt „Angeheftete Apps“ verfügbar.
- Klicken Sie in den Einstellungen auf die Option „Datenschutz und Sicherheit“.

- Suchen Sie den Abschnitt „Windows-Berechtigungen“ auf der rechten Seite.

- Wählen Sie „Suchberechtigungen“ aus der Liste.

- Scrollen Sie nach unten, um die Option „Verlauf“ anzuzeigen.

- Klicken Sie im Suchverlauf auf dem Gerät auf „Ausschalten“, verfügbar im Abschnitt „Verlauf“.

Sie haben den Suchverlauf auf Ihrem Computer erfolgreich deaktiviert und Windows 11 wird den Suchverlauf nie wieder aufzeichnen und speichern. Sie können die Einstellung jederzeit rückgängig machen, indem Sie derselben Anleitung folgen.
Abschluss
Durch das Löschen Ihres Suchverlaufs und Ihrer letzten Aktivitäten in Windows 11 werden die Dateien in der Liste nicht gelöscht. Dies ist die perfekte Möglichkeit, Ihre Privatsphäre vor unbefugtem Zugriff zu schützen und zu verhindern, dass jemand erfährt, was Sie die ganze Zeit getrieben haben. In der neuesten Version von Windows 11 können Sie Ihre Privatsphäre schützen und den Überblick über kürzlich geöffnete Dateien, Dokumente und Ordner behalten.



Schreibe einen Kommentar