So deaktivieren Sie AirPods Pro-Benachrichtigungen (verhindern Sie, dass Siri Texte liest)
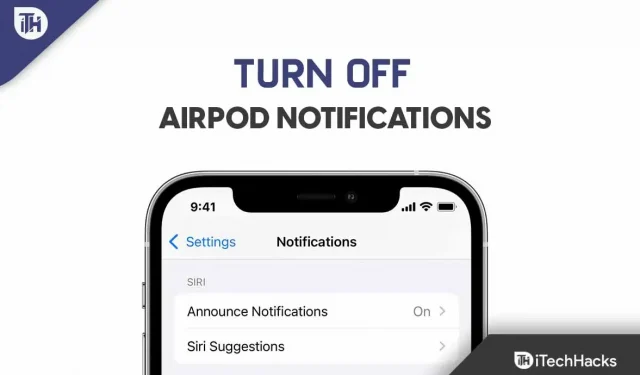
Besitzen Sie AirPods Pro/Max? Wenn ja, sind Sie wahrscheinlich auch besorgt darüber, dass Siri damit begonnen hat, Ihre Benachrichtigungen auf den AirPods Pro/Max anzukündigen. Nun, das ist eine neue Funktion, die mit dem neuen Betriebssystem-Update auf das iOS-Gerät kam. Mit dieser Funktion, Ihren AirPods, Beats und CarPlay kann Siri Sie jedoch über iMessage, Erinnerungen und Apps von Drittanbietern (wie Slack, Snapchat, Twitter, WhatsApp usw.) benachrichtigen.
Darüber hinaus steht eine Freisprechfunktion zur Beantwortung von Alarmen zur Verfügung. Aber nicht jeder mag diese Funktion, da sie zufällig mit dem Vorlesen von Nachrichten beginnt, während Sie etwas ansehen oder hören. Sehen wir uns also an, wie Sie iPod-Benachrichtigungen für Siri deaktivieren .
Inhalt:
- 1 So deaktivieren Sie die AirPod-Benachrichtigung (für das neueste iOS 16)
- 2 So deaktivieren Sie Airpod-Benachrichtigungen (iOS 15 und früher)
- 3 Wie schalte ich den Anzeigentext wieder ein?
So deaktivieren Sie die AirPod-Benachrichtigung (für das neueste iOS 16)
Wenn Sie Ihre Airpods immer tragen möchten, um Musik zu hören oder Anrufe entgegenzunehmen, müssen Sie die Airpod-Benachrichtigungs- oder Ankündigungsfunktion deaktivieren. Dies liegt daran, dass Siri mit dieser Funktion Ihre Benachrichtigung automatisch lesen kann, wenn Sie Ihre Airpods verwenden. Wenn Sie nicht wissen, wie Sie Airpod-Benachrichtigungen deaktivieren können , gehen Sie folgendermaßen vor:
Schritte zum Deaktivieren von Siri zum automatischen Lesen von Textnachrichten:
Um die Siri-App zum Lesen von Nachrichten für Textnachrichten zu deaktivieren, müssen Sie die folgenden Schritte ausführen:
- Tippen Sie zunächst auf die App „Einstellungen“ auf Ihrem iPhone.
- Bewegen Sie anschließend den Mauszeiger über die Benachrichtigungen im Menü. Wählen Sie im nächsten Bildschirm „Benachrichtigungen ankündigen“ aus .
- Deaktivieren Sie den Schalter „Benachrichtigungen ankündigen “ im Abschnitt „Nachrichten“ .
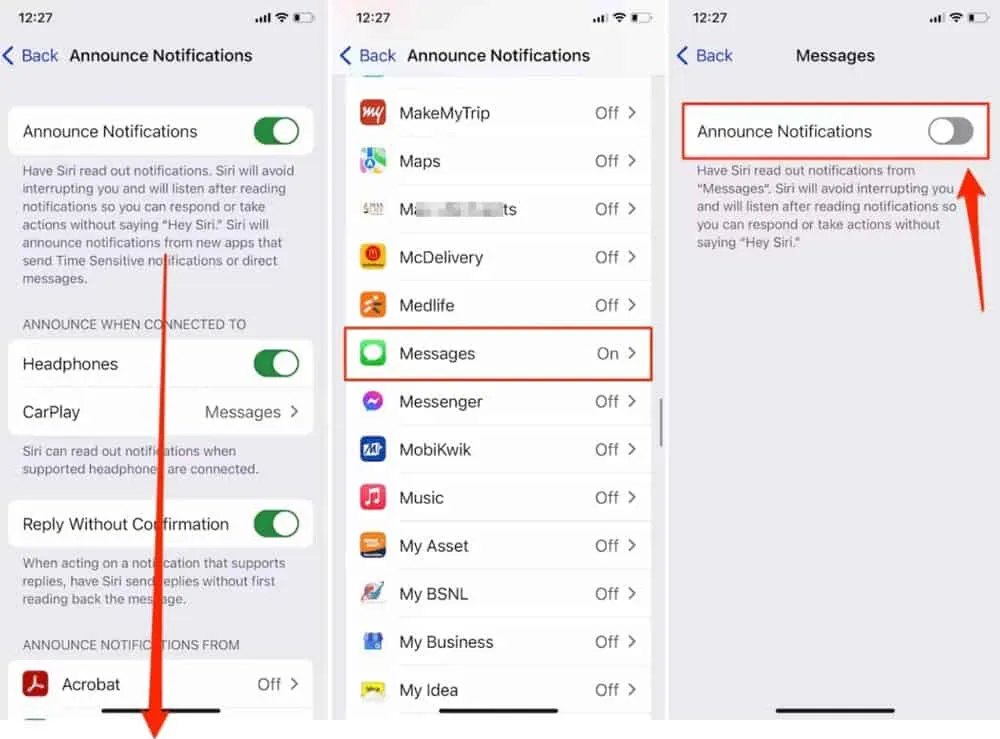
Wie deaktiviere ich die Siri-Lesebenachrichtigung für eine einzelne App?
Nehmen wir an, Sie möchten diese Funktion nicht für alle Apps deaktivieren, denn wenn Sie die Siri-Read-Benachrichtigungsfunktion aktivieren, wird die Einstellung standardmäßig auf alle Apps angewendet. Wenn Sie diese Funktion jedoch für eine bestimmte Anwendung deaktivieren möchten, gehen Sie folgendermaßen vor:
- Öffnen Sie die Einstellungen-App auf Ihrem iPhone.
- Klicken Sie auf Benachrichtigungen. Wählen Sie Benachrichtigungen ankündigen.
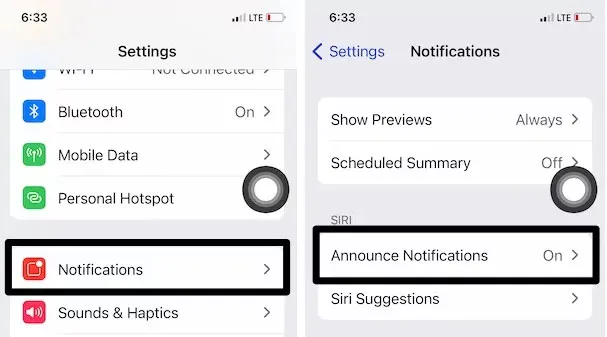
- Wählen Sie eine App aus der Liste aus, für die Sie die Ankündigungsbenachrichtigung auf AirPods aktivieren oder deaktivieren können. Wählen Sie eine Anwendung aus.

- Sie können die Werbebenachrichtigung ein- oder ausschalten.
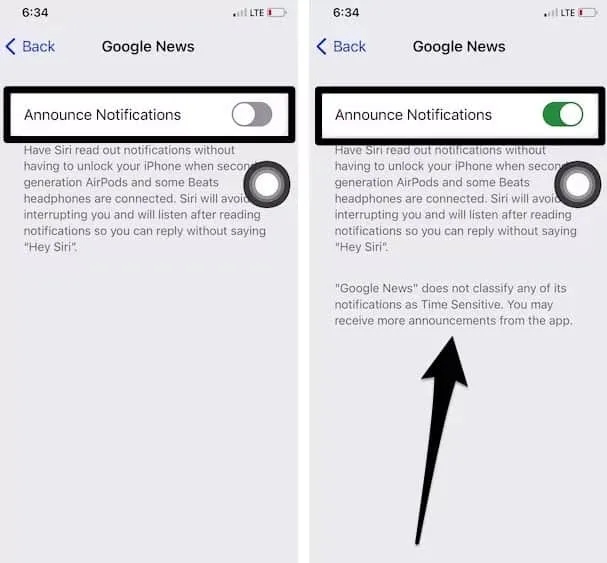
- Auf diese Weise können Sie Benachrichtigungen auf Ihren Kopfhörern so einrichten, dass sie kontinuierlich abgespielt werden.
Wie deaktiviere ich die Airpod-Benachrichtigung für alle Apps?
Es wurde bereits erwähnt, wie Sie Airpod-Benachrichtigungen für einzelne Apps deaktivieren können. Was aber, wenn Sie diese Werbefunktion für alle auf Ihrem iPhone verfügbaren Apps deaktivieren möchten? In diesem Fall können Sie die folgenden Schritte ausführen:
- Gehen Sie auf Ihrem iPhone mit iOS 15 zu „Einstellungen“.
- Klicken Sie auf Benachrichtigungen. Tippen Sie unter Siri auf Benachrichtigungen ankündigen.
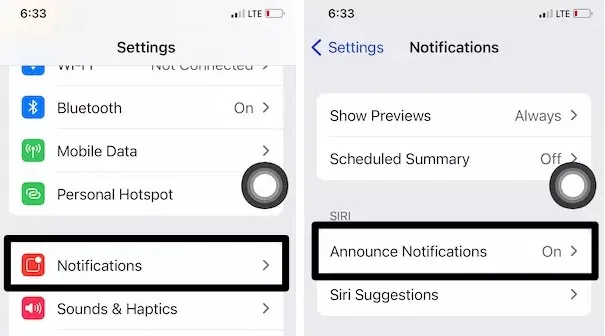
- Um die Fähigkeit von Siri, Benachrichtigungen zu lesen, zu deaktivieren, wenn unterstützte Kopfhörer angeschlossen sind, deaktivieren Sie den Schalter „Benachrichtigung ankündigen“.
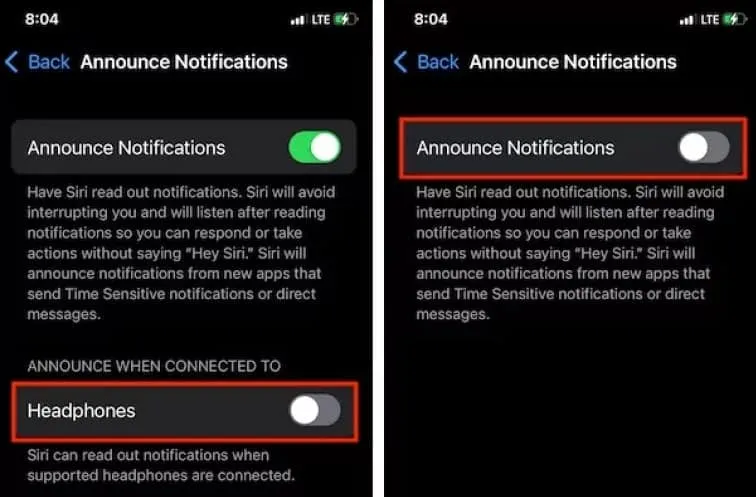
- Sie können die Benachrichtigung auch aktivieren, wenn Kopfhörer angeschlossen sind. Dann können Sie die gleichen Schritte ausführen.
So deaktivieren Sie Airpod-Benachrichtigungen (iOS 15 und früher)
Bevor wir mit den Schritten beginnen, beachten Sie bitte, dass diese Funktion nur für iOS 13.2 oder höher verfügbar ist. Wenn Sie also ein iPhone mit einem alten Betriebssystem und dann 13.2 haben, können Sie die Anleitung verlassen, da die oben genannten Schritte für Sie nicht funktionieren. Schauen wir uns nun diese Schritte an:
- Klicken Sie zunächst auf die App „Einstellungen“ auf Ihrem iPhone.
- Klicken Sie auf Benachrichtigungen .
- Wählen Sie dann „Nachrichten mit Siri ankündigen“ aus .
- Stellen Sie danach sicher, dass Sie Nachrichtenankündigungen mit Siri aktivieren .
- Wählen Sie in der Nachrichten-App unter „Nachrichten ankündigen “ unter „Kontakte“ oder nur unter „Kontakte“ die Option „Kontakte“ aus .
Wie aktiviere ich den Anzeigentext wieder?
Sie können Siri auf Ihrem iPad mit iPadOS 15 oder iPhone mit iOS 15 verwenden, um eingehende Textnachrichten und iMessages zu lesen. Um diese Funktion wieder zu aktivieren, müssen Sie Ihren Airpod Max/Pro aufsetzen und dann die Schritte wiederholen, die Sie zum Deaktivieren von Siri-Ansagen ausgeführt haben. Wenn Sie diesen Teil jedoch verpasst haben, können Sie wie folgt vorgehen:
- Gehen Sie zu Einstellungen und wählen Sie Benachrichtigungen aus .
- Klicken Sie auf die Schaltfläche „Benachrichtigungen ankündigen“ , um diese Funktion zu aktivieren.
Das ist alles! Mit Siri auf Ihrem iPad oder iPhone wird fast jede Benachrichtigung, die Sie erhalten, vorgelesen.
Welche Apps unterstützen Siri-Ankündigungen?
Sie sollten die App-Beschreibung überprüfen, um zu sehen, welche Apps derzeit mit Message Ads mit Siri funktionieren. Die Nachrichten-App auf dem iPhone und andere Apps von Drittanbietern, die die SiriKt Developer API implementieren, lesen auch automatisch Textnachrichten.
iOS 13 oder höher: Wie richte ich Ankündigungsnachrichten mit Siri ein?
Sie werden nicht glauben, wie nützlich diese Funktion ist, bis jemand Ihre geheimen Nachrichten hört. Da Siri eine Nachricht von allen Ihren Kontakten ankündigt, wenn Sie jemanden einschalten, können Sie Nachrichtenankündigungen mit Siri unter iOS 13 oder höher einrichten. Wenn Sie Siri erlaubt haben, Nachrichten für bestimmte Apps anzukündigen, werden nur diese Apps angekündigt. Dies können Sie tun, indem Sie das Kontrollkästchen neben der App deaktivieren, die nicht möchte, dass Ihre Nachrichten angekündigt werden.
- Siri liest Nachrichten aus Ihren letzten Gesprächen vor, wenn Sie die Option „Letzte“ auswählen. Wenn Siri Nachrichten ankündigt, die Sie erhalten haben, beispielsweise von einem Kontakt, mit dem Sie vor ein paar Minuten gesprochen haben.
- Wenn Sie Kontakte auf Ihrem Gerät gespeichert haben, liest Siri deren Nachrichten. Eine Nachricht von einem unbekannten Kontakt wird nicht bekannt gegeben.
- Siri kündigt nur Nachrichten von Kontakten an, die Sie als Favoriten markiert haben.
Wie funktioniert die Deklarationsfunktion?
Siri gibt einen Ton ab, wenn eine neue Nachricht eintrifft, bevor es den Namen des Absenders und die Nachricht vorliest. Siri kündigt jedoch nur die lange Nachricht an, während der Name des Absenders zusammen mit dem Inhalt der Nachricht bekannt gegeben wird.
Endgültiges Urteil | Deaktivieren Sie Siri-Ankündigungen
Hier erfahren Sie, wie Sie Airpod-Benachrichtigungen auf Ihrem iPhone deaktivieren. Wir hoffen, dass Sie die zuvor in diesem Handbuch genannten Schritte abgeschlossen haben. Wenn Sie außerdem weitere Informationen benötigen, hinterlassen Sie unten einen Kommentar und lassen Sie es uns wissen.



Schreibe einen Kommentar