So deaktivieren Sie alle neuen App-Benachrichtigungen in Android 13 und schalten sie bei Bedarf wieder ein
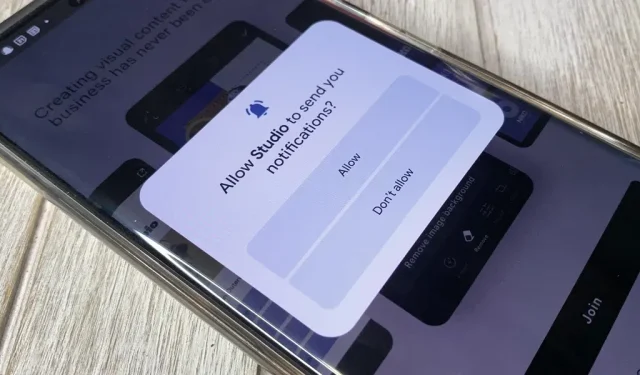
Eine der Stärken von Android war schon immer die Art und Weise, wie es mit Benachrichtigungen umgeht, und mit jedem neuen Update wurden die Dinge nur noch besser. In jüngerer Zeit hat Android die Benachrichtigungsberechtigungen verbessert, sodass Sie auswählen können, ob Sie Benachrichtigungen erhalten möchten, sobald Sie die App zum ersten Mal öffnen. Es ist einfach, diese Berechtigungen zu erteilen oder zu verweigern, aber es ist genauso einfach, Ihre Entscheidung rückgängig zu machen.
Die Benachrichtigungsaktualisierungen in Android 13 sind einfach, aber für App-Entwickler, die auf Benachrichtigungen für täglich aktive Benutzer, Umsatzgenerierung und andere Geschäftskennzahlen angewiesen sind, ziemlich brutal.
Nach der Installation einer neuen App auf Android 13 sehen Sie beim Öffnen der App als Erstes ein Popup, in dem Sie aufgefordert werden, das Senden von Benachrichtigungen durch die App zuzulassen oder zu blockieren. Es ist ein Alles-oder-Nichts-Vorschlag, aber es ist eine willkommene Option, wenn Sie mit Benachrichtigungen überlastet sind.
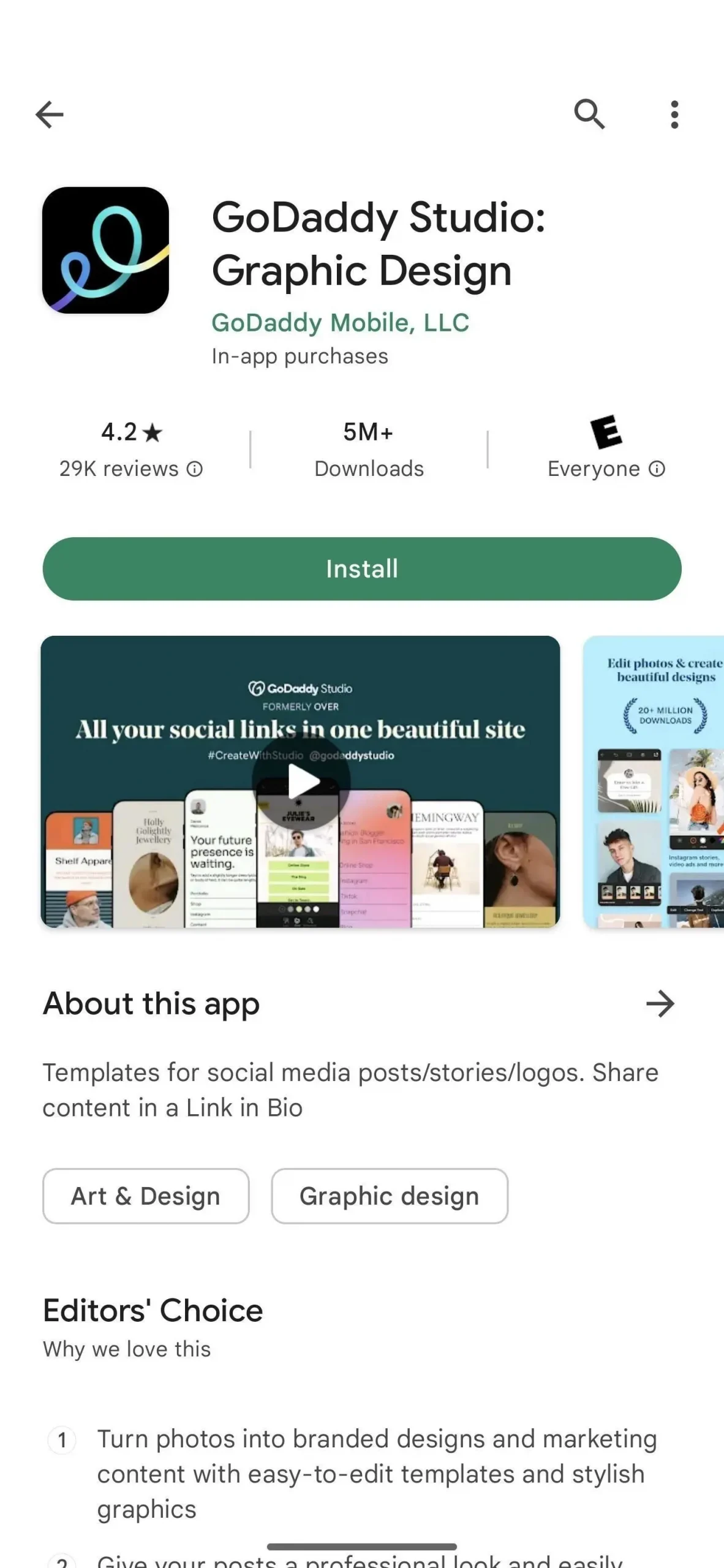
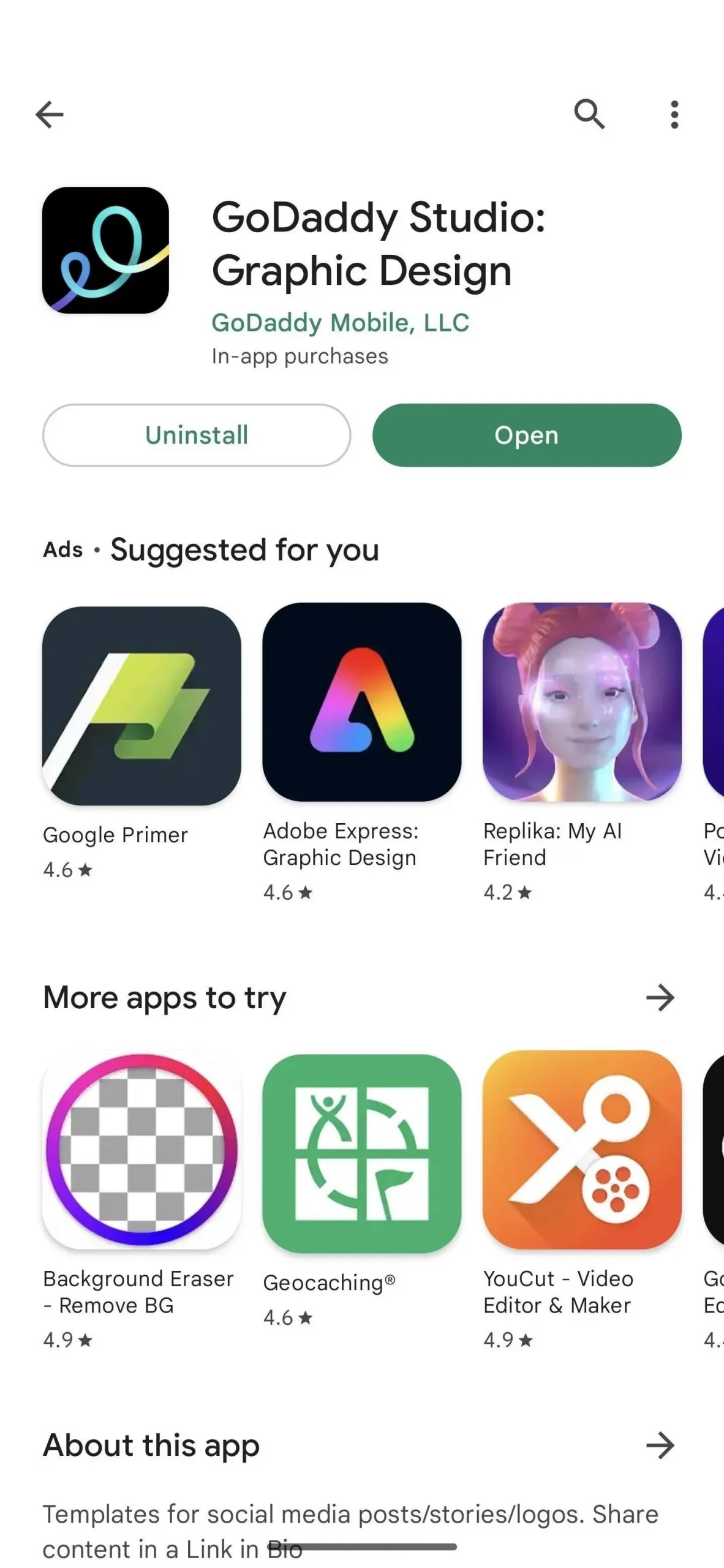
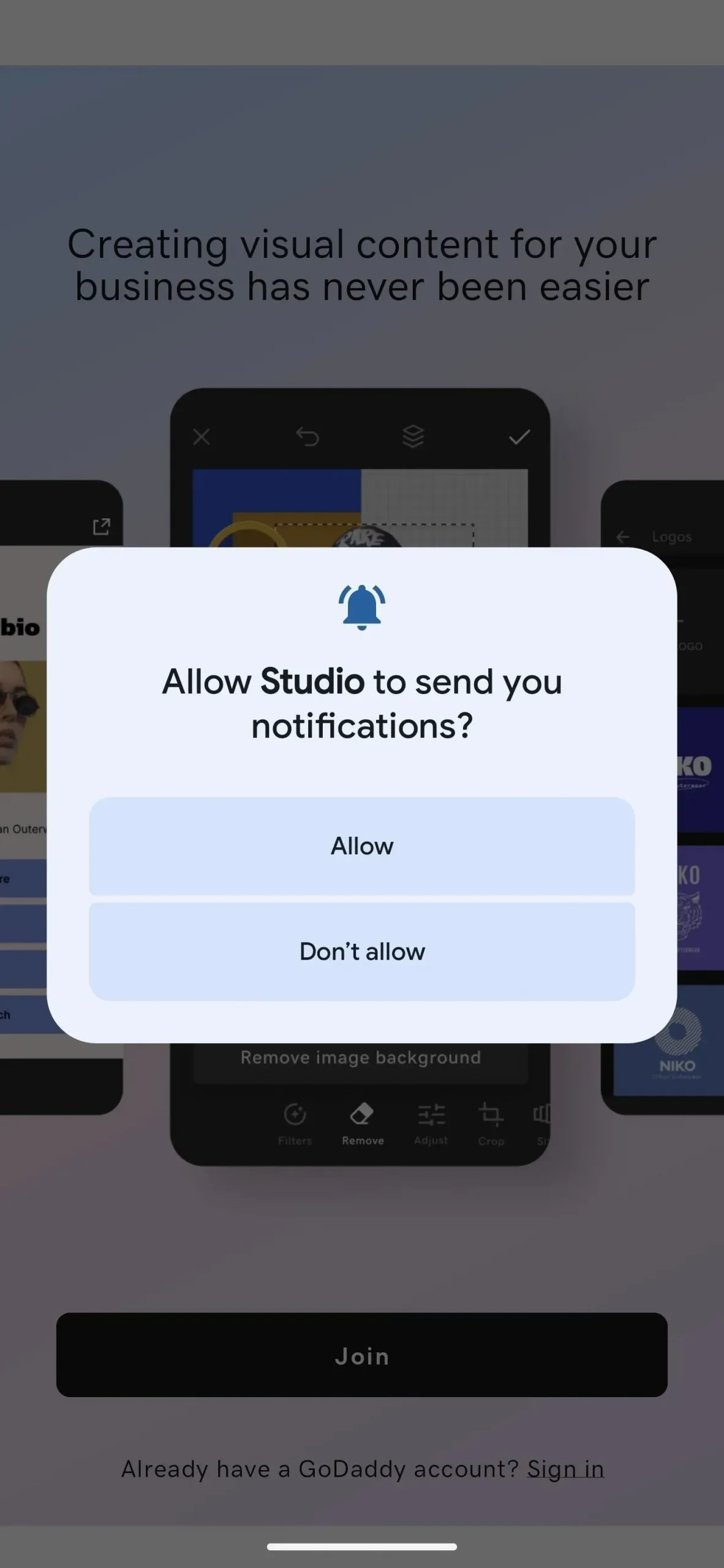
Unabhängig davon, ob Sie einer App das Senden von Benachrichtigungen gestattet oder genehmigt haben, können Sie Ihre Einstellungen ganz einfach ändern, falls Sie es sich einmal anders überlegen. Und das gilt für jedes Android-Telefon mit Android 13, wie zum Beispiel die Modelle Google Pixel oder Samsung Galaxy.
Wenn Sie auf „Nicht zulassen“ klicken, können Sie mit nur wenigen Fingertipps Benachrichtigungsberechtigungen erteilen und je nach App sogar bestimmte Arten von Benachrichtigungen genehmigen oder ablehnen. Das Gleiche gilt, wenn Sie zunächst auf „Zulassen“ getippt haben, aber in der App auf Null-Benachrichtigungen umstellen möchten.
Schritt 1: Öffnen Sie die Seite mit den Bewerbungsinformationen.
Zunächst müssen Sie die Informationsseite für den betreffenden Antrag öffnen. Dafür gibt es mehrere Möglichkeiten, die relativ einfach und in Android 12 verfügbar sind, nicht nur in Android 13.
- Wenn Sie eine App geöffnet haben oder sie kürzlich verwendet haben, wischen Sie von unten nach oben, um den Bildschirm „Zuletzt verwendet“ zu öffnen, und stellen Sie sicher, dass die App auf der Benutzeroberfläche zentriert ist. Tippen Sie dann auf das App-Symbol über der Vorschau und wählen Sie App-Info.
- Suchen Sie das App-Symbol auf dem Startbildschirm oder in der Liste „Alle Apps“, halten Sie es gedrückt, um das Kontextmenü zu öffnen, und wählen Sie „App-Info“ oder die Info-Schaltfläche (i).
- Öffnen Sie die App „Einstellungen“ und tippen Sie auf „Apps“, „App-Info“ oder etwas Ähnliches. Wenn Sie die App sofort sehen, wählen Sie sie aus. Auf Standard-Android-Geräten können Sie auf „Alle Apps anzeigen“ oder „Alle Apps“ tippen und diese dann suchen und auswählen.
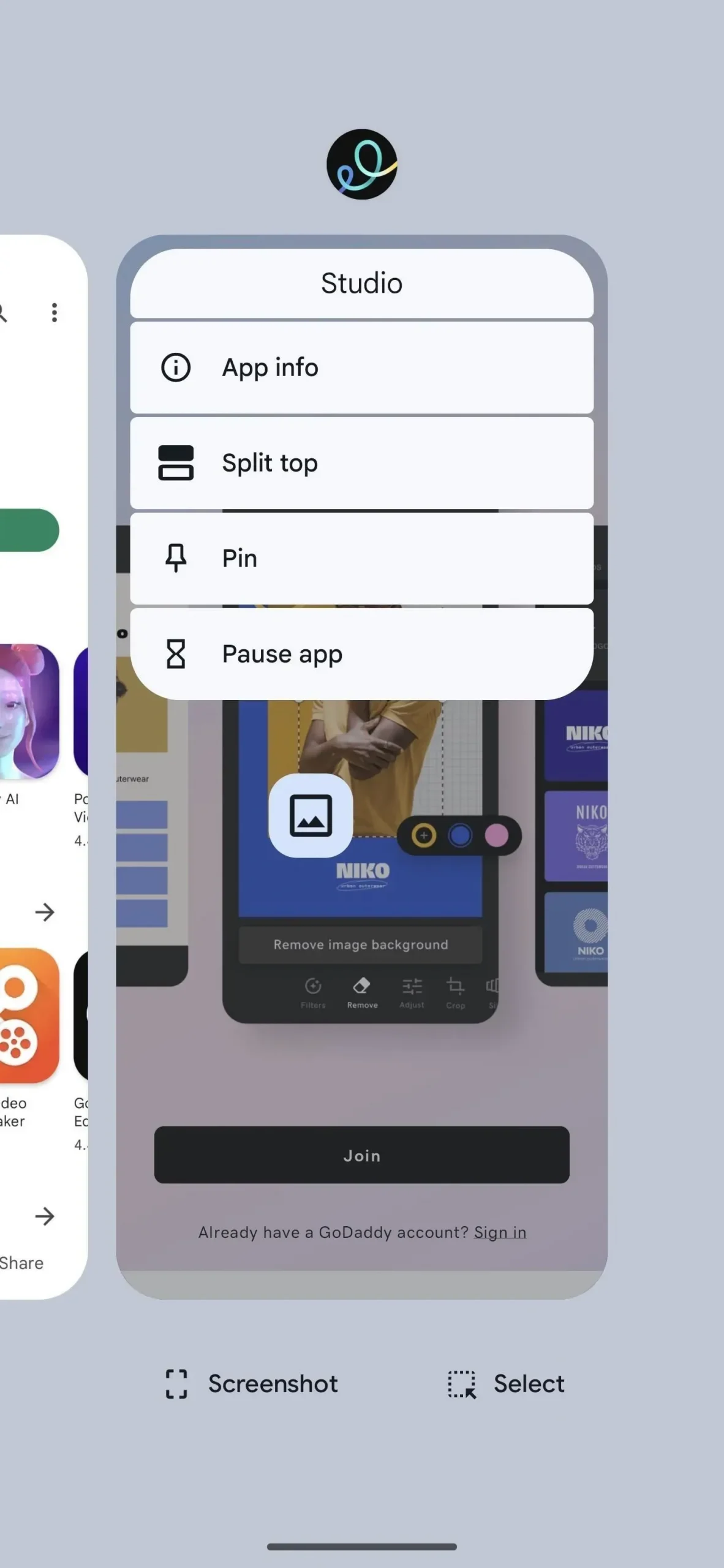
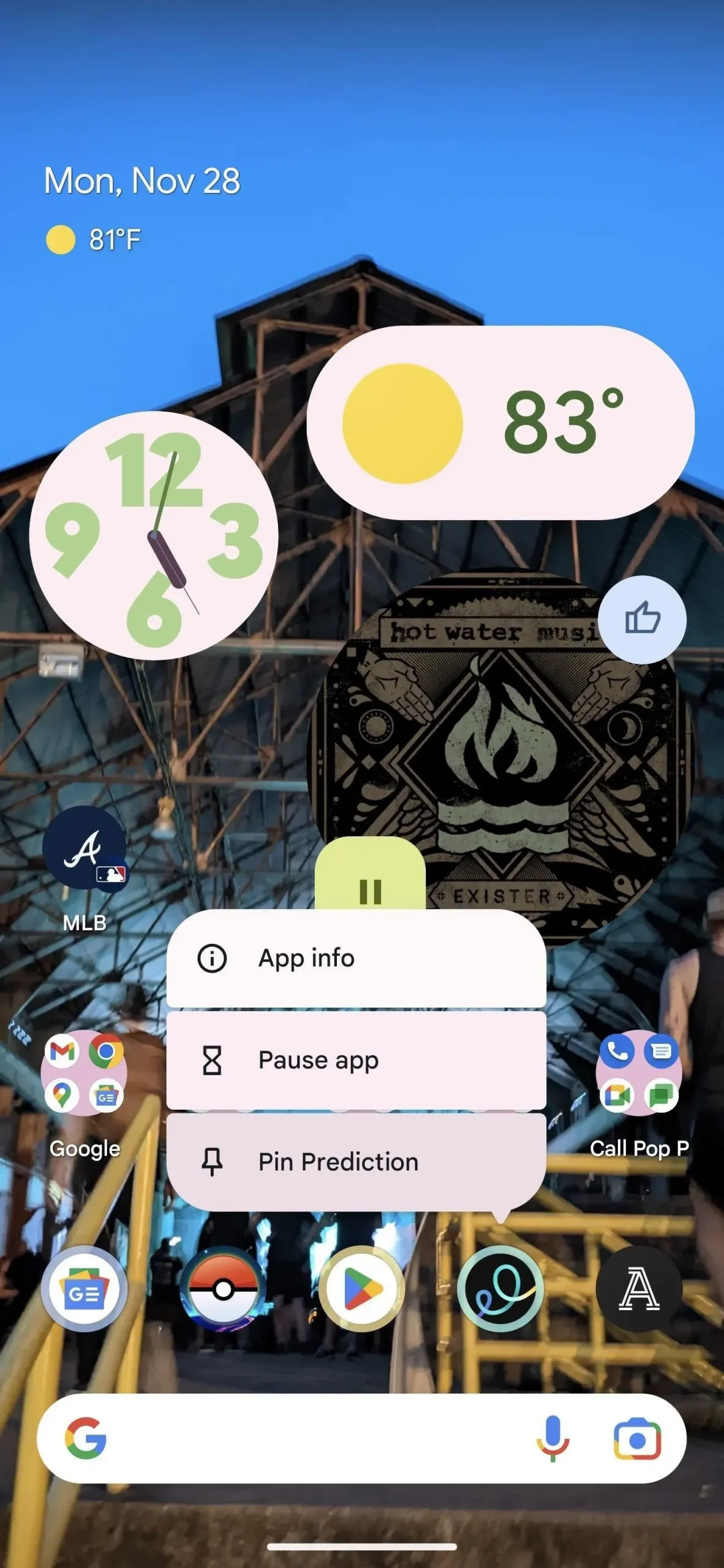
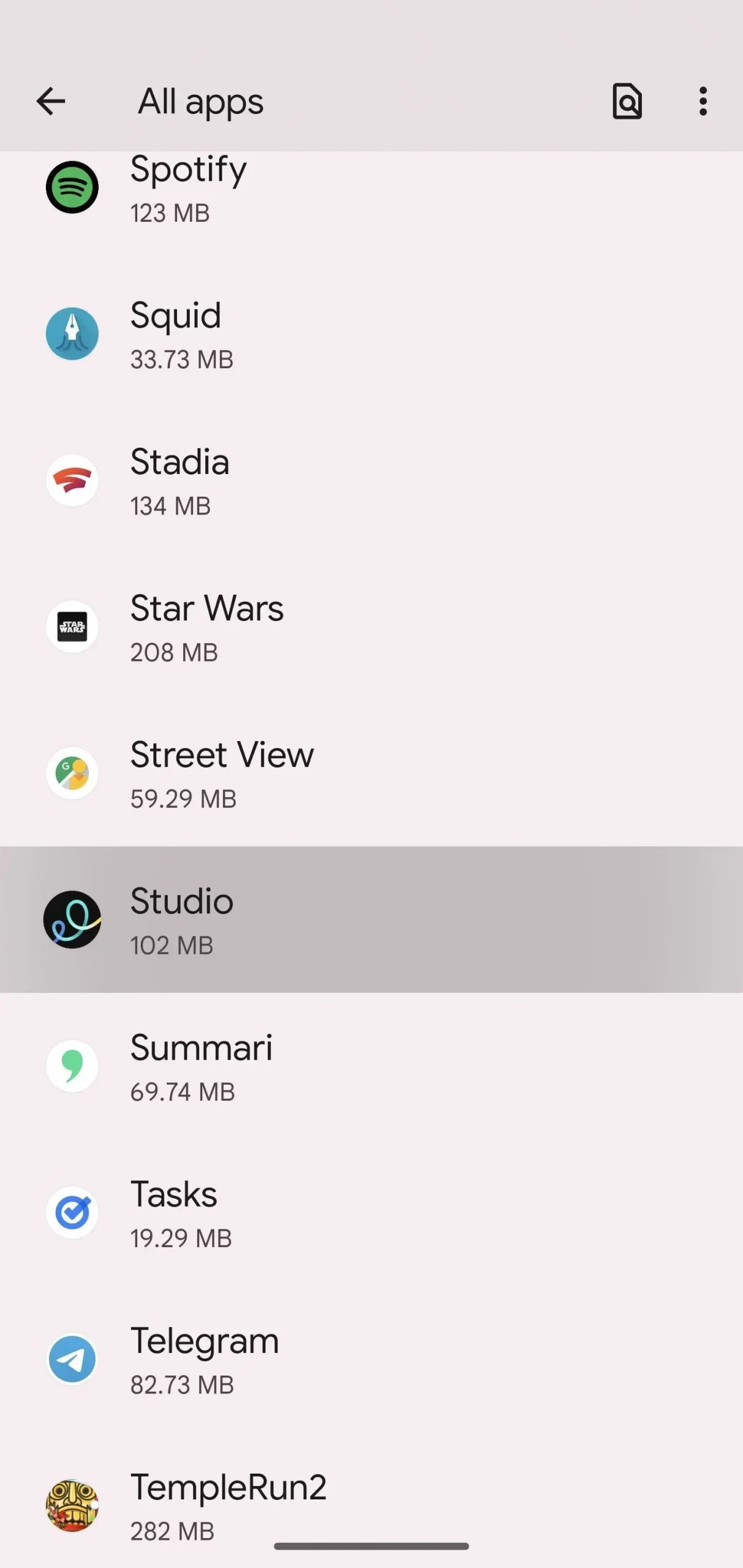
Schritt 2: App-Benachrichtigungsberechtigungen festlegen
Wählen Sie „Benachrichtigungen“ oben in der Liste auf der Informationsseite der App. Hier finden Sie einen Kippschalter zum Aktivieren oder Deaktivieren aller Benachrichtigungen für die App sowie Benachrichtigungskategorien für eine detailliertere Steuerung.
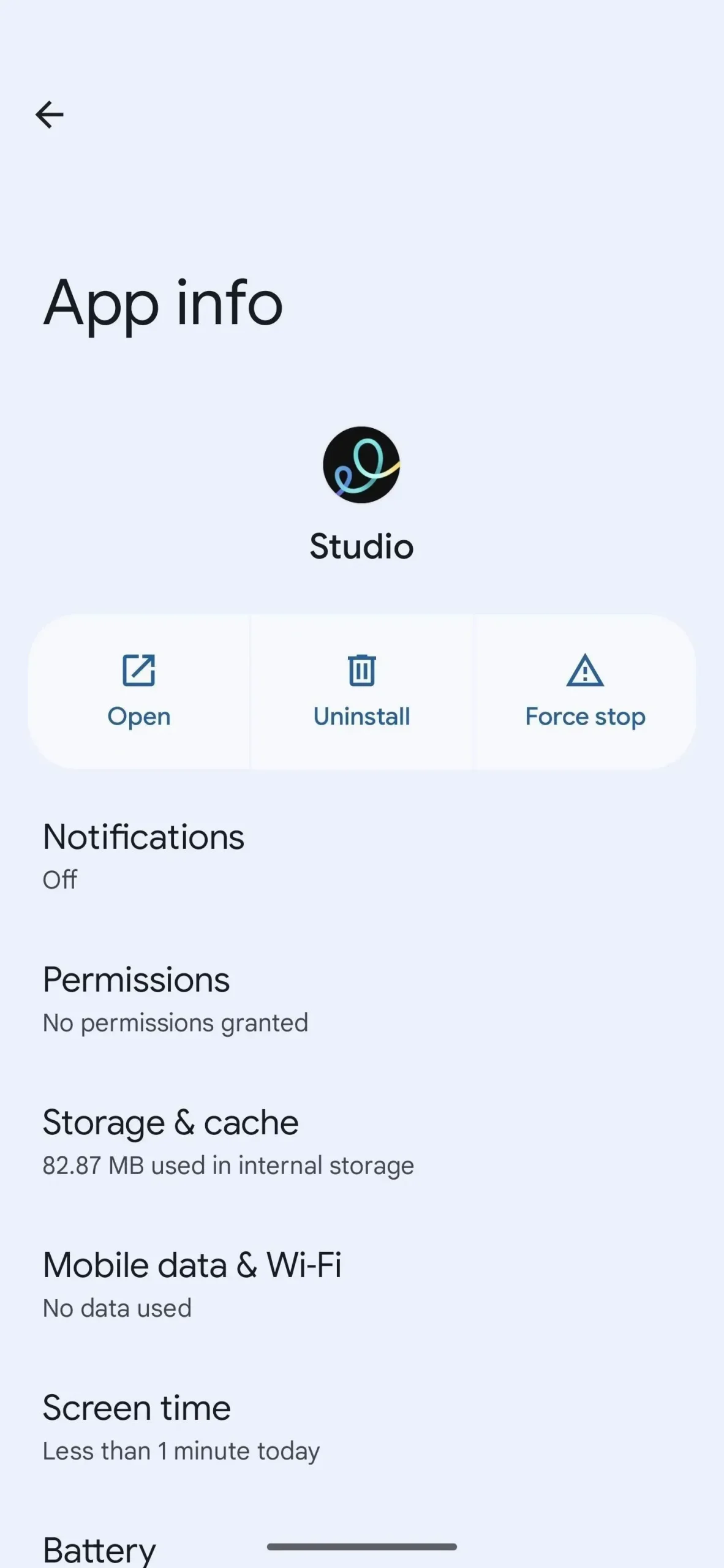

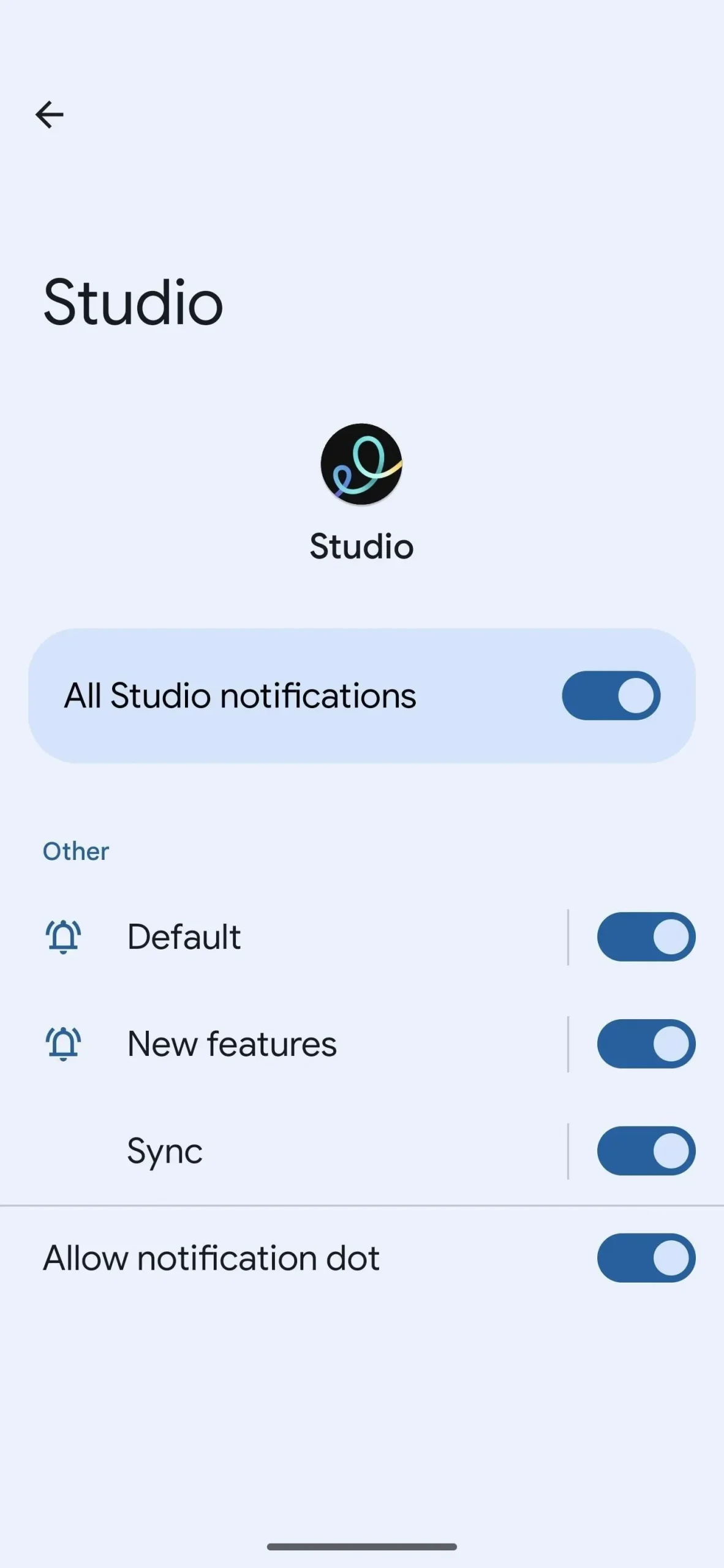
Schritt 3: Machen Sie Ihre Entscheidung rückgängig (falls erforderlich)
Vielleicht war es doch die richtige Entscheidung, Benachrichtigungen abzulehnen oder zu genehmigen. Befolgen Sie in diesem Fall die Schritte 1 und 2 oben, um die Berechtigungen zu widerrufen.
Wenn Sie Benachrichtigungsberechtigungen entfernen möchten, können Sie alternativ direkt nach Erhalt in der App oder im Benachrichtigungsfeld auf die lästige Benachrichtigung drücken und diese gedrückt halten und dann in den Optionen „Benachrichtigungen deaktivieren“ auswählen, um sie verschwinden zu lassen. Dies funktioniert auch auf älteren Android-Versionen, nicht nur auf Android 13.
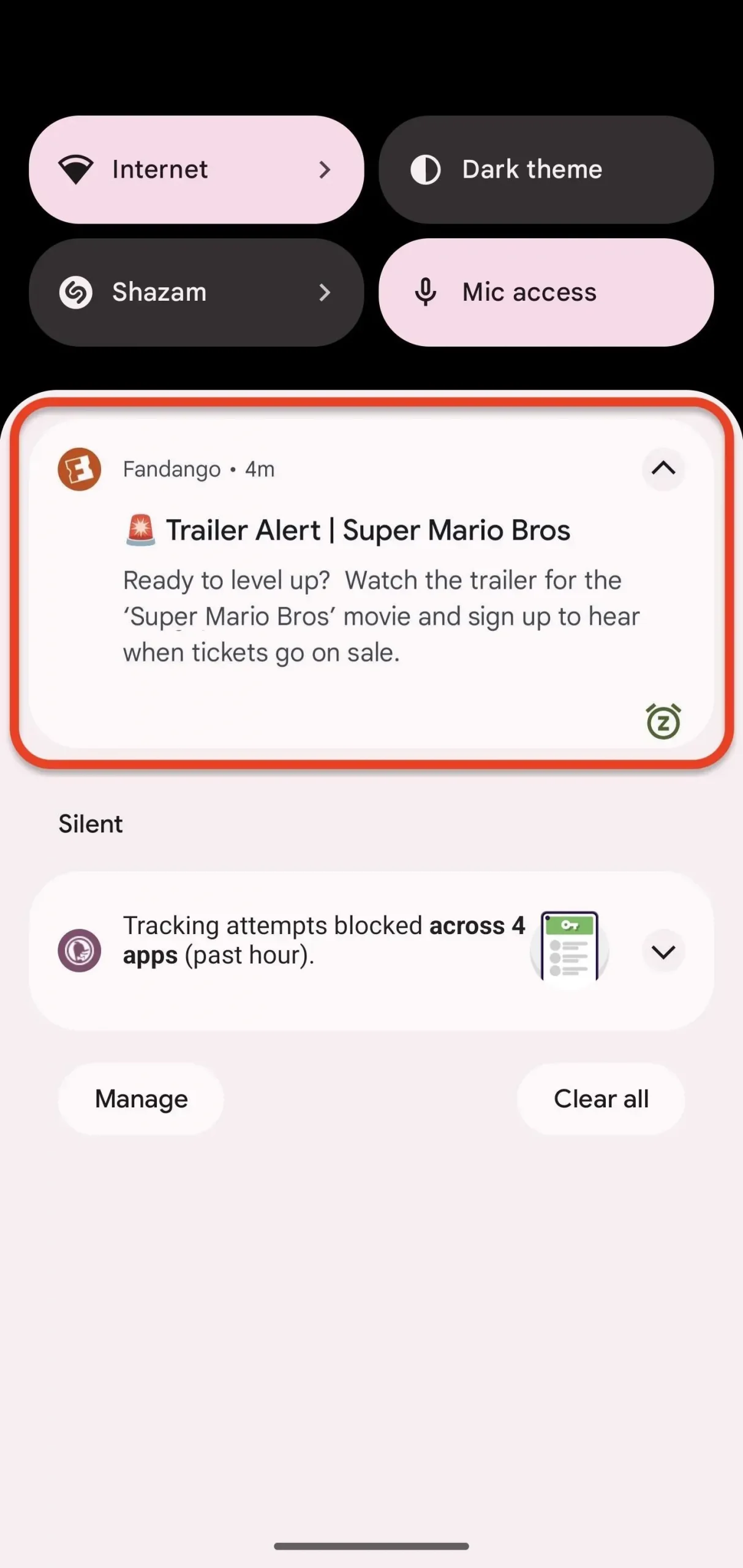
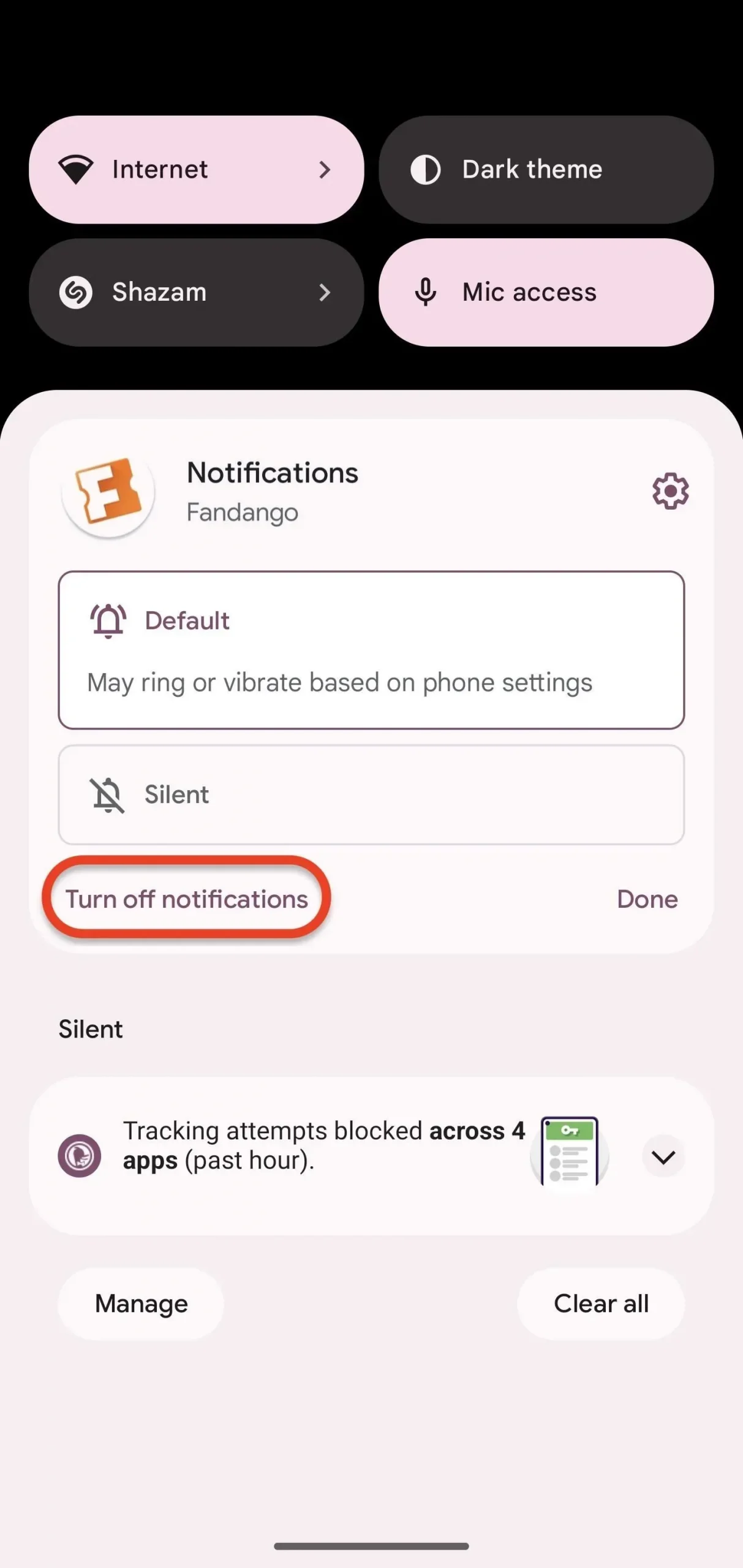



Schreibe einen Kommentar