So übertragen Sie Daten von einem toten Mac auf einen neuen Mac (ohne sie zu löschen)
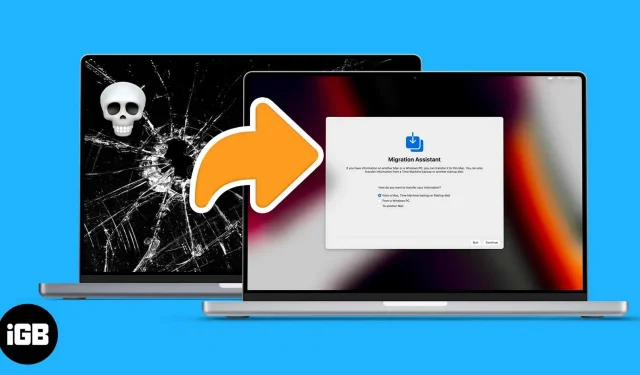
Der Mac ist zu einem der wichtigsten Teile unseres Lebens geworden. Es vergeht kein Tag, ohne den Mac-Deckel zu öffnen. Was aber, wenn Ihr Mac nicht mehr funktioniert? Was tun, wenn Ihr Mac hochfährt, sich aber nicht einschalten lässt? Nun, wir haben gute Nachrichten für Sie; So übertragen Sie Daten von einem defekten Mac auf einen neuen.
Während der Vorgang je nach Zustand Ihres Mac variieren kann, ist ein völlig nicht reagierender Mac eine ganz andere Geschichte. Sie benötigen einen Hardware-Experten, um einen Mac wiederzubeleben oder Ihre Daten abzurufen. Wenn Ihr alter Mac immer noch etwas reaktionsfähig ist, befolgen Sie diese Schritte, um seine Daten zu verschieben.
Notiz. Wenn Ihr Mac funktionsfähig ist, ist dies nicht der richtige Ort. Lesen Sie diesen Artikel, um zu erfahren, wie Sie Daten von einem alten Mac auf einen neuen Mac übertragen.
Verwenden Sie Backup, um Daten von einem defekten Mac auf einen neuen Mac zu übertragen
Ein Backup ist die beste Wahl, wenn Ihr Mac immer noch hochfährt und zeitweise läuft. Bei diesem Backup kann es sich um ein Time Machine-Backup, ein lokales Backup oder ein iCloud-Backup handeln.
Wir haben bereits einen Leitfaden, der alle drei Methoden detailliert beschreibt, also schauen Sie sich ihn hier an. Wenn Sie bei diesen Schritten auf Probleme stoßen, können Sie uns gerne im Kommentarbereich unten kontaktieren.
Aber was ist, wenn Ihr Mac nicht startet? Oder hängt es im Boot-Loop oder am Apple-Logo fest? Lesen Sie weiter, um zu erfahren, wie Sie Ihre Daten in diesen Szenarien zum Leben erwecken.
Übertragen von Daten, wenn der Mac nicht startet
Es gab Zeiten, in denen sich Ihr Mac einschaltete und schien zu booten, sich dann aber entweder abschaltete oder beim Apple-Logo hängen blieb. Sie können weiterhin Dateien aus diesem toten Zustand auf Ihren neuen Mac übertragen. Allerdings gibt es hier mehrere Bedingungen.
Die Methode hängt davon ab, ob Sie einen M1-Mac oder einen Intel-basierten Mac verwenden. Außerdem sollte Ihr Mac in der Lage sein, im Wiederherstellungsmodus zu starten.
Wenn Sie nicht wissen, wie das geht, lesen Sie unsere Erklärung zum Starten Ihres Mac im Wiederherstellungsmodus. Sobald sich Ihr Mac im Wiederherstellungsmodus befindet, befolgen Sie je nach Silikon Ihres Mac diese Schritte.
Übertragen Sie Daten im Mac-Freigabemodus auf dem M1 MacBook
Der Mac-Sharing-Modus ist eine besondere Funktion des M1-basierten Mac. Dadurch verhält sich Ihr Dead Mac wie ein tragbares Speichergerät. Um die Freigabe über die Mac-Wiederherstellung zu aktivieren,
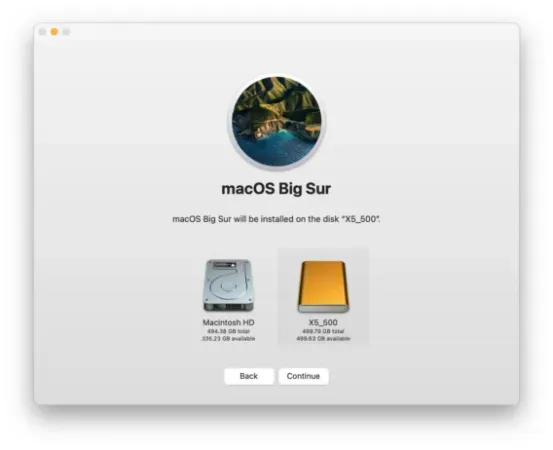
Quelle: Rocket Yard
- Wenn Sie sich in den Startoptionen befinden.
- Klicken Sie auf Optionen → Weiter.
- Wählen Sie das Konto auf dem Mac aus, das Sie teilen.
- Passwort eingeben → Weiter.
- Wählen Sie Dienstprogramme→Laufwerk teilen.
- Wählen Sie ein Laufwerk zum Teilen aus.
- Klicken Sie auf „Freigabe starten“.
Sobald Sie die Freigabe auf Ihrem Mac aktiviert haben, verbinden Sie ihn mit einem Kabel mit dem neuen Mac oder Mac, auf den Sie Daten kopieren möchten. Sobald Sie die Verbindung hergestellt haben,
- Gehen Sie zu Netzwerk.
- Wählen Sie Mac aus.
- Sie möchten Daten aus einer Liste übergeben.
- Klicken Sie oben rechts auf „Verbinden“.
- Wählen Sie → Gast.
- Klicken Sie auf → Verbinden.
Wenn der alte Mac im neuen angezeigt wird, können Sie auf alles von Ihrem alten Mac zugreifen und es kopieren. Wenn Sie mit der Datenübertragung fertig sind, entfernen Sie den angeschlossenen Mac und beenden Sie die Freigabe des Laufwerks auf dem alten Mac.
Verwenden Sie den Zielfestplattenmodus auf einem Intel Mac, um Dateien zu übertragen
Auf Intel Mac finden Sie den Festplattenfreigabemodus nicht. Stattdessen finden Sie hier den Zielfestplattenmodus. Um Ihren Mac im Zielfestplattenmodus zu starten, können Sie Ihren Mac neu starten, indem Sie T gedrückt halten. Oder im Wiederherstellungsassistenten:
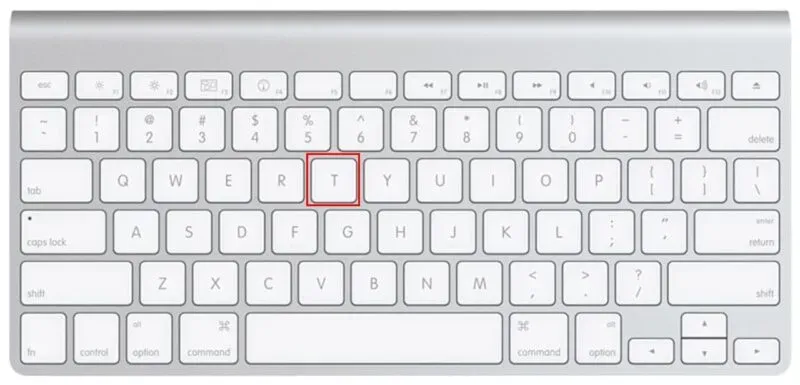
Quelle: Rocket Yard
- Gehen Sie zum Apple-Menü → Startvolume.
- Zielfahrmodus.
- Sie werden gefragt, ob Sie neu starten möchten.
- Wählen Sie Neu laden.
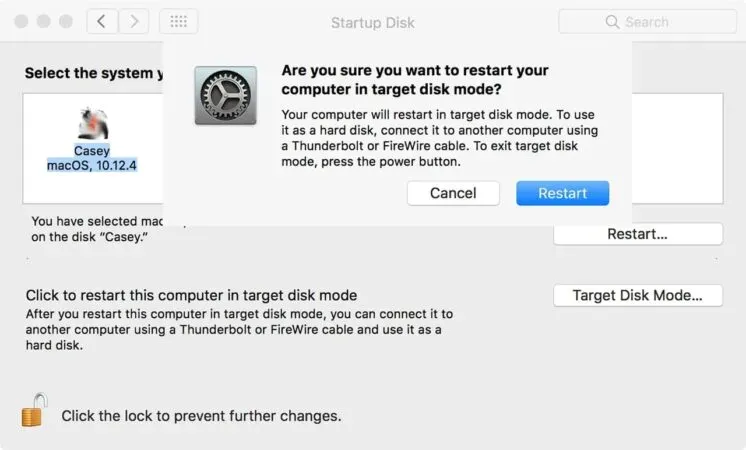
Quelle: Rocket Yard
Verbinden Sie im Zielfestplattenmodus Ihren alten Mac mit einem kompatiblen Kabel mit Ihrem neuen und dann
- Klicken Sie auf Netzwerk.
- Wählen Sie in der Liste den Mac aus, von dem Sie Daten übertragen möchten.
- Klicken Sie oben rechts auf „Verbinden“.
- Wählen Sie → Gast.
- Klicken Sie auf → Verbinden.
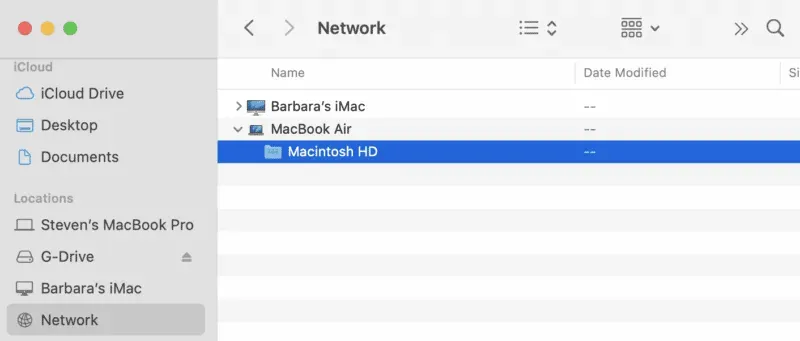
Quelle: Rocket Yard
Sobald Sie die Verbindung hergestellt haben, fungiert Ihr alter Mac wie ein tragbares Speichergerät und Sie können problemlos Daten von Ihrem alten Mac übertragen.
FAQ
Um Daten von einem verlorenen oder gestohlenen Mac zu übertragen, müssen Sie Ihre Daten mit Ihrer Apple-ID in iCloud sichern.
Der Apple Store bietet Benutzern offiziell keine Datenwiederherstellungsdienste an. Sie helfen Benutzern jedoch dabei, Daten wiederherzustellen, wenn sie ein Backup erstellt haben.
Zusammenfassend
Dies ist der einfachste Weg, Ihren alten Mac auf einen neuen zu übertragen, ohne dass Daten verloren gehen. Ich hoffe, dies hat Ihnen geholfen, Ihre Daten wiederherzustellen und mit Ihrer Arbeit fortzufahren. Wenn Sie das Gefühl haben, dass wir etwas verpasst haben und möchten, dass wir darüber berichten, teilen Sie uns dies im Kommentarbereich mit.



Schreibe einen Kommentar