So übertragen Sie Inhalte von Google Drive, Dropbox, OneDrive usw. auf iCloud Drive

Es gibt einige einfache Möglichkeiten, Dateien und Ordner von Google Drive, Dropbox, OneDrive oder anderen Cloud-Speichern auf das iCloud Drive von Apple zu verschieben. Diese Anleitung zeigt Ihnen, wie Sie dies direkt von Ihrem iPhone, iPad, Mac oder Windows aus tun. PC.
Verwenden Sie die Dateien-App auf iPhone und iPad
1) Laden Sie Google Drive , Dropbox , OneDrive oder eine spezielle Cloud-Speicher-App auf Ihr iPhone oder iPad herunter. Melden Sie sich mit Ihren Kontoinformationen an.
2) Öffnen Sie nun die Dateien-App und aktivieren Sie den Drittanbieterdienst. Klicken Sie dazu in der Dateien-App auf „Durchsuchen“ und dann auf die Schaltfläche „Mehr“ (drei Punkte in einem Kreis) > „Bearbeiten“ > aktivieren Sie die Optionsfelder für Drive, Dropbox, OneDrive oder den entsprechenden Dienst > „Fertig“.
3) Wählen Sie „Laufwerk“, „Dropbox“ oder einen anderen Speicher unter der Überschrift „Standorte“, um ihn einzugeben.
4) Klicken Sie auf die Schaltfläche „Mehr“ und dann auf „Auswählen“. Wählen Sie nun die Dateien und Ordner aus, die Sie in iCloud kopieren möchten.

5) Berühren Sie das Ordnersymbol, um sie zu verschieben.
6) Drücken Sie die Schaltfläche „Zurück“ in der oberen linken Ecke, bis Sie zum Bildschirm „Übersicht“ gelangen. Tippen Sie hier auf iCloud Drive und navigieren Sie zu einem seiner Ordner.
7) Klicken Sie abschließend auf „Kopieren“.

Die Dateien-App kopiert Daten von Google Drive nach iCloud.
Sehen Sie die Fehler?

In einigen Fällen wird möglicherweise die Meldung „Der Vorgang konnte nicht abgeschlossen werden“ angezeigt. Die Hilfsanwendung konnte nicht kontaktiert werden. Um das Problem zu beheben:
- Wiederholen Sie die oben genannten Schritte.
- Befolgen Sie die Schritte eins bis vier. Tippen Sie anschließend auf die Schaltfläche „Mehr“ > „N Elemente kopieren“ > navigieren Sie zu einem Ordner in iCloud Drive > halten Sie einen leeren Bereich gedrückt und wählen Sie „Einfügen“.
- Stellen Sie sicher, dass Ihr iPhone oder iPad mit dem Internet verbunden ist, damit Sie Dateien vom Online-Cloud-Dienst herunterladen können.
- Reduzieren Sie die Anzahl der ausgewählten Dateien und Ordner.
- Erzwingen Sie das Schließen der Dateien-App und versuchen Sie es erneut.
- Öffnen Sie die andere betreffende App (z. B. Drive oder Dropbox) und speichern Sie die Datei und den Ordner offline. Verwenden Sie anschließend die Dateien-App, um sie auf iCloud Drive zu verschieben.
- Bitte aktualisieren Sie die entsprechende Drittanbieteranwendung.
- Starten Sie Ihr iPhone oder iPad neu.
- Stellen Sie sicher, dass auf Ihrem Gerät die neueste Version von iOS oder iPadOS läuft.
- Immer noch kein Glück? Befolgen Sie die nächste Methode.
Kopieren Sie Dateien von Google Drive, Dropbox, OneDrive auf iCloud Drive
Mit dieser Methode können Sie keine Ordner kopieren, aber Sie können einzelne Dateien bearbeiten und sie auf iCloud Drive verschieben. Die Schritte variieren von App zu App, daher haben wir drei der beliebtesten behandelt.
Dropbox
- Öffnen Sie die Dropbox-App, um Ihre Dateien anzuzeigen.
- Tippen Sie oben auf das kleine Flaggensymbol und wählen Sie Dateien aus. Wählen Sie keinen Ordner aus.
- Klicken Sie nun auf „Exportieren“ und wählen Sie „In Dateien speichern“.
- Drücken Sie die Zurück-Taste (<) in der oberen linken Ecke, bis Sie zum Übersichtsbildschirm gelangen. Wählen Sie iCloud Drive aus und klicken Sie auf Speichern.

Eine Scheibe
- Öffnen Sie die Microsoft OneDrive-App und navigieren Sie zum Speicherort Ihrer Dateien.
- Tippen und halten Sie eine Datei und sie wird ausgewählt. Sie können andere Dateien berühren, um sie auszuwählen.
- Klicken Sie auf „Teilen“ > „In Dateien speichern“.
- Verwenden Sie die Schaltfläche „Zurück“ (<) oben links, bis Sie zum Übersichtsbildschirm gelangen. Klicken Sie hier auf iCloud Drive, navigieren Sie zum gewünschten Ordner und klicken Sie auf Speichern.

Google Drive
- Öffnen Sie die Drive-App und gehen Sie zu Ihrem Dateiordner.
- Mit dieser Methode können Sie nicht mehrere Dateien von Drive zu iCloud hinzufügen. Halten Sie also die Datei gedrückt und sie wird ausgewählt.
- Tippen Sie auf das Symbol mit den drei Punkten und wählen Sie „Öffnen mit“ > „In Dateien speichern“.
- Verwenden Sie die Schaltfläche „Zurück“ (<) in der oberen linken Ecke, bis der Bildschirm „Durchsuchen“ angezeigt wird. Wählen Sie iCloud Drive aus, wählen Sie einen Ordner aus und klicken Sie auf Speichern.

Nachdem Sie die oben genannten Schritte ausgeführt haben, öffnen Sie die Dateien-App und gehen Sie zu iCloud Drive, um die soeben übertragenen Daten anzuzeigen.
Verwandte Themen: So speichern Sie Google Drive-Videos in der iPhone-Fotos- und Datei-App
Computer benutzen
Dies ist die zuverlässigste Möglichkeit, Dateien von Google Drive, Dropbox, OneDrive und mehr auf iCloud Drive zu verschieben.
Mohn
- Besuchen Sie Google Drive , Dropbox , OneDrive usw. in einem Webbrowser und melden Sie sich an.
- Laden Sie nun die Dateien und Ordner, die Sie verschieben möchten, auf iCloud Drive hoch.
- Stellen Sie sicher, dass Sie iCloud Drive auf Ihrem Mac eingerichtet haben. Wenn der Vorgang abgeschlossen ist, wird in der Finder-Seitenleiste die Option „iCloud Drive“ angezeigt.
- Ziehen Sie Dateien und Ordner aus Ihrem Download-Ordner auf iCloud Drive und schon sind Sie fertig.
Ihr Mac lädt Dateien automatisch auf iCloud Drive hoch und stellt sie auf allen Ihren Apple-Geräten und im Internet zur Verfügung. Sie können in der Dateien-App auf Ihrem iPhone oder iPad, in iCloud Drive im Mac Finder und auf iCloud.com mit jedem Webbrowser darauf zugreifen.

Neben dem Webbrowser können Sie zum Empfangen von Dateien auch die entsprechenden Anwendungen (wie Drive und Dropbox) auf Ihrem Mac nutzen.
Sowohl Mac als auch Windows-PC
Sie können die iCloud für Windows-App verwenden , um iCloud Drive oder einen Webbrowser einzurichten:
- Melden Sie sich bei Ihrem Drive- , Dropbox- oder OneDrive- Konto an und laden Sie Dateien und Ordner hoch.
- Melden Sie sich dann mit Ihrer Apple-ID bei iCloud.com an und wählen Sie Drive.
- Gehen Sie nun zum Abschnitt „Übersicht“.
- Ziehen Sie Dateien per Drag-and-Drop aus dem Datei-Explorer auf dem PC oder dem Finder auf dem Mac in das Browserfenster von iCloud Drive. Alternativ können Sie auch den Download-Button auf iCloud Drive nutzen und Dateien auswählen.



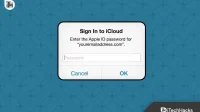
Schreibe einen Kommentar