So verbinden und verwenden Sie eine Maus oder ein Trackpad mit Ihrem iPad
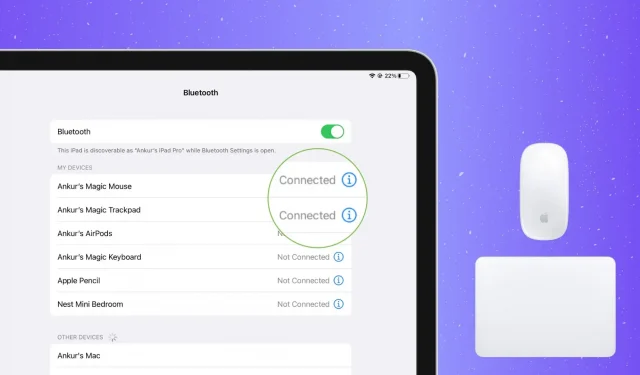
In diesem Artikel erfahren Sie, wie Sie eine Maus oder ein Trackpad mit Ihrem iPad verbinden und verwenden, was für ein besseres Benutzererlebnis sorgen soll.
Die Verwendung einer Maus oder eines Trackpads zur präziseren Steuerung des iPad-Zeigers kann besonders hilfreich sein, wenn Sie Kreativ- und Produktivitäts-Apps wie Microsoft Office verwenden, Bilder und Videos bearbeiten, Vektoren in Illustrations-Apps erstellen und mehr.
Die Schritte hier gelten für alle iPad-Modelle, einschließlich iPad Pro, iPad Air und iPad mini.
Schließen Sie eine Maus an das iPad an
Kabellose Maus
- Gehen Sie zu den iPad-Einstellungen und tippen Sie auf Bluetooth.
- Stellen Sie den Netz- oder Kopplungsschalter der kabellosen Maus auf die Position „ON“.
- Nach ein paar Sekunden sollten Sie unter der Überschrift „Geräte“ den Namen Ihrer Maus sehen. Tippen Sie auf den Namen der Maus, um sie mit dem iPad zu koppeln.
- Bewegen Sie abschließend Ihre Maus ein wenig und Sie sollten einen runden Mauszeiger auf dem iPad-Bildschirm sehen.
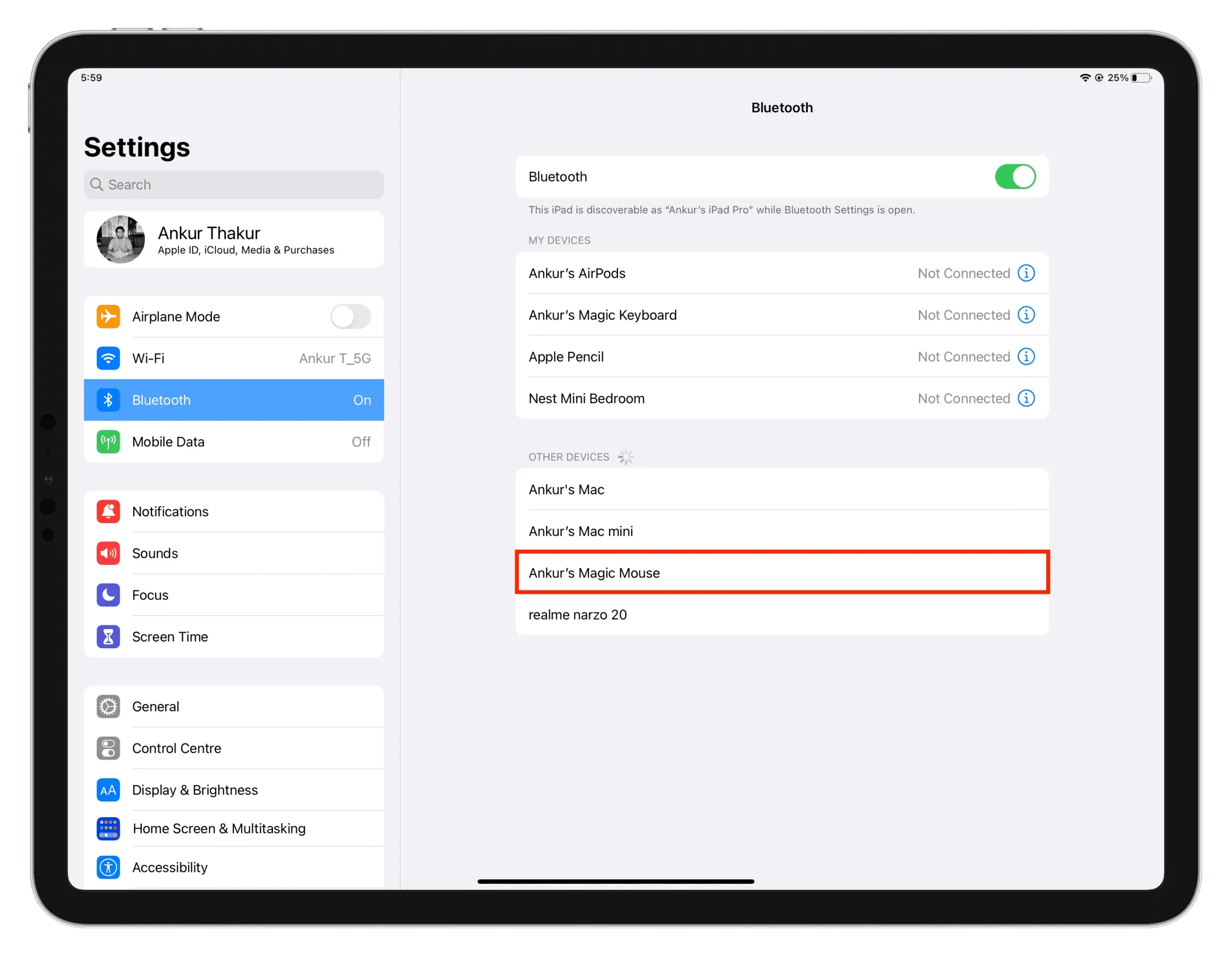
kabelgebundene Maus
- Schließen Sie eine kabelgebundene Maus direkt an das iPad an, wenn ein Ende über einen USB-C-Anschluss verfügt, oder verwenden Sie einen USB-C-Adapter.
- Nachdem Sie die Maus angeschlossen haben, können Sie damit beginnen, Ihr iPad zu steuern.

Trackpad mit iPad verbinden
Sie können das Trackpad auf die gleiche Weise wie eine Maus mit dem iPad verbinden. Hier ist wie:
- Schalten Sie Ihr kabelloses Trackpad ein. Wenn es über einen Pairing-Modus-Schalter verfügt, stellen Sie ihn auf die Position ON.
- Öffnen Sie die App „Einstellungen“ auf dem iPad und tippen Sie auf „Bluetooth“.
- Sie sollten Ihr Trackpad unter der Überschrift „Andere Geräte“ sehen. Berühren Sie den Namen, um es mit dem iPad zu verbinden.
- Sobald das Trackpad angeschlossen ist, können Sie es sofort verwenden.

Verwenden Sie eine Maus oder ein Trackpad auf einem iPad
iPadOS macht keinen Unterschied, je nachdem, welche Maus oder welches Trackpad Sie verwenden. Wenn Sie jedoch eine Magic Mouse oder ein Magic Trackpad verwenden, profitieren Sie natürlich von den erstaunlichen Gesten, die sie unterstützen.
Unabhängig davon, ob es sich um eine kabelgebundene Maus, eine kabellose Maus oder ein Trackpad handelt, können Sie Folgendes tun:
- Nach Hause gehen: Tippen Sie unten auf dem Bildschirm auf die Startleiste.
- Öffnen Sie das Kontrollzentrum: Bewegen Sie den Mauszeiger über das Batteriesymbol in der oberen rechten Ecke und klicken Sie.
- Öffnen Sie das Benachrichtigungscenter: Bewegen Sie den Mauszeiger über die Zeitanzeige in der oberen linken Ecke und klicken Sie.
- Scrollen: Verwenden Sie eine Standardgeste, die von einer Maus oder einem Trackpad unterstützt wird.
- App-Umschalter: Bewegen Sie den Mauszeiger an den unteren Bildschirmrand und ziehen Sie ihn weiter nach unten, bis Sie den App-Umschalter mit allen geöffneten App-Kacheln sehen.
Richten Sie Ihr Maus- und Trackpad-Erlebnis ein
- Öffnen Sie die iPad-Einstellungen und tippen Sie auf Barrierefreiheit.
- Tippen Sie auf Zeiger verwalten.
- Von hier aus können Sie die folgenden Einstellungen konfigurieren:

Kontrast erhöhen: Dadurch wird der runde Zeiger etwas dunkler.
Zeiger automatisch ausblenden: Nach einer gewissen Zeit der Inaktivität verschwindet der runde Zeiger vom Bildschirm. Wenn Sie es ausschalten, wird der Zeiger immer angezeigt.
Farbe: Verwenden Sie diese Option, um einem grauen Zeiger einen weißen, blauen, roten, grünen, gelben oder orangefarbenen Rand hinzuzufügen. Sie können auch die Randbreite anpassen.
Zeigergröße: Ermöglicht die Vergrößerung des runden grauen Mauszeigers und des Trackpads.
Zeigeranimation: Wenn Sie diese Funktion deaktivieren, werden Sie weniger Zeigeranimationen bemerken. Wenn diese Funktion beispielsweise aktiviert ist und Sie mit der Maus über ein App-Symbol auf dem Startbildschirm fahren, wird der Zeiger nicht angezeigt. Wenn die Zeigeranimation jedoch deaktiviert ist, wird der Zeiger über dem Anwendungssymbol angezeigt.
Scrollgeschwindigkeit: Verwenden Sie diesen Schieberegler, um die Scrollgeschwindigkeit Ihrer Maus oder Ihres Trackpads zu erhöhen oder zu verringern.
Doppeltippen zum Ziehen und Trägheit des Trackpads: Diese Optionen werden nur angezeigt, wenn ein Trackpad mit einem iPad verbunden ist. Mit der ersten können Sie den Drag-and-Drop-Vorgang anpassen. Die Trägheit des Trackpads sorgt dafür, dass sich der Zeiger ein wenig weiterbewegt und sanft abbremst, nachdem Sie mit dem Finger gewischt haben. Wenn es ausgeschaltet ist, stoppt der Zeiger schnell.
Mauseinstellungen mit AssistiveTouch: Tippen Sie unten auf AssistiveTouch-Einstellungen > wählen Sie Ihre angeschlossene Maus aus. Von hier aus können Sie Ihre Maustasten so anpassen, dass sie mit AssistiveTouch funktionieren. Sie können die Maustasten anpassen, um bestimmte Aktionen auszuführen.
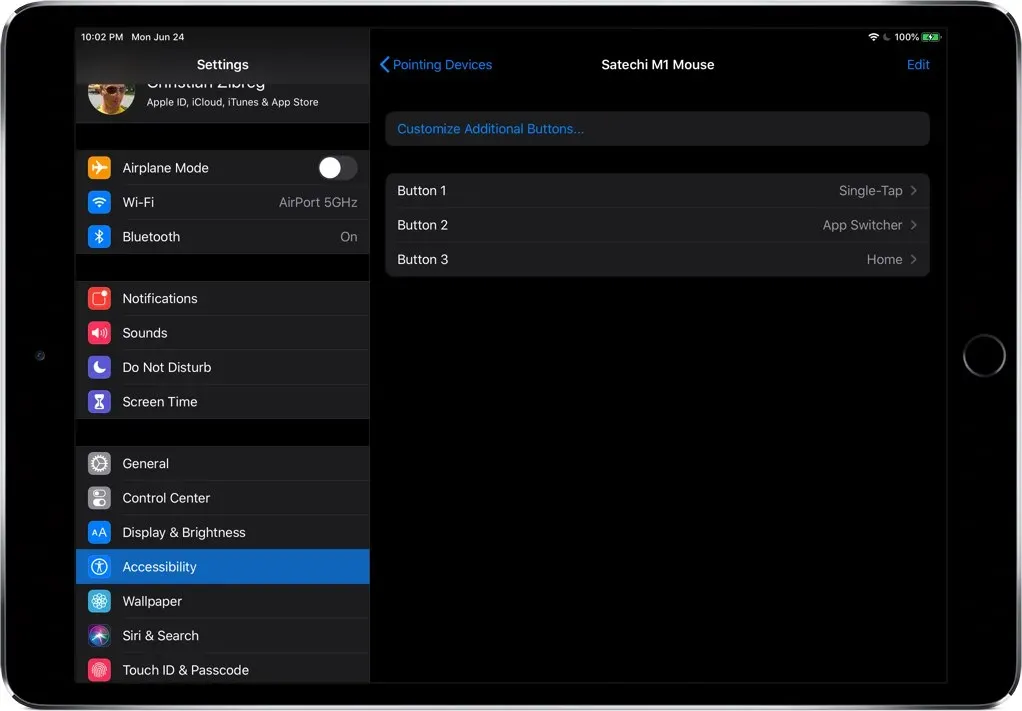
Überprüfen Sie den Akku Ihrer Maus oder Ihres Trackpads.
Die meisten Mäuse und Trackpads zeigen den Batteriestatus im iPad-Batterie-Widget an. Den Restbetrag können Sie hier einsehen. Um mehr zu erfahren, erfahren Sie, wie Sie den Batterieprozentsatz von Bluetooth-Geräten ermitteln, die mit Ihrem iPhone oder iPad verbunden sind.
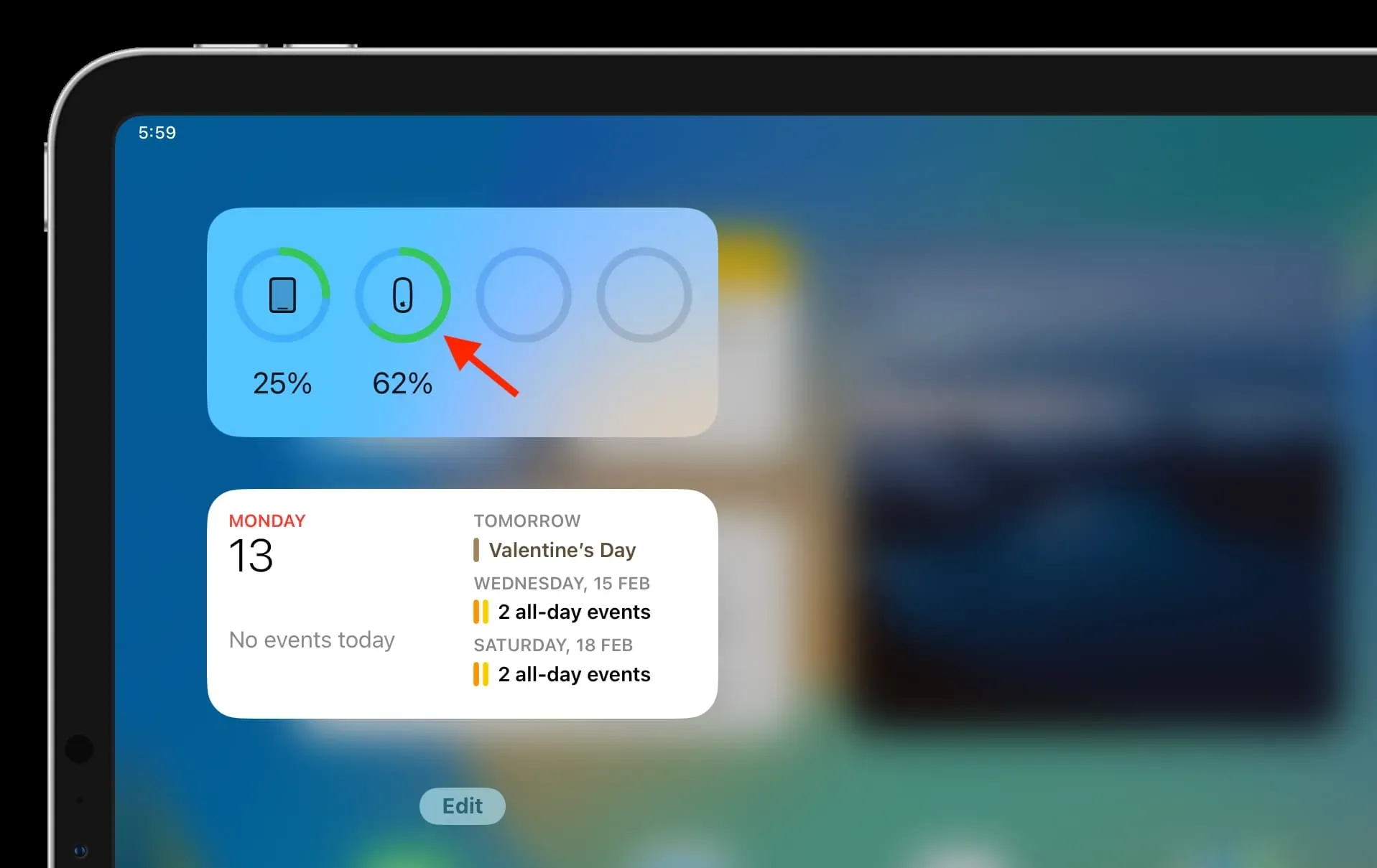
Deaktivieren Sie Ihre Maus und Ihr Trackpad
Verdrahtet
Wenn es sich um eine kabelgebundene Maus oder ein Trackpad handelt, trennen Sie es einfach vom USB-C-Anschluss oder USB-C-Hub Ihres iPads und es schaltet sich aus.
Kabellose Verbindung
- Gehen Sie zu Einstellungen > Bluetooth.
- Drücken Sie die Informationstaste ⓘ neben der angeschlossenen Maus oder dem angeschlossenen Trackpad.
- Klicken Sie hier auf Deaktivieren.
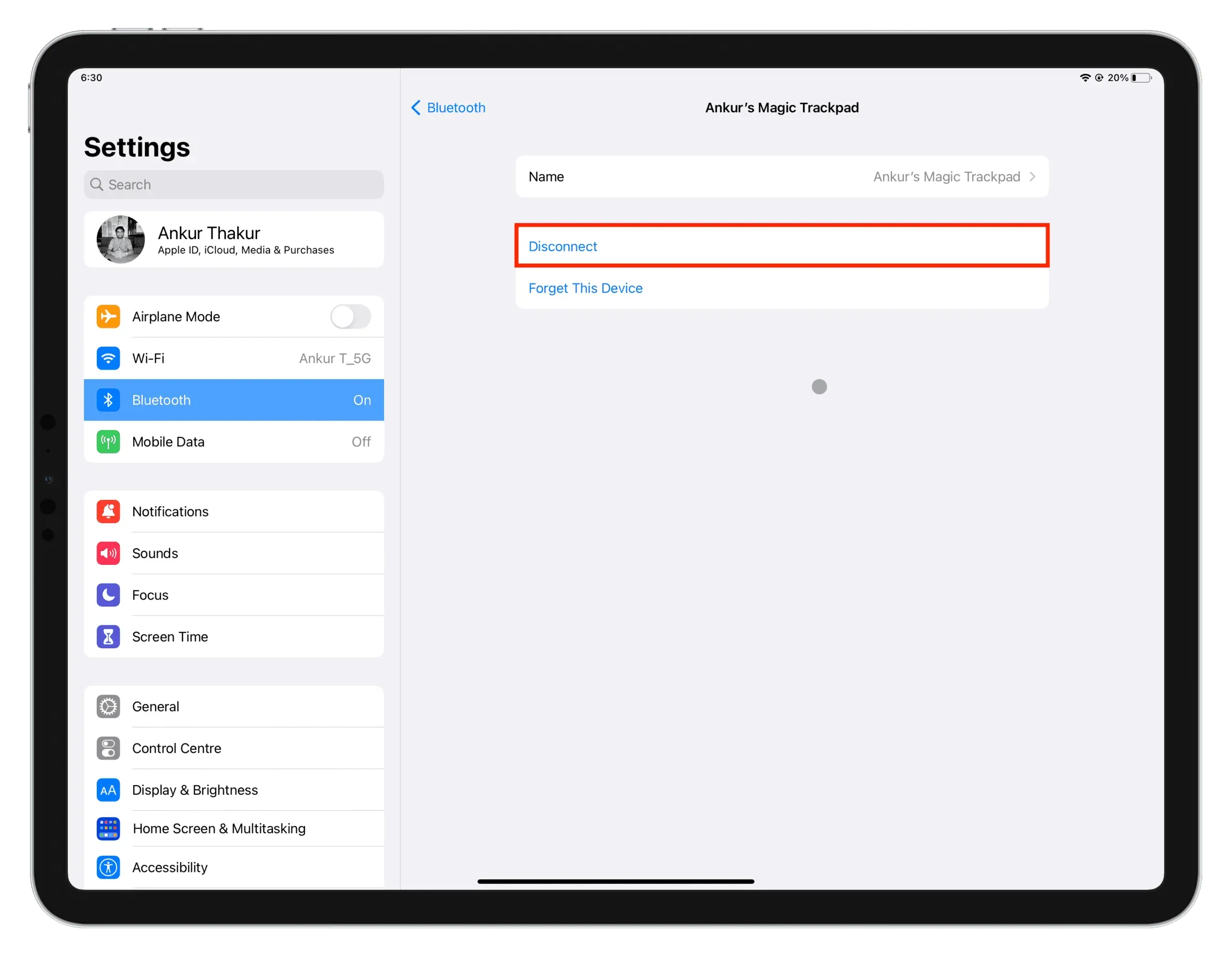
Notiz. Viele moderne Mäuse unterstützen die gleichzeitige Verbindung mit zwei oder mehr Geräten. Wenn Sie jedoch eine Magic Mouse, ein Magic Trackpad oder eine ähnliche kabellose Maus besitzen, müssen Sie auf „Dieses Gerät vergessen“ klicken und dann Ihre Maus/Ihr Trackpad aus- und wieder einschalten, damit sie für die Verbindung mit anderen Geräten wie Ihrem Mac verfügbar sind .



Schreibe einen Kommentar