So verbinden Sie einen Drucker mit einem Netzwerk in Windows 10 (Offline zu Online)
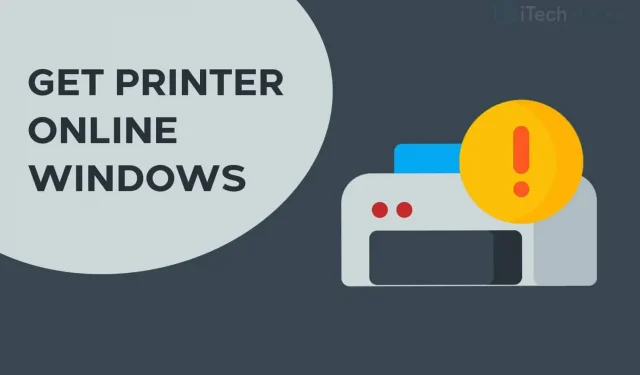
Bei der Verwendung des Druckers treten mehrere Fehler auf. Einer der häufigsten Fehler beim Remote-Drucken von Dokumenten ist der Fehler „Drucker offline“. Bei diesem Fehler druckt Ihr Drucker keine Dokumente und die Meldung „Drucker offline“ wird auf dem Bildschirm angezeigt.
Um den Remote-Dokumentdruck fortzusetzen, müssen Sie den Drucker erneut mit dem Netzwerk verbinden. Deshalb haben wir hier einige der besten Methoden beschrieben, mit denen Sie Ihren Drucker online stellen können.
Wie verbinde ich einen Drucker mit einem Netzwerk auf einem Windows-PC?
Methode 1: Überprüfen Sie Ihre Netzwerkverbindung.
Bevor wir mit einer der technischen Methoden beginnen, führen wir einige grundlegende Überprüfungen durch. Damit der Drucker online bleibt, ist eine stabile Netzwerkverbindung unerlässlich.
1. Verbinden Sie Ihren Drucker mit dem Internet.
Verwenden Sie ein Ethernet-Kabel, um Ihren Drucker mit dem Drucker zu verbinden. Stellen Sie außerdem sicher, dass Ihre Internetverbindung aktiv ist.

2. Verbinden Sie Ihren Computer und Ihren Drucker mit demselben Netzwerk.
Wenn Sie einen WLAN-Drucker haben, stellen Sie sicher, dass Ihr Computer und Ihr Drucker mit demselben WLAN-Netzwerk verbunden sind. Wenn sie mit unterschiedlichen Netzwerken verbunden sind, kann Ihr Computer nicht mit Ihrem Drucker kommunizieren.
Methode 2: Führen Sie einen Drucker aus und wieder ein.
Es wurde beobachtet, dass der Drucker durch Ein- und Ausschalten online geht. Führen Sie die folgenden Schritte aus, um den Drucker aus- und wieder einzuschalten.

Schritt 1: Schalten Sie den Drucker aus und ziehen Sie den Netzstecker.
Schritt 2: Warten Sie 30 Sekunden, bevor Sie es wieder anschließen.
Schritt 3. Schalten Sie nun den Drucker ein.
Überprüfen Sie nach dem Einschalten des Druckers, ob er wieder mit dem Netzwerk verbunden ist. Wenn nicht, fahren Sie mit der nächsten Methode fort.
Methode 3: Leeren Sie die Druckwarteschlange.
Wenn sich in der Druckwarteschlange Ihres PCs viele beschädigte Druckanforderungen befinden, kann dieser Fehler auf Ihrem PC auftreten. Führen Sie die folgenden Schritte aus, um die Druckwarteschlange zu löschen.
Schritt 1: Starten Sie die „Systemsteuerung“ auf Ihrem Windows-PC.
Schritt 2: Suchen Sie hier die Option „Geräte und Drucker“ und klicken Sie darauf.
Schritt 3: Klicken Sie im Fenster „Geräte und Drucker“ mit der rechten Maustaste auf den Drucker, dessen Warteschlange Sie löschen möchten, und wählen Sie „Anzeigen, was gedruckt wird“ aus der Dropdown-Liste.
Schritt 4. Sie erhalten eine Liste aller Druckanfragen in der Warteschlange. Klicken Sie mit der rechten Maustaste auf jede Druckanforderung und wählen Sie „Abbrechen“ aus der Dropdown-Liste.

Deaktivieren Sie außerdem „Drucker offline verwenden“, wenn es in diesem Fenster aktiviert ist. Überprüfen Sie anschließend, ob Ihr Drucker mit dem Netzwerk verbunden ist.
Methode 4: Starten Sie den Druckspooler neu.
Schritt 1: Starten Sie Run auf Ihrem Windows-PC, indem Sie gleichzeitig die Tasten Windows und R auf Ihrer Tastatur drücken.
Schritt 2: Geben Sie „services.msc“ in das Textfeld ein und drücken Sie die Eingabetaste.
Schritt 3: Auf dem Bildschirm erscheint eine Liste mit allen Diensten auf Ihrem Windows-PC. Suchen Sie nach „Druckspooler“ und klicken Sie mit der rechten Maustaste darauf.
Schritt 4: Wählen Sie nun „Neustart“ aus der Dropdown-Liste.

Überprüfen Sie, ob Ihr Drucker mit dem Netzwerk verbunden ist. Wenn nicht, fahren Sie mit der nächsten Methode fort.
Methode 5: Deinstallieren Sie den Drucker und installieren Sie ihn erneut.
Schritt 1: Starten Sie die „Systemsteuerung“ auf Ihrem Windows-PC.
Schritt 2: Suchen Sie hier die Option „Geräte und Drucker“ und klicken Sie darauf.

Schritt 3: Klicken Sie im Fenster „Geräte und Drucker“ mit der rechten Maustaste auf den Drucker, der offline ist, und wählen Sie in der Dropdown-Liste die Option „Gerät deinstallieren“ aus.
Schritt 4. Klicken Sie nun im selben Fenster auf „Drucker oder Scanner hinzufügen“, um den Drucker neu zu installieren.
Überprüfen Sie nun, ob Ihr Drucker wieder online ist. Wenn nicht, fahren Sie mit der nächsten Methode fort.
Methode 6: Starten Sie Ihren Computer neu.
Wenn Ihnen keine der oben genannten Methoden geholfen hat, den Drucker mit dem Netzwerk zu verbinden, versuchen Sie, Ihren Computer neu zu starten. Überprüfen Sie, ob Ihr Drucker nach dem Neustart Ihres Computers wieder online ist.
So stellen Sie den Drucker von Offline auf Online um
Schritt 1: Öffnen Sie die Einstellungen und gehen Sie zu Geräte: Drucker, Bluetooth usw.

Schritt 2: Klicken Sie auf Drucker und Scanner.

Schritt 3: Klicken Sie nun auf „Offline-Drucker“ und das Menü „Drucker“ erscheint.
Schritt 4: Klicken Sie in der Menüleiste auf „Drucker“ und deaktivieren Sie „Offline“.

Abschluss:
Dies sind einige der effektivsten Methoden, mit denen Sie Ihren Drucker unter Windows 10 und MacOS mit einem Netzwerk verbinden können. Die in diesen Methoden enthaltenen Schritte sind einfach zu befolgen.
Wir sind sicher, dass Ihnen eine der oben genannten Methoden dabei helfen wird, den Drucker mit dem Netzwerk zu verbinden. Beginnen Sie mit den oben genannten Methoden und arbeiten Sie sich in der Liste nach unten vor, bis der Fehler auf Ihrem PC behoben ist. Wenn wir eine solche nützliche Möglichkeit zur Verbindung des Druckers mit dem Netzwerk verpasst haben, teilen Sie uns dies bitte im Kommentarbereich unten mit.



Schreibe einen Kommentar