So erhalten Sie Multiview auf YouTube TV
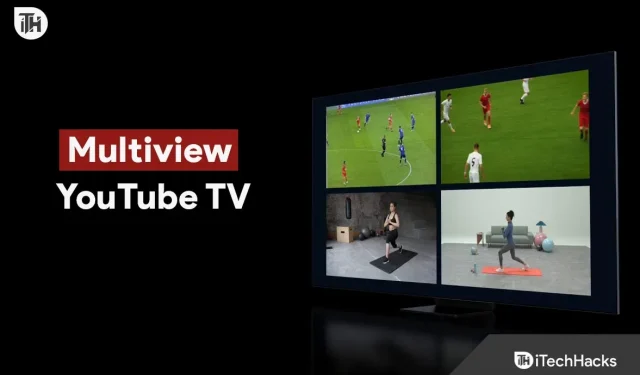
Mit Multiview auf YouTube TV können Sie bis zu vier Kanäle gleichzeitig ansehen. Diese Funktion kann von Personen genutzt werden, die Nachrichten, Unterhaltung und mehrere Spiele gleichzeitig sehen möchten. Der Zweck dieses Artikels besteht darin, Anweisungen zu geben, wie Sie YouTube TV Multiview erhalten und wie Sie es effektiv nutzen können.
Was ist YouTube TV Multiview?
Auf YouTube TV Multiview können Sie bis zu vier Kanäle gleichzeitig ansehen. Sie können diese Funktion auf Ihrem Mobilgerät, Smart-TV oder Streaming-Gerät über die YouTube TV-App nutzen.
Erfahren Sie, wie Sie diese Funktion nutzen und Ihr Seherlebnis mit YouTube TV verbessern. Befolgen Sie unsere Anweisungen, um auf Multiview zuzugreifen und Ihre Lieblingssendungen gleichzeitig auf mehreren Bildschirmen zu genießen.
Behebung, dass YouTube TV Multiview nicht funktioniert, wie man es bekommt
Bevor Sie YouTube TV Multiview nutzen können, müssen Sie YouTube TV abonnieren. Sie können YouTube TV abonnieren, wenn Sie noch keins haben. Befolgen Sie diese Schritte, wenn Sie ein YouTube TV-Abonnement haben, um auf Multiview zuzugreifen:
- Öffne auf deinem Gerät die YouTube TV-App.
- Klicken Sie unten auf dem Bildschirm auf die Registerkarte „Live“.
- Wählen Sie den ersten Kanal aus, den Sie sehen möchten.
- Nachdem Sie einen Kanal ausgewählt haben, halten Sie ihn gedrückt, bis das Menü angezeigt wird.
- Wählen Sie „Zur Multiview hinzufügen“ aus dem Menü.
- Wenn Sie mehr als drei Kanäle hinzufügen möchten, wiederholen Sie die Schritte 3–5.
- Um Multiview zu starten, tippen Sie unten auf dem Bildschirm auf die Schaltfläche „In Multiview anzeigen“.
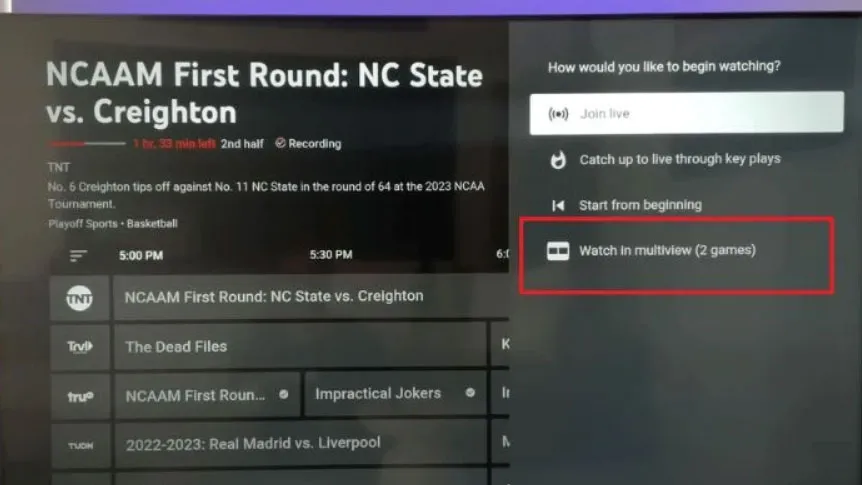
Aktivieren Sie Multiview auf YouTube TV 2023
Wenn Multiview startet, können Sie zwischen den Kanälen wechseln, indem Sie auf den Kanal klicken, den Sie anzeigen möchten. Darüber hinaus kann die Größe von Bildschirmen durch Ziehen ihrer Ränder geändert werden.
Halten Sie im Menü den Kanal gedrückt, den Sie aus Multiview entfernen möchten, und wählen Sie dann „Aus Multiview entfernen“.
Tipps zur Verwendung von YouTube TV Multiview
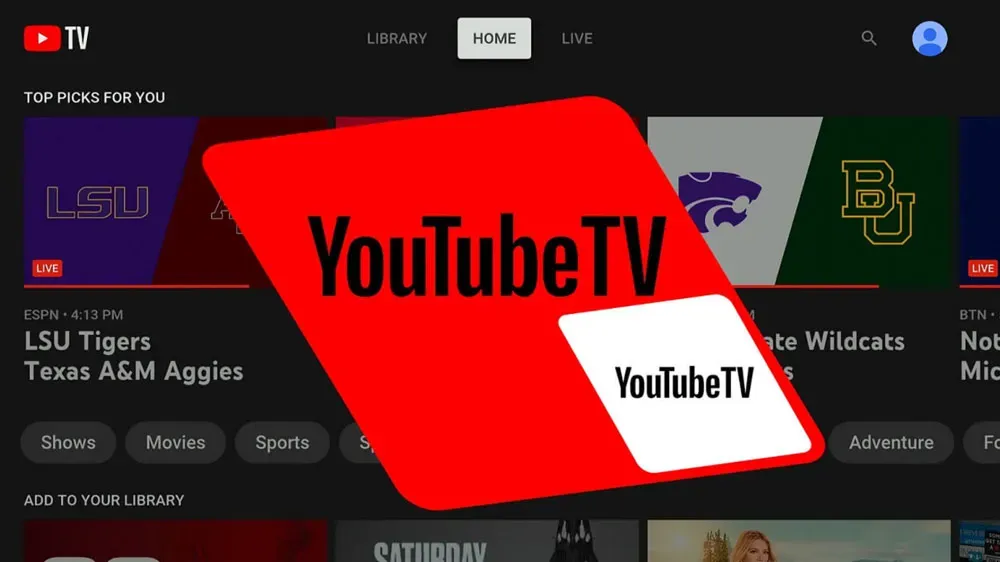
Um YouTube TV Multiview so effektiv wie möglich zu gestalten, finden Sie hier einige Tipps:
- Planen Sie im Voraus: Finden Sie heraus, welche Kanäle Sie sehen möchten und in welcher Reihenfolge Sie sie sehen möchten. So bleiben Sie organisiert und verpassen keine wichtigen Ereignisse.
- Verwenden Sie die Größenänderungsfunktion: In Multiview können Sie die Größe der Kanäle ändern, indem Sie sie vergrößern oder verkleinern. Finden Sie die richtige Größe für Ihre Sehvorlieben, indem Sie mit verschiedenen Größen experimentieren.
- Kompatible Kanäle auswählen: Einige Kanäle sind nicht mit Multiview kompatibel. Wählen Sie Kanäle aus, die mit Multiview kompatibel sind, damit sie hinzugefügt werden können.
- Beachten Sie die Datennutzung: Multiview verbraucht mehr Daten als eine einzelne Ansicht. Um zu vermeiden, dass Ihr Datentarif beim Surfen auf einem mobilen Gerät überschritten wird, achten Sie auf Ihre Datennutzung.
- Verwenden Sie Kopfhörer: Um andere nicht zu stören, tragen Sie Kopfhörer, wenn Sie an einem öffentlichen Ort zuschauen.
- Kompatible Kanäle: Multiview ist nicht auf allen YouTube-TV-Kanälen verfügbar. Dieses Gerät ist jedoch mit ESPN, Fox Sports, NBC Sports und CBS Sports kompatibel. Einige Nachrichtensender sind kompatibel, beispielsweise CNN, Fox News und MSNBC. Wenn Sie einen Kanal gedrückt halten, suchen Sie nach der Option „Zu Multiview hinzufügen“, um zu sehen, ob er mit Multiview kompatibel ist.
- Unterstützte Geräte: YouTube TV Multiview funktioniert auf Smartphones, Tablets, Smart-TVs und Streaming-Geräten wie Roku und Apple TV. Es besteht jedoch die Möglichkeit, dass nicht alle Geräte Multiview unterstützen. Wenn Sie Multiview verwenden möchten, prüfen Sie bitte, ob Ihr Gerät kompatibel ist.
- Multiview-Layouts: Sie können Multiview in verschiedenen Layouts auf YouTube TV ansehen. Je nach Bedarf können Sie zwischen zwei, drei oder vier Bildschirmen wählen. Darüber hinaus können Sie Bildschirme über den Bildschirm ziehen, um ihre Position zu ändern. In Multiview können Sie auf die Layout-Optionen zugreifen, indem Sie unten auf die Schaltfläche „Layouts“ klicken.
- Datennutzung: Im Durchschnitt verbraucht Multiview mehr Daten als eine Einzelkanalansicht. YouTube TV schätzt, dass Multiview dreimal so viel Daten verbraucht wie das Ansehen eines einzelnen Kanals. Wenn Sie Bedenken hinsichtlich der Videoqualität haben, können Sie die Datennutzung in den Einstellungen von YouTube TV reduzieren.
- Multiview-Verknüpfungen: Mithilfe von YouTube TV-Verknüpfungen können Sie Kanäle auch schnell zu Multiview hinzufügen. Wischen Sie auf dem Bildschirm nach oben, um beim Ansehen eines Kanals auf Verknüpfungen zuzugreifen. Es gibt ein Limit von drei Kanälen, die Sie über Verknüpfungen hinzufügen können.
- Multiview im Webbrowser: Sie können Multiview auch auf der YouTube TV-Website auf Ihrem Desktop-Computer oder Laptop ansehen. Um Multiview auf YouTube TV zu verwenden, öffnen Sie die Website, wählen Sie die Kanäle aus, die Sie ansehen möchten, und klicken Sie dann unten auf die Schaltfläche „Multiview“.
Wickeln
Für Leute, die gerne mehrere Kanäle gleichzeitig ansehen, ist YouTube TV Multiview eine tolle Funktion. Die Verwendung von Multiview auf Ihrem Gerät ist einfach, wenn Sie die Schritte in diesem Artikel befolgen. Stellen Sie sicher, dass Sie im Voraus planen, kompatible Kanäle auswählen und auf Ihre Datennutzung achten, damit Sie diese Funktion optimal nutzen können.


Schreibe einen Kommentar