So überprüfen Sie die BIOS-Version und aktualisieren das BIOS unter Windows 10
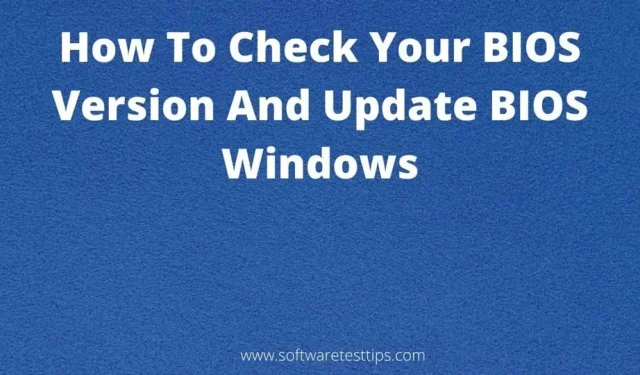
Möglicherweise ist Ihnen an vielen Stellen auf Ihrem Windows-Computer das Akronym BIOS aufgefallen. Einige Anwendungen haben Sie möglicherweise aufgefordert, das BIOS zu aktualisieren, damit sie ausgeführt werden können. Möglicherweise haben Sie beim Hochfahren des Computers versehentlich die BIOS-Menütaste gedrückt.
Wo immer wir es sahen, wurde uns sofort klar, dass es sich um etwas Wichtiges handelte. Wenn Sie das BIOS-Menü nicht kannten, wissen Sie wahrscheinlich nicht, dass Sie BIOS-Updates herunterladen müssen und dass dies Ihrem PC sehr helfen kann.
Heute sind wir Ihr Leitfaden für die BIOS-Schnittstelle und den BIOS-Aktualisierungsprozess auf Ihrem Windows 10-Computer.
Was ist BIOS?
Das Basic Input/Output System (BIOS) ist eine Reihe von Skripten, die im ROM-Speicher oder auf einem an das Motherboard angeschlossenen Flash-Laufwerk gespeichert sind. Dieses BIOS-Skript weist Ihren Computer an, das Betriebssystem (OS) zu finden, und hilft Ihnen beim Laden des Betriebssystems auf Ihrem Computer.
Einfach ausgedrückt ist das BIOS-Tool die Verbindung zwischen der Hardware des Computers und dem Betriebssystem. Ohne ein BIOS wäre die Hardware nicht in der Lage, das installierte Betriebssystem aus dem riesigen Datensatz zu finden, der für die Funktion des Systems erforderlich ist.
Während wir über das BIOS sprechen, ist es wichtig, das Unified Extensible Firmware Interface (UEFI) zu verstehen. UEFI ist der moderne Ersatz für das BIOS und die neuere Verbindung zwischen Betriebssystem und Hardware-Firmware.
Ihr Computer startet schneller mit UEFI, das auch über mehr Adressraum verfügt. Statistisch gesehen ist UEFI viel besser als die BIOS-Funktion. Dies unterscheidet UEFI nicht vom BIOS. UEFI ist dasselbe wie BIOS, verfügt jedoch über neue Funktionen.
Muss ich BIOS-Updates für meinen Windows 10-PC herunterladen?
Das ist eine schwierige Frage. Bei der Aktualisierung der BIOS-Version auf Ihrem Computer gibt es viele Höhen und Tiefen.
Der Hersteller des Motherboards oder Laptops veröffentlicht nur dann eine neue BIOS-Version, wenn kleinere Fehler beim Booten des PCs behoben werden müssen. Sie können auch Funktionen wie Systemsicherheitsupdates, neue Hardwareunterstützung, Startfehlerkorrekturen, Kompatibilitätsverbesserungen und Systemleistungsverbesserungen erhalten.
Beim Aktualisieren der BIOS-Versionen auf Ihrem PC sollten Sie auf ein großes Risiko vorbereitet sein. Ein Downgrade von der aktuellen BIOS-Version sollte sehr sorgfältig durchgeführt werden, da sonst Fehler wie Systemabstürze, Einfrieren oder Stromausfälle auftreten können.
In diesem Fall wird der Startvorgang des Computers unterbrochen und Ihr Computer kann nicht mehr normal starten. Darüber hinaus gibt es bei jedem neuen BIOS-Update nicht viele zusätzliche Funktionen, und es gibt keinen sichtbaren Unterschied dazu.
Außerdem kann die Auswahl der richtigen BIOS-Dateiversion ziemlich schwierig sein und Sie können nicht das falsche BIOS auf Ihrem Computer installieren, da dies offensichtlich zu Problemen auf Ihrem PC führen kann. Wenn Sie versuchen, ein BIOS-Update auf Ihrem Computer zu installieren, müssen Sie sehr vorsichtig sein.
Die einzig logische Antwort auf die obige Frage ist, dass die BIOS-Version nicht aktualisiert werden muss, bis ein Problem mit Ihrem Computer auftritt und ein dringender Bedarf besteht, das BIOS für Ihr Betriebssystem zu aktualisieren.
Wie kann ich herausfinden, welche BIOS-Version auf meinem Computer installiert ist?
Wenn Sie an einem BIOS-Update interessiert sind, müssen Sie zunächst herausfinden, welche BIOS-Version wir haben, damit Sie die neueste BIOS-Datei erhalten und nicht eine ältere oder falsche Version dieser Datei.
Es gibt drei Möglichkeiten, herauszufinden, über welche BIOS-Version Ihr Computer verfügt. Sie können die Windows-Systemsteuerung, das Befehlszeilentool und das Systeminformationstool verwenden, um verfügbare BIOS-Versionen auf Windows 10-Computern zu finden.
BIOS-Update-Anwendungen
Die meisten Laptop- und Motherboard-Hersteller verfügen über Anwendungen, mit denen sich sowohl das BIOS als auch die Treiber aktualisieren lassen. Wenn Sie dieses Dienstprogramm überprüfen, können Sie die BIOS-Version auf Ihrem Computer erkennen. Sie können auch das neueste BIOS herunterladen.
Nachfolgend finden Sie die exklusiven Tools der Marke, mit denen Sie die Treiber und das BIOS Ihrer Laptops aktualisieren und verwalten können.
- Dell-Benutzer können das Dell Update Utility verwenden.
- MyASUS ist ein ASUS-Dienstprogramm zum Aktualisieren der Laptop-Firmware.
- Das Lenovo System Update Tool ist ein Update-Dienstprogramm für Benutzer von Lenovo-Laptops.
- Wenn Ihr Computermodell von HP entwickelt wurde, können Sie HP Support Assistant verwenden.
Befehlszeile
Sie können das Befehlszeilen-Skripttool verwenden, um verschiedene Aspekte von Computern zu finden und Daten abzurufen, ohne manuell danach suchen zu müssen.
Dies sind die Schritte zum Überprüfen der BIOS-Version mit dem Befehlszeilentool.
- Öffnen Sie ein Eingabeaufforderungsfenster und geben Sie diese Befehlszeile ein:
wmic bios get smbiosbiosversion
- Drücken Sie die Eingabetaste und Sie erhalten die BIOS-Version im Fenster angezeigt.
Sie müssen dies aufschreiben und beim Herunterladen der BIOS-Update-Datei als Referenz verwenden.
Systeminformationsfenster
Im Fenster „Systeminformationen“ können Sie die technischen Daten des Computers anzeigen, an dem Sie arbeiten. In diesem Fenster sehen Sie auch Informationen zum BIOS.
Führen Sie diese Schritte aus, um das Dienstprogramm „Systeminformationen“ zu öffnen.
- Öffnen Sie das Ausführungsfenster (Windows + R) und geben Sie diesen Befehl ein:
msinfo32
- Drücken Sie die Eingabetaste und führen Sie diesen Befehl aus oder klicken Sie auf die Schaltfläche „OK“.
- Suchen Sie nach der Einstellung „BIOS-Version/-Datum“. Die Versionsnummer links davon entspricht der auf Ihrem Computer installierten Version.
Verschiedene Tools zum Aktualisieren der BIOS-Version – Windows 10
Dies sind die drei empfohlenen Tools, die wir zum Aktualisieren der BIOS-Softwareversion auf Ihrem Windows 10-Computer verwenden werden.
- BIOS-Update von der Website des Herstellers
- Bootfähiges USB-Laufwerk
- Exklusive proprietäre BIOS-Verwaltungsschnittstellen
- PS
- Lenovo
- Asus
Aktualisieren Sie die BIOS-Version auf einem Windows 10-PC
Mit diesen Schritten können Sie das BIOS auf einem Windows 10-PC aktualisieren. Sie müssen bei der Befolgung dieser Verfahren sehr vorsichtig sein, da bereits ein kleiner Fehler schwerwiegende Folgen haben kann. Es lohnt sich wirklich nicht, eine Funktion zu aktualisieren, die in den meisten Fällen nicht aktualisiert werden muss.
Diese detaillierten Anweisungen helfen Ihnen, die BIOS-Version Ihres Computers zu ändern.
BIOS-Update von der Website des Herstellers
Ihre erste Wahl für die Aktualisierung des BIOS sollte darin bestehen, ein einfaches zu erhalten. Laden Sie die exe-Datei von der Support-Seite der Website des Motherboard-Herstellers herunter und führen Sie sie aus. Dadurch wird die ausgewählte BIOS-Version problemlos auf Ihrem Computer installiert.
Stellen Sie sicher, dass Sie die richtige Installation für die BIOS-Datei ausführen. Eine kleine Modell- oder Versionsänderung kann eine Reihe von Problemen auf Ihrem Computer verursachen, darunter Betriebssystemabstürze und die Möglichkeit, das System nicht zu starten.
Bootfähiges USB-Laufwerk
Das Aktualisieren des BIOS unter Windows mithilfe eines bootfähigen USB-Laufwerks ist äußerst riskant. Wir empfehlen diese Methode nicht, es sei denn, Sie verstehen den Zweck. Dies ist ein Vorgang, bei dem viele Betriebssystemabstürze und Fehler gemeldet wurden. Nehmen Sie die Bedienungsanleitung zur Hand und befolgen Sie diese Schritte sorgfältig.
- Gehen Sie zur Website Ihres Motherboard- oder Laptop-Herstellers und rufen Sie die Support-Website auf.
- Hier werden Sie aufgefordert, die Modellnummer Ihres Laptops oder Motherboards einzugeben und herunterzuladen. Wenn es sich um eine komprimierte Datei handelt, enthält sie eine BIOS-Datei und eine Readme-Datei.
- Legen Sie die CD/DVD oder den USB-Stick ein, den Sie als bootfähig verwenden möchten.
- Laden Sie die neueste Rufus-Software herunter, installieren Sie sie und starten Sie dieses Tool.
Dies ist das Tool, mit dem wir Bootdisketten erstellen.
- Wählen Sie in diesem Fenster das Gerät aus, das Sie bootfähig machen möchten.
- Wenn ein neues Update zum Download verfügbar ist, wird die Option „Bootfähige BIOS-Update-CD“ angezeigt.
- Wählen Sie im Dropdown-Menü die Option FAT32 im Dateisystem aus.
- Klicken Sie auf das ISO-Image neben der Option „Bootfähiges Laufwerk erstellen mit“ und klicken Sie auf das CD-Symbol.
- Suchen Sie nun die heruntergeladene ZIP-Datei und extrahieren Sie sie auf Ihr Startlaufwerk.
- Klicken Sie auf „Start“ und stimmen Sie allen angezeigten Eingabeaufforderungen zu. Klicken Sie auf „Schließen“, wenn der Vorgang abgeschlossen ist.
- Nachdem Sie diese Schritte ausgeführt haben, stecken Sie das USB-Flash-Laufwerk erneut ein oder legen Sie das CD-/DVD-Laufwerk ein. Es wird empfohlen, einen USB-Stick zu verwenden.
- Wenn ein BIOS-Update-Dienstprogramm für Windows vorinstalliert ist, klicken Sie auf die FreeDOS-Option neben der Option „Bootfähiges Laufwerk erstellen mit“.
- Klicken Sie auf „Start“, warten Sie, bis der Scan abgeschlossen ist, und schließen Sie dann das Fenster.
- Führen Sie das BIOS-Update-Dienstprogramm für Windows aus und befolgen Sie die Anweisungen auf dem Bildschirm in dieser Benutzeroberfläche.
- Sobald die Extraktion der ZIP-Datei abgeschlossen ist, deaktivieren Sie „BIOS-Dienstprogramm jetzt installieren“.
- Der nächste Teil der Schritte besteht darin, den Computer neu zu starten und das BIOS-Menü aufzurufen, das zwei verschiedene Methoden bietet:
- Starten Sie Ihren Computer neu, indem Sie den Netzschalter drücken und die entsprechende Taste (F10, F12 oder Entf) drücken, um auf das Startmenü zuzugreifen. Sie finden diesen Schlüssel im PC-Handbuch.
- Öffnen Sie das Startmenü > drücken Sie die Umschalttaste und klicken Sie auf die Schaltfläche „Neu starten“ > wählen Sie „Fehlerbehebung“ > klicken Sie auf „Erweiterte Optionen“ > wählen Sie „UEFI-Firmware-Einstellungen“ > „Neu starten“.
- Nachdem Sie das BIOS-Menü aufgerufen haben, installieren Sie die neue BIOS-Softwareversion.
Die Schritte zur Installation des neuesten BIOS können je nach BIOS-Schnittstelle unterschiedlich sein. Im BIOS-Menü wird eine BIOS-Update-Option oder etwas Ähnliches angezeigt. Verwenden Sie es, um auf eine neue BIOS-Version zu aktualisieren. Starten Sie das System neu, nachdem Sie das BIOS aktualisiert haben.
Notiz. Ein Stromausfall ist eine häufige Ursache für Probleme während dieses Fehlers. Lassen Sie daher das Netzteil angeschlossen.
Exklusive proprietäre BIOS-Verwaltungsschnittstellen
Jede Marke verfügt über eine einzigartige Methode zur Aktualisierung der BIOS-Software, die auf ihren Produkten entwickelt und installiert wurde. Bei diesen Schritten handelt es sich um die Verfahren zum Herunterladen eines BIOS-Updates für Ihren Computer, wenn es von HP, Lenovo oder ASUS entwickelt wurde.
PS
- Öffnen Sie einen Browser und rufen Sie die HP Support-Website auf .
- Suchen Sie auf der Support-Seite nach dem Textfeld „Geben Sie Ihre Seriennummer ein“ und geben Sie Ihre Seriennummer ein.
- Gehen Sie zum Abschnitt „Software, Treiber und Firmware“.
- Erweitern Sie die Option „Alle Treiber“ und es werden Ihnen alle neuesten Treiber- und BIOS-Updates angezeigt, die für Ihr HP Notebook zum Download verfügbar sind. Wenn kein BIOS-Update zum Download verfügbar ist, bedeutet dies, dass das BIOS Ihres Systems bereits aktualisiert wurde.
- Laden Sie das BIOS-Update herunter, das Sie oben auf der Seite finden. Die BIOS-Datei ist möglicherweise durch Antivirenprogramme eingeschränkt. In diesem Fall müssen Sie die Sicherheitsprogramme deaktivieren und fortfahren.
- Führen Sie die Installation aus und folgen Sie dem Installationsassistenten, um diese BIOS-Version zu installieren.
- Nachdem die Installation abgeschlossen ist, starten Sie Ihr System neu.
Die neue verfügbare BIOS-Softwareversion sollte problemlos auf Ihrem Computer installiert werden.
Lenovo
Es gibt verschiedene Möglichkeiten, das BIOS auf einem Lenovo-Laptop zu aktualisieren. Sie können die BIOS-Datei mit den oben genannten herkömmlichen Methoden und der Lenovo Vantage-Anwendung, die für alle Varianten von Lenovo-Laptops verfügbar ist, auf einer Lenovo-Workstation installieren.
Dies ist das Verfahren zum manuellen Aktualisieren des BIOS auf einem Lenovo PC.
- Gehen Sie in einem Webbrowser zur Lenovo Support-Website .
- Geben Sie den Namen und die Seriennummer Ihres Desktop- oder Laptop-Modells in die Suchleiste ein und wählen Sie es aus den Suchergebnissen aus. Verwechseln Sie Ihre nicht mit ähnlichen anderen, die ebenfalls auf dem Zielgerät angezeigt werden.
- Wählen Sie die Registerkarte „Treiber und Software“ auf der linken Seite der Support-Seite. Jedes verfügbare Update wird auf der Seite angezeigt.
- Klicken Sie auf die Option „Systemaktualisierung“ und wählen Sie das Download-Symbol aus, um den Download zu starten.
- Nachdem der Download abgeschlossen ist, führen Sie das Systemupdate-Installationsprogramm aus und folgen Sie dem Installationsassistenten, bis der Updatevorgang erfolgreich abgeschlossen wird.
Sobald dies abgeschlossen ist, empfehlen wir, die Installation zu entfernen, damit Sie sie beim nächsten Download des Updates nicht mit der alten BIOS-Version verwechseln.
ASUS
Ein großer Vorteil von Updates für Benutzer von ASUS-Laptops oder -Desktops besteht darin, dass sie über die MyASUS-App über verfügbare Updates benachrichtigt werden. Dieses Tool ist die beste Option für jeden ASUS-Benutzer, um sein BIOS zu aktualisieren.
Als ASUS-Laptop-Benutzer müssen Sie lediglich die My ASUS- oder Armory Crate-App (für ROG- oder TUF-Benutzer) öffnen, ein verfügbares BIOS-Update suchen und es installieren. Stellen Sie sicher, dass Sie über eine Internetverbindung verfügen, damit Sie es herunterladen können.
Dieser Artikel sollte Ihnen helfen, die BIOS- und UEFI-Versionen auf Ihrem Windows 10-PC zu aktualisieren. Wenn Fehler gemacht werden, bleibt Ihnen nichts anderes übrig, als Ihr System zu einem Servicecenter zu bringen, um das Problem zu beheben.


Schreibe einen Kommentar