So verwischen Sie Hintergrundeffekte und aktivieren sie in Microsoft Teams

Videokonferenzen sind während des Lockdowns populär geworden, und auf diese Weise werden derzeit die meisten Besprechungen durchgeführt. Mit zunehmender Beliebtheit hat diese Videoanrufplattform verschiedene neue Funktionen wie Hintergrundeffekte und Hintergrundunschärfe eingeführt.
Mit Hintergrundeffekten können Sie Ihren eigenen Hintergrund festlegen, z. B. einen unscharfen Hintergrund, um Ihrem Meeting ein professionelleres Aussehen zu verleihen, selbst wenn Sie in Ihrem eigenen Raum sitzen. Wenn Sie Microsoft Teams verwenden und Hintergrundeffekte und Unschärfe darin aktivieren möchten, hilft Ihnen dieser Artikel dabei. In diesem Artikel besprechen wir, wie Sie Hintergrundeffekte und Unschärfe in Microsoft Teams aktivieren.
So verwischen Sie den Hintergrund in Microsoft Teams auf dem Desktop
Wenn Sie Microsoft Teams auf Ihrem Desktop verwenden und den Hintergrund unscharf machen möchten, haben Sie die Möglichkeit dazu. Sie können den Hintergrund in Microsoft Teams verwischen, bevor Sie einem Anruf beitreten, und sogar nachdem Sie einem Anruf beigetreten sind.
Ändern des Hintergrunds vor einem Anruf
Um Hintergrundeffekte und Unschärfe in Microsoft Teams zu aktivieren, bevor Sie einem Anruf beitreten, gehen Sie folgendermaßen vor:
● Klicken Sie auf das Symbol „Drei Ellipsen“ in der oberen rechten Ecke des Microsoft Teams-Fensters und dann auf „ Hintergrundeffekte anwenden“.
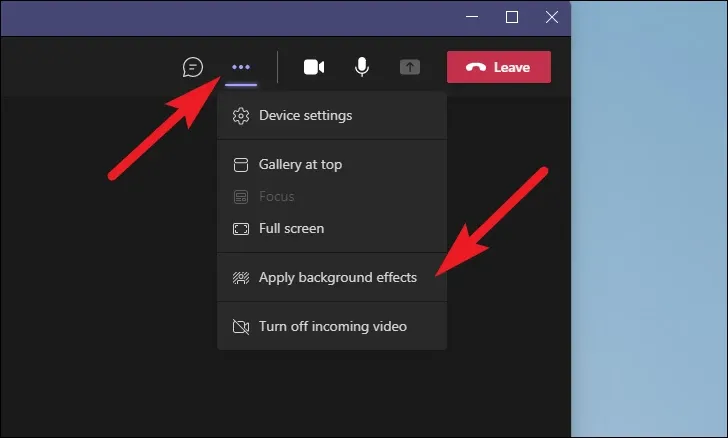
● Achten Sie nun bei allen Hintergrundeffekten auf die Option „ Unschärfe “. Sie können den Effekt Ihrer Wahl verwenden, wenn Sie den Unschärfeeffekt nicht verwenden möchten .
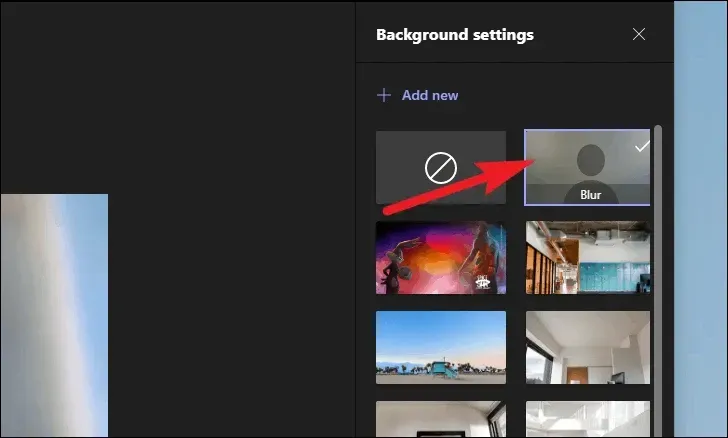
● Nachdem Sie einen Effekt ausgewählt haben, klicken Sie auf „Anwenden“ , um die Änderungen zu übernehmen.
Ändern Sie den Hintergrund, nachdem Sie einem Anruf beigetreten sind
Wenn Sie den Hintergrund während eines Anrufs ändern möchten, können Sie dies auch tun. Die Schritte zum Ändern des Hintergrundeffekts während eines Anrufs sind die gleichen wie oben beschrieben. Wenn Sie während eines Anrufs Hintergrundeffekte und Unschärfe in Microsoft Teams aktivieren möchten, können Sie die oben genannten Schritte der vorherigen Methode ausführen.
So verwischen Sie den Hintergrund in Microsoft Teams auf Ihrem Telefon
Wenn Sie ein Telefon (Android oder iPhone) verwenden, um an einem Microsoft Teams-Videoanruf teilzunehmen, und dessen Hintergrund unscharf machen möchten, können Sie dies wie folgt tun.
Ändern Sie Ihren Hintergrund, bevor Sie an einem Anruf teilnehmen
Wenn Sie den Hintergrund ändern und ihn unscharf machen möchten, bevor Sie einem Anruf beitreten, können Sie dies tun, indem Sie die folgenden Schritte ausführen:
● Klicken Sie auf die Option „ Jetzt teilnehmen “, bevor Sie dem Meeting beitreten.
● Tippen Sie anschließend auf die Option Hintergrundeffekte . Sie werden zum Vorschaubildschirm weitergeleitet .
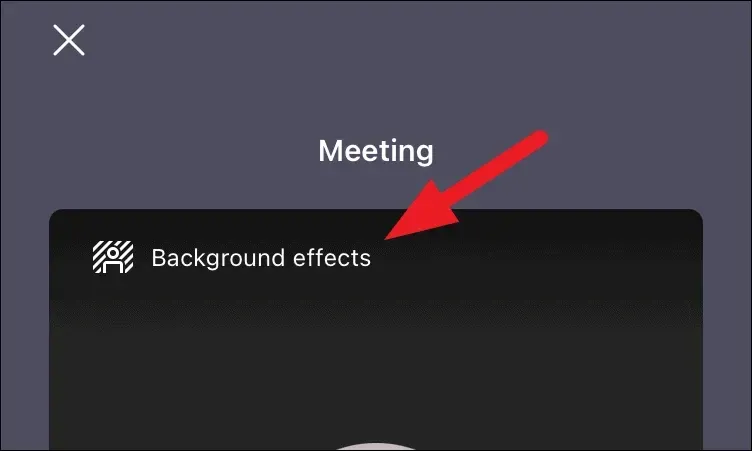
● Um den Hintergrund unscharf zu machen, wählen Sie die Option „Unschärfe“ aus , wodurch der Hintergrund unscharf wird. Wenn Sie etwas anderes installieren möchten, wählen Sie bitte eine andere Option.

- Klicken Sie anschließend auf „Übernehmen“, um die Änderungen zu speichern.
Ändern Sie den Hintergrund, nachdem Sie einem Anruf beigetreten sind
So können Sie den Hintergrund ändern, bevor Sie an einem Anruf teilnehmen. Wenn Sie jedoch den Hintergrund ändern und ihn während eines Anrufs unscharf machen möchten, können Sie dies tun, indem Sie die folgenden Schritte ausführen:
● Klicken Sie während eines Anrufs auf das Symbol mit den drei Punkten in der unteren Leiste.
● Wählen Sie im sich öffnenden Menü die Option Hintergrundeffekte aus.
● Um den Hintergrund unscharf zu machen, wählen Sie dann die Kachel „Unschärfe“ aus . Wenn Sie es nicht verwischen, aber einen anderen Hintergrund wünschen, wählen Sie eine andere Kachel.
● Wenn Sie fertig sind, tippen Sie auf die Option „ Fertig “, um Ihre Änderungen zu speichern.
Letzte Worte
So können Sie Hintergrundeffekte und Unschärfe in Microsoft Teams aktivieren. Wenn Sie den Microsoft Teams-Hintergrund auf Ihrem Telefon oder PC ändern möchten, können Sie dies tun, indem Sie die Schritte in diesem Artikel befolgen.



Schreibe einen Kommentar