Wie mache ich einen Screenshot auf einem Android-Tablet? 5 beste Wege
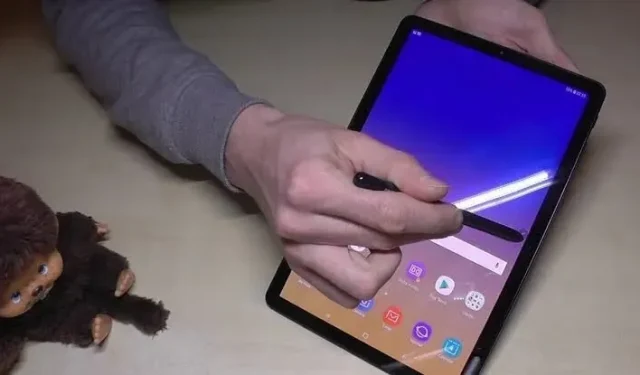
Nehmen wir an, Sie scrollen auf einem Android-Tablet durch Ihr Lieblingsmagazin. Sie sind gerade mit der Nutzung fertig und möchten einen Screenshot eines bestimmten Abschnitts machen, um ihn mit anderen zu teilen. Dies ist jedoch nicht möglich. Die Unfähigkeit, einen Screenshot auf einem Tablet zu erstellen, ist ein häufiges Problem für jeden.
Einen Screenshot auf einem Mobilgerät zu machen kann einfach sein, aber nicht viele von Ihnen wissen, wie man einen Screenshot auf einem Android-Tablet macht.
Dieser Artikel beantwortet alle Ihre Fragen und hilft Ihnen dabei, ganz einfach einen Screenshot auf Ihrem Android-Tablet zu erstellen. Also, fangen wir an.
Wie mache ich einen Screenshot auf einem Android-Tablet (Samsung Galaxy Tablet)?

Galaxy-Tablets gehören aufgrund ihrer wesentlichen Funktionen und Benutzerfreundlichkeit zu den beliebtesten auf dem Markt. Wenn Sie also einen Screenshot auf Ihrem Galaxy-Tablet machen möchten, sehen Sie sich diese verschiedenen Möglichkeiten an.
- Verwendung der Tablet-Tasten
- Mit der Handfläche wischen
- Verwendung des elektronischen Stifts
- Verwenden von Bixby Assistant
1. Verwendung der Tablet-Tasten
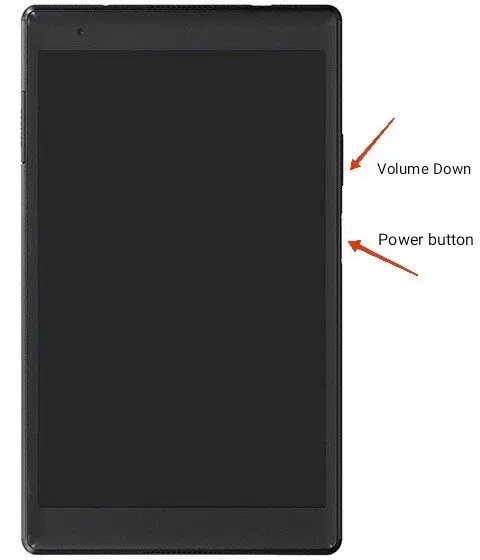
Integrierte Tablet-Tasten sind die typische Möglichkeit, einen Screenshot auf einem Galaxy-Tablet zu erstellen. Sie müssen lediglich die Ein-/Aus-Taste und die Leiser-Taste drücken und ein oder zwei Sekunden lang gedrückt halten. Es wird schnell ein Screenshot für Sie erstellt.
Denken Sie daran, beide Tasten gleichzeitig vorsichtig zu drücken. Andernfalls wird der Screenshot nicht erstellt und Sie sehen das Power-Menü auf dem Bildschirm.
Wenn Ihr Tablet über eine Home-Taste verfügt, halten Sie diese zusammen mit der Leiser-Taste gedrückt, um einen Screenshot zu machen.
Sobald Sie einen Screenshot machen, wird dieser automatisch in der Galerie-App gespeichert.
2. Mit der Handfläche wischen
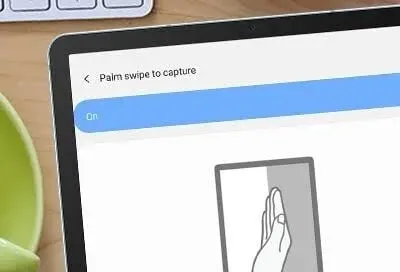
Es gibt eine weitere integrierte Funktion namens Palm Swipe, mit der Sie erstaunliche Screenshots auf Samsung-Tablets machen können. Sie können diese Funktion wie folgt nutzen.
- Öffnen Sie die App „Einstellungen“ über die Registerkarte.
- Wählen Sie die Option „Zum Greifen wischen“.
- Aktivieren Sie diese Funktion auf der Registerkarte.
Sobald Sie das getan haben, können Sie ganz einfach einen Screenshot erstellen, indem Sie mit der Handfläche über den Bildschirm streichen. Stellen Sie auch hier sicher, dass Sie den Bildschirm richtig wischen, da sonst der Screenshot nicht erstellt wird.
Aufgrund von Hardwareeinschränkungen unterstützen einige Galaxy-Tablets diese Funktion nicht, beispielsweise das Galaxy Tab S6 Lite . Sie können jedoch verschiedene Möglichkeiten ausprobieren, um auf solchen Geräten Screenshots zu erstellen. Alle werden in Ihrer Galerie gespeichert, wo Sie sie bearbeiten oder löschen können.
3. Verwendung des S-Pen
Das Erstellen eines Screenshots mit dem S Pen ist nur möglich, wenn Ihr Tablet mit einem S Pen ausgestattet ist. Sie können diese Funktion auch zum Aufzeichnen Ihres Bildschirms verwenden. Führen Sie die folgenden Schritte aus, um einen Screenshot zu erstellen.
- Navigieren Sie zu dem Bildschirm, auf dem Sie einen Screenshot machen möchten.
- Drücken Sie mit dem S-Knopf das Flugsicherungsmenüsymbol.
- Wählen Sie dann die Option Bildschirmaufzeichnung.
- Sobald dies erledigt ist, erstellt das Tablet einen Screenshot des Bildschirms, auf dem Sie sich befinden.
Sie können diese Screenshots bearbeiten, darauf schreiben oder zeichnen. Speichern Sie anschließend den Screenshot, indem Sie auf die Option „Speichern“ klicken. Standardmäßig wird es in Ihrer Galerie gespeichert.
4. Bixby Assistant verwenden
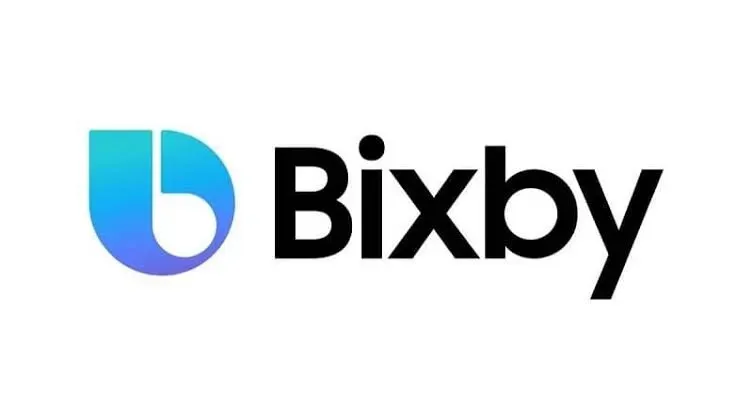
Sie können mit Bixby auch einen Screenshot auf Ihrem Galaxy-Tablet erstellen. Dazu müssen Sie jedoch sicherstellen, dass Bixby auf Ihrem Tablet aktiviert ist.
Sie müssen nur einen Sprachbefehl geben – Machen Sie einen Screenshot in Bixby. Und er wird einen Screenshot für Sie machen.
Wie mache ich Screenshots auf einem Huawei-Tablet?
Grundsätzlich gibt es zwei Möglichkeiten , einen Screenshot auf einem Huawei-Tablet zu erstellen .
Das:
- Home „Button
Erfahren Sie, wie Sie mit der Home-Taste für Huawei einen Screenshot auf einem Android-Tablet erstellen.
- Navigieren Sie zu dem Bildschirm, auf dem Sie einen Screenshot machen möchten.
- Drücken Sie gleichzeitig die Taste und die Power-/Sleep-Taste. Halten Sie sie einige Sekunden lang gedrückt und lassen Sie sie dann los.
- Sie hören ein Klickgeräusch, was bedeutet, dass der Screenshot erstellt wurde.
- Wenn Sie eine neuere Android-Version verwenden, wird unten links auf dem Bildschirm ein schwebender Screenshot angezeigt.
- Sie können auf den Screenshot klicken, um ihn zu bearbeiten oder ihn sich genauer anzusehen.
- Wenn Sie mit der Bearbeitung fertig sind, speichern Sie es und teilen Sie es über die Social-Media-App mit Ihren Freunden oder anderen Personen.
- Kein Home-Button
Wenn Ihr Huawei-Tablet keinen Home-Button hat, machen Sie sich keine Sorgen. Hier sind die Schritte, um einen Screenshot auf dem Huawei-Tab ohne diesen zu erstellen.
- Navigieren Sie zu dem Bildschirm, auf dem Sie einen Screenshot machen möchten.
- Sie müssen die Option zum Wechseln der Screenshots finden. Es wäre in der Benachrichtigungsleiste. Greifen Sie darauf zu, indem Sie auf dem Bildschirm nach unten wischen.
- Klicken Sie auf die Option Screenshot, bei der es sich um das Papier- und Scherensymbol handelt.
- Sie sehen eine Benachrichtigung, dass ein Screenshot aufgenommen wurde, oder Sie hören einen Kameraauslöserton (falls aktiviert), der dies anzeigt.
- Sie können auf den Screenshot klicken, um ihn zu bearbeiten oder ihn sich genauer anzusehen.
- Wenn Sie mit der Bearbeitung fertig sind, speichern Sie es in Ihrem Fotoordner auf Ihrem Gerät.
- Teilen Sie es dann über die Social-Media-App mit Ihren Freunden oder anderen.
Auf einigen Geräten besteht auch die Möglichkeit, einen Schnappschuss der Schriftrolle zu erstellen. Sie können diese Screenshots ganz einfach im Ordner „Screenshots“ in der Fotos- oder Galerie-App finden. Sie können Screenshots weiter bearbeiten, indem Sie zu dem Ordner gehen oder ihn mit anderen Personen teilen.
Wie mache ich Screenshots auf HTC-Tablets?
Es gibt mehrere Möglichkeiten, einen Screenshot auf einem HTC-Tablet zu erstellen:
- Verwenden von Hardwaretasten
Das Erstellen eines Screenshots über eine Hardwaretaste ist die einfachste und gebräuchlichste Methode, die auf fast jedem Gerät funktioniert. Einige von euch wissen das vielleicht schon. Während viele von Ihnen ein gutes Verständnis dafür haben müssen, wie es geht. Befolgen Sie einfach die folgenden Schritte, um es zu erledigen.
- Suchen Sie den Bildschirm, von dem Sie einen Screenshot machen möchten.
- Drücken Sie gleichzeitig die Tasten „Lautstärke verringern“ und „Ein/Aus“, halten Sie sie einige Sekunden lang gedrückt und lassen Sie sie dann los.
- Sie hören ein Klickgeräusch und der Vorgang ist abgeschlossen.
Wenn Ihr HTC-Tablet über eine Home-Taste verfügt, können Sie auch die folgenden Schritte ausprobieren.
- Suchen Sie den Bildschirm, von dem Sie einen Screenshot machen möchten.
- Drücken Sie gleichzeitig einige Sekunden lang die Leiser-Taste und die Home-Taste und lassen Sie sie dann los.
- Sie hören ein Klickgeräusch und der Vorgang ist abgeschlossen.
- Scrollender Screenshot
Dies ist eine der am meisten erwarteten Funktionen, die endlich in neuen Android-Versionen eingeführt wurden. Früher, als diese Funktion noch nicht eingeführt wurde, musste man mehrere Screenshots einer Webseite machen, um den gesamten Inhalt zu erfassen.
Doch die Screenshot-Swipe-Funktion hat das geändert, und jetzt kann die gesamte Seite mit nur einem Screenshot erfasst werden. Es spart viel Zeit, Energie und internen Speicher!
Bitte beachten Sie, dass das Scrollen von Screenshots bei Android 12 nur für Apps funktioniert. Sie können beispielsweise einen Screenshot der Instagram-App mit Scrollfunktion erstellen, nicht jedoch die Web-App in Chrome.
Um einen scrollenden Screenshot auf Ihrem Gerät zu erstellen, befolgen Sie daher diese Schritte.
- Suchen Sie den Bildschirm, von dem Sie einen Screenshot machen möchten.
- Mach ein Bildschirmfoto.
- Wenn die Screenshot-Popup-Benachrichtigung auf dem Bildschirm erscheint, navigieren Sie zum Screenshot und klicken Sie auf Bildlaufoptionen.
- Daher wird ein langer Screenshot der Seite erstellt.
- Android-Anwendung
Aufgrund von Steuerungsproblemen oder wenn Ihr Tablet beschädigt ist und die Lautstärke- oder Einschalttaste nicht funktioniert, wird es schwierig, einen Screenshot zu erstellen. Daher gibt es Anwendungen von Drittanbietern, die Ihnen in einer solchen Situation helfen, einen Screenshot zu erstellen.
Sie können diese Drittanbieter-Apps ganz einfach aus dem Google Play Store auf Ihr Tablet herunterladen. Für bestimmte Anwendungen können unterschiedliche Schritte zum Erstellen von Screenshots erforderlich sein. Die Grundfunktionalität ist jedoch bei allen diesen Anwendungen gleich. Es gibt einige unterhaltsame Möglichkeiten, Screenshots zu machen. Wie zum Beispiel:
- Schütteln der Tablette
- Verwendung von Widgets
Diese Apps bieten einige zusätzliche Funktionen, darunter:
- Schneiden Sie den Screenshot zu.
- Konvertieren Sie diese Screenshots in ZIP-Dateien.
- Konvertieren und speichern Sie diese Screenshots als JPG oder PNG.
- Bearbeiten Sie die Farben.
- Aktivieren Sie den Datums- oder Zeitstempel auf Screenshots.
Einige der besten Drittanbieter-Apps zum Erstellen von Screenshots auf HTC-Tabs:
- Bildschirmfoto
- Screenshot einfach
- Bildschirmmeister
- Super-Screenshot
- Screenshot-Erfassung
- Google Assistant
Sie können mit Google Assistant einen Screenshot erstellen, indem Sie die folgenden Schritte ausführen.
- Stellen Sie sicher, dass Sie Google Assistant bereits auf Ihrem Tab installiert haben. Wenn nicht, laden Sie es zuerst herunter. Sie benötigen die neueste Google-App und Android-Version 7.0 oder höher.
- Aktivieren Sie nach der Installation Google Assistant.
- Öffnen Sie die Google-App. Wählen Sie in der unteren rechten Ecke des Bildschirms die Option „Erweitert“.
- Gehen Sie zu „Einstellungen“ und klicken Sie auf „Google Assistant“. Suchen Sie das Assistant-Gerät, indem Sie auf die Registerkarte Assistant klicken.
- Klicken Sie auf die Option „Telefon“. Scrollen Sie dann nach unten zum Abschnitt „Allgemein“.
- Aktivieren Sie auf dem Bildschirm die Option „Bildschirmkontext verwenden“.
Nach diesen Schritten wird Ihr Google Assistant aktiviert. Befolgen Sie dann die folgenden Schritte, um einen Screenshot davon zu erstellen.
- Sagen Sie laut „Hey Google“ oder „OK Google“, je nachdem, was für Sie angenehm ist.
- Geben Sie nach der Aktivierung des Assistenten den Sprachbefehl „Machen Sie einen Screenshot.“
So erstellen Sie mit Ihrer Stimme einen Screenshot auf einem Android-Tablet.
Wie mache ich Screenshots auf LG-Tablets?
Grundsätzlich gibt es zwei Möglichkeiten, einen Screenshot auf LG-Tablets zu erstellen. Das:
- Tasten
- Suchen Sie den Bildschirm, von dem Sie einen Screenshot machen möchten.
- Halten Sie die Tasten „Lautstärke verringern“ und „Ein/Aus“ einige Sekunden lang gedrückt und lassen Sie sie dann los. Wenn Sie ein Video aufnehmen möchten, halten Sie die Lauter- und Ein-/Aus-Taste gedrückt.
- Der Screenshot wird direkt in der Galerie des Tablets gespeichert.
- Benachrichtigungsfeld
- Suchen Sie den Bildschirm, von dem Sie einen Screenshot machen möchten.
- Sie müssen die Option zum Wechseln der Screenshots finden. Es wird in der Benachrichtigungsleiste angezeigt. Sie können also darauf zugreifen, indem Sie auf dem Bildschirm nach unten wischen.
- Klicken Sie auf die Option Screenshot, bei der es sich um das Papier- und Scherensymbol handelt.
- Der Screenshot wird direkt in der Galerie des Tablets gespeichert.
Wie mache ich einen Screenshot einer Webseite?

Screenshot Easy ist eine beliebte Drittanbieter-App, mit der Sie Screenshots einer Webseite auf einem Android-Gerät erstellen können. Sie können diese App ganz einfach aus dem Google Play Store herunterladen oder die Chrome-Erweiterung hinzufügen.
Mit Screenshot Easy können Sie einen Screenshot speichern, bearbeiten und über verschiedene Social-Media-Plattformen mit anderen teilen.
Führen Sie die folgenden Schritte aus, um einen Screenshot einer Webseite zu erstellen.
- Öffnen Sie die Webseite, auf der Sie einen Screenshot machen möchten.
- Wählen Sie eine Webseite aus (ganz oder teilweise).
- Wählen Sie einen Dateityp aus.
- Sie können den Screenshot bearbeiten und speichern.
- Sie können es auch über verschiedene Social-Media-Apps teilen.
Hier geht es also darum, wie man einen Screenshot auf einem Android-Tablet erstellt.
Abschluss
Also los geht’s. In diesem Artikel haben wir die am häufigsten verwendeten Android-Registerkarten sowie die Schritte zum Erstellen eines Screenshots von jeder einzelnen Registerkarte behandelt. Es ist keine schwierige Aufgabe, aber definitiv bei jedem Gerät unterschiedlich.
Wenn Sie mit den oben genannten Methoden immer noch keinen Screenshot auf Ihrem Android-Tablet erstellen können, haben Sie möglicherweise einige davon deaktiviert. Stellen Sie daher sicher, dass Sie diese Einstellungen als weitere Lösung aktivieren.
Ansonsten funktioniert die Kombination aus Ein-/Aus-Taste und Leiser-Taste bei den meisten Tablets. Sie können es also immer zuerst auf diese Weise versuchen und dann andere Möglichkeiten ausprobieren, wenn es nicht funktioniert.
Häufig gestellte Fragen (FAQ)
Wo werden Screenshots auf Android-Geräten gespeichert?
Screenshots werden direkt in der Galerie-App auf Ihren Android-Geräten gespeichert. Sie können auch den speziellen Ordner „Screenshots“ oder „Album“ überprüfen. Hier können Sie Screenshots nach Belieben bearbeiten oder löschen.
Warum einen Screenshot machen?
Es gibt mehrere Gründe, einen Screenshot zu machen. Im Grunde erfasst man damit den Inhalt auf dem Bildschirm, um ihn jemand anderem zu zeigen oder ihn einfach für die spätere Verwendung zu speichern.
Wie mache ich einen Screenshot auf dem Samsung Galaxy Tab A?
Sie müssen lediglich die Ein-/Aus-Taste und die Leiser-Taste drücken und ein oder zwei Sekunden lang gedrückt halten. Es wird ein Screenshot für Sie erstellt. Drücken Sie einfach beide gleichzeitig sanft.



Schreibe einen Kommentar