Wie mache ich einen Screenshot auf einem Android-Telefon? Alle Geräte
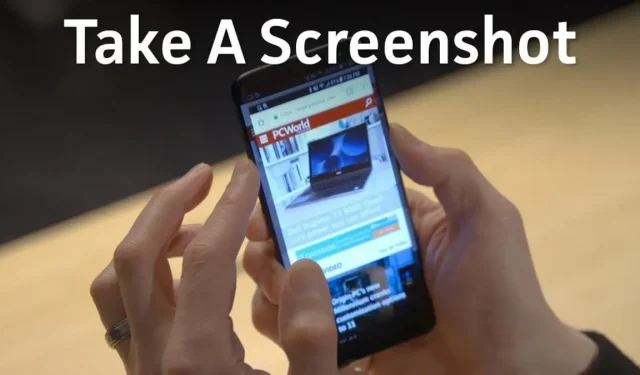
Haben Sie gerade etwas Nützliches auf einer Website gefunden und möchten einen Screenshot machen? Wenn ja, finden Sie hier alles, was Sie zum Erstellen eines Screenshots auf einem Android-Telefon wissen müssen.
Von Screenshot-Apps von Drittanbietern bis hin zu Handgesten – die Art und Weise, wie Sie einen Screenshot auf Android erstellen, wurde zweifellos optimiert. Da mehrere Screenshot-Methoden direkt in das Betriebssystem integriert sind, ist es jetzt schwer zu entscheiden, welche man verwenden soll.
Egal, ob Sie einen einseitigen Screenshot oder einen Scroll-Screenshot suchen, hier finden Sie eine vollständige Anleitung zum Erstellen eines Screenshots auf einem Android-Telefon. Machen Sie sich keine Sorgen, wir haben hier fast jede Android-Marke abgedeckt.
Wie erstellt man standardmäßig einen Screenshot auf einem Android-Telefon?
Die erste und wahrscheinlich älteste Möglichkeit, einen Screenshot auf einem Android-Telefon zu erstellen, ist die Ein-/Aus-Taste und die Leiser-Taste.
Wenn Sie diese Methode verwenden, müssen Sie lediglich gleichzeitig die Leiser-Taste und die Ein-/Aus-Taste gedrückt halten, um einen Screenshot zu erstellen.
Bei einigen Android-Modellen müssen Sie für den oben genannten Vorgang jedoch möglicherweise die Home-Taste und die Ein-/Aus-Taste verwenden.
Dies waren die beiden gängigsten Möglichkeiten, den Android-Bildschirm in älteren Modellen zu erfassen. Und funktioniert für die meisten Android-Telefone.
Wenn Sie ein modernes Android-Gerät haben, können Sie einfach die Ein-/Aus-Taste gedrückt halten und es werden mehrere Optionen auf dem Bildschirm angezeigt. Unter diesen Optionen finden Sie die Option „Screenshot“. Einfach auswählen und fertig.
Darüber hinaus wurde das Erstellen von Screenshots mit der Einführung von Google Assistant auf Android noch weiter vereinfacht. Sie müssen lediglich den Sprachbefehl „Hey Google, machen Sie einen Screenshot“ verwenden.
Kurz gesagt, dies waren alle grundlegenden und standardmäßigen Methoden zum Erstellen von Screenshots auf Android-Geräten. Aber es gibt immer einige Ausnahmen. Android erhält regelmäßig Updates, und jedes davon führt zusätzliche Funktionen für Geräte ein, einschließlich der Erstellung von Screenshots.
Sie können beispielsweise auch einen Screenshot mit dem Stift Ihres Samsung-Geräts erstellen, sofern dieses über einen verfügt!
In ähnlicher Weise haben andere Hersteller zusätzliche Möglichkeiten zum Erstellen von Screenshots eingeführt, um diese Standardmethoden zu ersetzen. Diese Methoden werden im Folgenden zusammen mit den spezifischen Geräten, auf denen sie funktionieren, erläutert.
Wie mache ich einen Screenshot auf Xiaomi-Geräten?
Nachfolgend finden Sie alle Möglichkeiten, wie Sie einen Screenshot auf einem Xiaomi-Gerät erstellen können.
- Benachrichtigungsfeld
Xiaomi bietet in der Benachrichtigungsleiste eine Screenshot-Option mit nur einem Tastendruck, um Screenshots im Handumdrehen zu erstellen. Befolgen Sie dazu diese Schritte.
- Wischen Sie auf dem Bildschirm nach unten.
- Suchen Sie nach dem Screenshot-Symbol. Es sollte wie eine Schere aussehen.
- Klick es an.
- Posten Sie es ein oder zwei Sekunden lang und Sie erhalten einen Screenshot.
- Wischen Sie mit drei Fingern nach unten
Dies ist eine weitere gängige und einfachste Möglichkeit, einen Screenshot auf einem Android-Telefon zu erstellen. Sie müssen nur mit drei Fingern gleichzeitig über den Bildschirm streichen und schon erhalten Sie Ihren Screenshot.
Stellen Sie einfach sicher, dass alle Finger gleichzeitig den Bildschirm berühren, falls das nicht funktioniert.
Notiz. Das oben erwähnte Wischen mit drei Fingern nach unten zum Erstellen eines Screenshots ist standardmäßig deaktiviert. Aktivieren Sie daher die Option in den Einstellungen, um sie zu verwenden.
Folgen Sie dazu diesem Pfad – Einstellungen > Erweiterte Einstellungen > Tastaturkürzel > Screenshot erstellen und stellen Sie die Option Mit drei Fingern nach unten wischen ein.
- Eingebauter Quick Ball
Sie können die Screenshot-Funktion auf Ihrem Xiaomi-Gerät mit dem integrierten Quick Ball aktivieren. Stellen Sie dazu jedoch sicher, dass Quick Ball auf Ihrem Gerät aktiviert ist. Dies kann mit den unten angegebenen Schritten erfolgen.
- Öffnen Sie die Einstellungen auf Ihrem Telefon.
- Klicken Sie auf die Option „Erweiterte Einstellungen“.
- Gehen Sie zu Quick Ball.
- Schalten Sie Quick Ball ein, um es zu aktivieren.
Wie mache ich Screenshots auf Motorola-Geräten?
Motorola stellt einige der einfachsten Geräte her. Auch ihre Smartphones erhalten nicht viele Updates. Daher können Sie auf diesem Gerät keine ausgefallenen oder neuen erweiterten Methoden verwenden, um einen Screenshot zu erstellen.
Aber man kann immer den altmodischen Weg gehen. Drücken Sie die Ein-/Aus-Taste und die Leiser-Taste, um einen Screenshot zu machen.
Sie erhalten in einer Sekunde einen Screenshot. Halten Sie die Tasten nicht lange gedrückt, sondern nur eine Sekunde.
Wie mache ich Screenshots auf LG-Geräten?
Obwohl LG-Geräte nicht mehr produziert werden, heißt das nicht, dass sie nicht verwendet werden. Einige von Ihnen haben vielleicht noch ein altes LG-Telefon, Sie können also jederzeit die alte Methode ausprobieren, da sie auf 99 % aller Android-Geräte funktioniert.
Darüber hinaus bietet LG weitere interessante Möglichkeiten zur Aufnahme Ihres Android-Bildschirms.
- Schaltfläche „Benachrichtigungsbereich“.
Über die Schaltfläche im Infobereich können Sie einen Screenshot auf Ihrem LG-Gerät erstellen. Folgen Sie den unteren Schritten.
- Wischen Sie auf dem Startbildschirm nach unten, um auf den Benachrichtigungsbereich zuzugreifen.
- Suchen Sie die Schaltfläche „Screenshot“; Es ist ein quadratisches Symbol.
- Klicken Sie darauf, um einen Screenshot zu machen.
- Luftverkehr
Die zweite Möglichkeit, einen Screenshot zu machen, ist Air Motion. Diese Funktion funktioniert jedoch nur bei den folgenden Modellen.
- LG G8 ThinQ
- LG V60 ThinQ
- LG Velvet usw.
Bei dieser Methode wird mithilfe der integrierten Time-of-Flight- Kamera ein Screenshot erstellt, um eine Luftgeste auszuwählen. Führen Sie die folgenden Schritte aus, um diese Option zu verwenden.
- Bewegen Sie Ihre Hand über Ihr Gerät.
- Machen Sie so lange weiter, bis Sie ein Symbol oder eine Benachrichtigung sehen, die Ihre Geste identifiziert.
- Drücken Sie die Luft mit Ihren Fingerspitzen zusammen.
- Dann strecken Sie sie aus.
Es wird ein Screenshot erstellt.
- Capture+
Dies ist die Methode für ältere LG-Geräte wie das LG G8. Dies ist der einfache Weg; Befolgen Sie einfach die folgenden Schritte.
- Wischen Sie auf dem Bildschirm nach unten, um das Benachrichtigungsfeld zu öffnen.
- Klicken Sie auf das Capture+-Symbol.
- Sie erhalten einen Screenshot.
Notiz. Capture+ macht nicht nur einen normalen Screenshot, sondern auch scrollende Screenshots.
Dies waren die Möglichkeiten, einen Screenshot auf LG-Geräten zu erstellen.
Wie mache ich Screenshots auf OnePlus-Geräten?
Neben der Standardmethode zum Erstellen eines Screenshots gibt es eine weitere Möglichkeit, auf jedem OnePlus-Gerät einen Screenshot zu erstellen. Dabei wird die Wischgeste mit drei Fingern verwendet, ähnlich wie bei Xiaomi-Geräten.
Bevor Sie diese Funktion verwenden können, müssen Sie sie auf Ihrem Gerät aktivieren. Befolgen Sie dazu diese Schritte.
- Öffnen Sie die App „Einstellungen“ auf Ihrem Gerät.
- Klicken Sie auf die Schaltfläche „Schaltflächen und Gesten“.
- Wählen Sie die Option „Schnelle Gesten“.
- Aktivieren Sie die Drei-Finger-Screenshot-Funktion.
Sie können den OnePlus-Bildschirm jetzt mit drei Fingern erfassen.
Wie mache ich Screenshots auf HTC-Geräten?
Auch hier ist die normale Ein-/Aus-Taste + Leiser-Taste die einfachste Möglichkeit, Screenshots auf einem HTC-Handy zu machen. Aber wenn Ihr Gerät Edge Sense unterstützt , können Sie das auch nutzen.
Sie müssen jedoch Ihre Geräteeinstellungen anpassen und festlegen, wie lange oder kurz das Telefon gedrückt werden soll. Befolgen Sie dazu diese Schritte.
- Öffnen Sie die App „Einstellungen“ auf Ihrem Gerät.
- Klicken Sie auf die Option „Edge Sense“.
- Kurzen Druck einstellen oder Drücken und Halten einstellen.
Notiz. Sie können jederzeit eine Screenshot-Option zum Benachrichtigungsbereich Ihres HTC hinzufügen. Sie können jedoch ganz einfach in der Benachrichtigungsleiste nach unten scrollen und auf die Schaltfläche „Screenshot“ klicken, um einen Screenshot zu erstellen.
Wie mache ich Screenshots auf Sony-Geräten?
Auf Sony-Geräten müssen Sie lediglich die folgenden Schritte ausführen, um den Bildschirm aufzunehmen.
- Halten Sie den Netzschalter Ihres Geräts einige Sekunden lang gedrückt.
- Auf dem Bildschirm werden mehrere Optionen angezeigt.
- Wählen Sie die Option Screenshot.
- Der Screenshot wird für eine Sekunde angeklickt.
Wie mache ich Screenshots auf Samsung-Geräten?
Wie oben erläutert, unterstützen die meisten Geräte Standard-Screenshot-Methoden. Aber manchmal fügen einige Hersteller einige erweiterte Methoden hinzu, um es allen zu erleichtern.
Dies ist bei Samsung der Fall. Es bietet Ihnen viele Möglichkeiten, Screenshots auf Ihrem Gerät zu erstellen. Sie sind:
- Mit digitalem Assistenten Bixby
Wenn Sie ein neueres Samsung-Modell besitzen, beispielsweise das Samsung Galaxy S22, ist auf Ihrem Gerät ein digitaler Assistent vorinstalliert. Es heißt Bixby . Dies ist nützlich, wenn Sie mithilfe von Sprachbefehlen einen Screenshot erstellen möchten. Dies funktioniert auf zwei Arten:
Wenn Ihr Gerät richtig eingerichtet ist, befolgen Sie diese Schritte.
- Navigieren Sie zu dem Bildschirm, auf dem Sie einen Screenshot machen möchten.
- Geben Sie einen Sprachbefehl, indem Sie „Hey Bixby“ sagen.
- Wenn er richtig antwortet, geben Sie weiterhin einen Sprachbefehl und sagen Sie: „Machen Sie einen Screenshot.“
Daher wird der Screenshot in der Galerie-App Ihres Telefons gespeichert.
Wenn Ihr Gerät falsch eingerichtet ist, befolgen Sie diese Schritte.
- Drücken Sie die Seitentaste für Bixby.
- Geben Sie einen Sprachbefehl, indem Sie „Machen Sie einen Screenshot“ sagen.
- Prozess abgeschlossen.
- S-Griff
Wenn Sie sich fragen, wie Sie mit dem S Pen einen Screenshot auf einem Android-Telefon erstellen können, lesen Sie weiter.
Auch wenn die Galaxy-Note-Serie eingestellt wurde, wurde der S Pen weiterhin mit anderen Samsung-Modellen verwendet. Zum Beispiel Galaxy S22 Ultra. Interessanterweise können Sie auch einen Screenshot mit dem S-Stift erstellen, sofern Ihr Telefon über einen S-Stift verfügt. Befolgen Sie dazu einfach die nachstehenden Anweisungen.
- Nehmen Sie den S-Griff heraus.
- Führen Sie den Luftbefehl aus. Dies muss erfolgen, sofern dies nicht automatisch erfolgt.
- Bildschirmaufnahme auswählen.
Sobald der Screenshot erfolgreich erstellt wurde, können Sie ihn bearbeiten und Ihre Änderungen speichern.
- Mit der Handfläche wischen
Sie können auch mit der Handfläche einen Screenshot machen. Dazu müssen Sie diese Methode zum Erstellen eines Screenshots in den Einstellungen aktivieren. Dies kann durch Befolgen der unten aufgeführten Schritte erfolgen.
- Gehe zu den Einstellungen.
- Klicken Sie auf die Option „Erweiterte Einstellungen“.
- Wählen Sie die Option Bewegung und Gesten.
- Aktivieren Sie „Zum Greifen wischen“. Es wird irgendwo am Ende des Bildschirms sein.
Führen Sie nach der Aktivierung die folgenden Schritte aus, um diese Funktion zu verwenden.
- Platzieren Sie Ihre Hand senkrecht vor dem Telefon. Es kann sich entweder am rechten oder am linken Rand des Geräts befinden.
- Auf dem Bildschirm erscheint ein Blitz.
- Auf dem Bildschirm erscheint eine Benachrichtigung, dass der Screenshot erstellt wurde.
- Intelligente Aufnahme
Es ist nicht falsch zu sagen, dass Samsung in Bezug auf das Erstellen von Screenshots einige bessere Optionen hat. Und darunter ist Smart Capture. Mit dieser Funktion können Sie nicht nur einen normalen Screenshot erstellen, sondern auch die Länge dieses Screenshots beliebig verlängern.
Machen Sie einfach einen Screenshot mit einer der oben genannten Methoden und klicken Sie dann auf dem Screenshot auf die Schaltfläche „Bildlaufaufnahme“. Jetzt können Sie auf dem Bildschirm/auf der Seite nach unten scrollen.
Notiz. Diese Funktion kombiniert auch mehrere Screenshots.
- Clevere Wahl
Bisher haben wir gelernt, wie man einen einzelnen Screenshot und erweiterte/scrollende Screenshots erstellt. Was wäre, wenn Sie einen bestimmten Teil des Bildschirms erfassen könnten? Ja, Sie haben richtig gehört.
Mit der Smart Select-Funktion von Samsung können Sie den Screenshot für bestimmte Regionen bearbeiten. Darüber hinaus haben Sie die Möglichkeit, aus Videos GIFs/Kurzfilme zu erstellen.
Sie müssen diese Funktion jedoch vorher aktivieren. Befolgen Sie dazu die nachstehenden Anweisungen.
- Öffnen Sie die Einstellungen auf Ihrem Telefon.
- Klicken Sie auf die Option „Bildschirm“.
- Klicken Sie auf die Option „Edge Panel“.
- Wählen Sie Panel.
- Wählen Sie die Option „Smart Choice“.
Sie können diese Funktion durch Verschieben der Endplatte bedienen.
Wie mache ich Screenshots auf Huawei-Geräten?
Im Allgemeinen können Sie auf Huawei-Geräten Standard-Screenshot-Methoden verwenden. Im Folgenden finden Sie jedoch einige andere Möglichkeiten, Screenshots zu erstellen.
- mit deinem Gelenk
Ja, Sie können Screenshots mit Ihren Fingerknöcheln machen. Sie müssen diese Funktion jedoch auf Ihrem Telefon aktivieren. Dies kann durch Befolgen der unten aufgeführten Schritte erfolgen.
- Einstellungen öffnen.
- Klicken Sie auf die Option Barrierefreiheit.
- Wählen Sie eine Verknüpfung und Gesten aus und machen Sie dann einen Screenshot.
Sie müssen lediglich zweimal mit dem Fingerknöchel auf den Bildschirm tippen. Darüber hinaus können Sie den Screenshot auch bearbeiten.
- Verknüpfung zur Benachrichtigungsleiste
Dies ist eine weitere Möglichkeit, einen Screenshot auf einem Huawei-Gerät zu erstellen. Sie können die Benachrichtigungsleiste ziehen und auf das Screenshot-Symbol (Papierschere) tippen. Sobald Sie darauf klicken, wird ein Screenshot erstellt.
- Luftgesten
Sie können einen Screenshot auch mit Handgesten erstellen. Dies ist jedoch nur möglich, wenn Ihr Gerät über die Air Gesture-Funktion verfügt. Wenn es auf Ihrem Gerät vorhanden ist, aktivieren Sie es, indem Sie die folgenden Schritte ausführen.
- Öffnen Sie die Einstellungen auf Ihrem Gerät.
- Klicken Sie auf die Option Barrierefreiheit.
- Wählen Sie eine Verknüpfung und Gesten aus.
- Klicken Sie auf die Option „Luftgesten“.
- Aktivieren Sie die Snapshot-Option.
Sobald dies aktiviert ist, nehmen Sie Ihre Hand von der Kamera weg (vorzugsweise 20–40 cm). Nach einigen Sekunden erscheint ein Handsymbol. Dann schließen Sie Ihre Hand, machen Sie eine Faust und machen Sie einen Screenshot.
Wie mache ich Screenshots auf Google Pixel-Geräten?
Google Pixel unterstützt auch die Standardmethode zum Erstellen eines Screenshots. Dies kann durch gleichzeitiges Drücken der Ein-/Aus-Taste und der Leiser-Taste für eine Sekunde erfolgen.
Wenn Ihnen diese Methode schwierig erscheint, gibt es andere Möglichkeiten, einen Screenshot auf Ihrem Google Pixel-Gerät zu erstellen:
- Öffnen Sie die letzten Apps auf dem Bildschirm und tippen Sie auf die Schaltfläche „Durchsuchen“ (quadratisches Symbol).
- Wählen Sie auf dem Bildschirm die Option Screenshot aus, um einen Screenshot zu erstellen.
So erstellen Sie einen Screenshot auf einem Android-Telefon.
Abschluss
Also los geht’s. In diesem Artikel haben wir versucht, die meisten Android-Telefone abzudecken. Inzwischen müssen Sie herausgefunden haben, wie Sie einen Screenshot auf einem Android-Telefon erstellen. Wenn Sie mit keiner der oben genannten Methoden einen Screenshot erstellen können, können Sie jederzeit versuchen, Apps von Drittanbietern zu installieren.
Dies ist jedoch möglicherweise nicht erforderlich, es sei denn, Sie haben die Screenshot-Option deaktiviert. Darüber hinaus bieten Ihnen einige Apps von Drittanbietern die Möglichkeit, die Erstellung von Screenshots anzupassen.
Wenn Sie schließlich einen Screenshot mehrerer Objekte auf Bildschirmen oder erweiterten Bildschirmen erstellen möchten, können Sie anstelle eines Screenshots eine Bildschirmaufnahme erstellen.



Schreibe einen Kommentar