So erstellen Sie einen Screenshot auf dem Samsung Galaxy S21/S21 Ultra
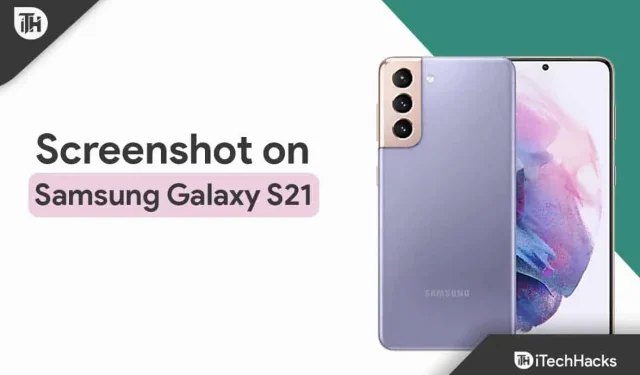
Die Samsung S21-Serie ist die Flaggschiff-Serie, die Samsung im Jahr 2021 auf den Markt bringt. Die S21-Serie von Samsung umfasst drei Telefone: Galaxy S21, Galaxy S21+ und Galaxy S21 Ultra. Die Galaxy S21-Serie erfreut sich großer Beliebtheit und viele Menschen haben sie gleich nach der Markteinführung gekauft. Wenn Sie ein Samsung Galaxy S21 oder S21 Ultra besitzen und wissen möchten, wie Sie darauf einen Screenshot machen, dann hilft Ihnen dieser Artikel dabei. In diesem Artikel erfahren Sie, wie Sie einen Screenshot auf dem Samsung Galaxy S21/S21 Ultra erstellen.
Inhalt:
- 1 Machen Sie einen Screenshot auf dem Samsung Galaxy S21/S21 Ultra
- 1.1 Verwendung der physischen Taste
- 1.2 Mit der Handfläche wischen
- 1.3 Verwendung des Assistentenmenüs
- 1.4 Verwendung Ihrer Stimme
- 1.5 Häufig gestellte Fragen (FAQ)
- 1.5.1 Wie mache ich einen Screenshot auf dem Galaxy S21?
- 1.5.2 Wie mache ich einen Screenshot im Galaxy S21, ohne irgendwelche Tasten zu drücken?
- 1.5.3 Warum kann ich auf meinem Samsung Galaxy S21 keinen Screenshot machen?
- 1.5.4 Gibt es eine Geste zum Erstellen eines Screenshots auf dem Galaxy S21 Ultra?
Machen Sie einen Screenshot auf dem Samsung Galaxy S21/S21 Ultra
Es gibt nicht nur eine, sondern mehrere Möglichkeiten, einen Screenshot auf dem Samsung Galaxy S21 zu erstellen. Alle werden im Folgenden erläutert.
Verwendung einer physischen Taste
Sie können die physischen Tasten Ihres Telefons verwenden, um einen Screenshot auf dem Samsung Galaxy S21 zu erstellen. Befolgen Sie dazu die folgenden Schritte:
- Zunächst muss der Bildschirm, von dem ein Screenshot erstellt werden soll, geöffnet sein.
- Drücken Sie nun gleichzeitig die Tasten „Lautstärke verringern“ und „ Ein/Aus“, um einen Screenshot zu erstellen.
- Der Screenshot wird in der Galerie Ihres Telefons gespeichert.
Verwenden der Palm-Swipe-Funktionen
Dies ist also eine weitere Methode, mit der Sie einen Screenshot auf Ihrem Gerät erstellen können, ohne eine Taste zu drücken. Die Handflächenwischfunktion ist auf fast allen Mobiltelefonen der Samsung Galaxy S-Serie verfügbar und erleichtert Benutzern das Erstellen von Screenshots. Um diese Funktion nutzen zu können, müssen Sie sie jedoch zunächst aktivieren. Befolgen Sie dazu die folgenden Schritte:
- Gehen Sie also zunächst auf Ihrem Gerät zu „Einstellungen “ und klicken Sie auf „ Weitere Funktionen“ .
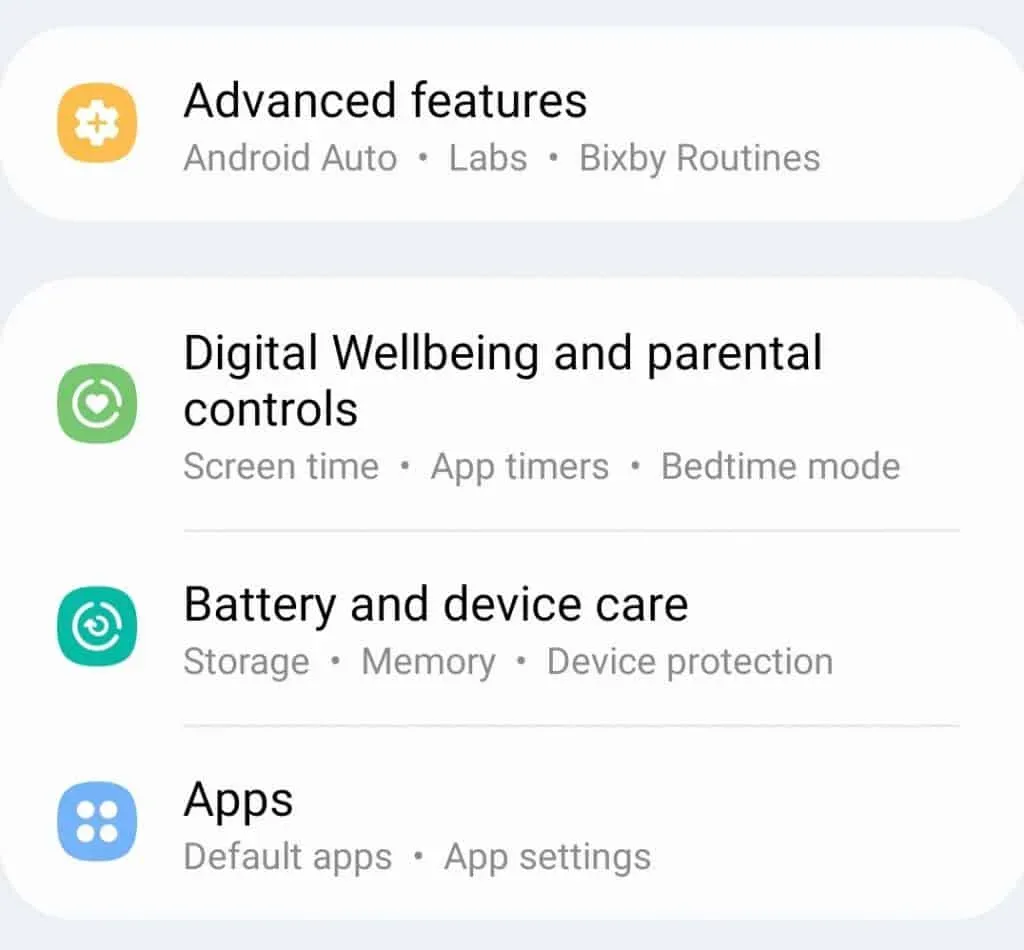
- Tippen Sie anschließend auf „ Bewegungen und Gesten“ und schalten Sie den Schalter für die Handflächenerfassung ein .
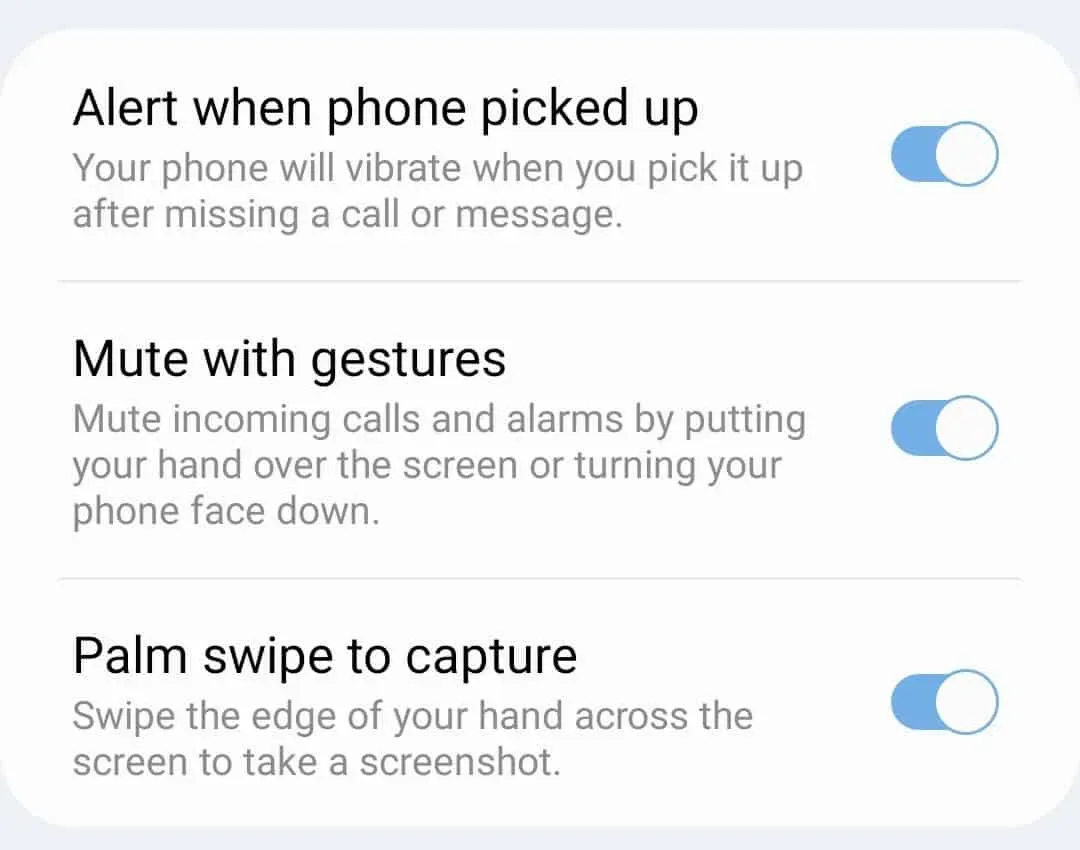
- Nachdem Sie diese Funktion aktiviert haben, können Sie einen Screenshot erstellen, indem Sie mit der Handkante über den Bildschirm streichen.
Verwenden des Assistentenmenüs
Eine andere Möglichkeit, einen Screenshot zu erstellen, besteht darin, das sekundäre Menü zu verwenden. Gehen Sie folgendermaßen vor, um das Assistentenmenü zu aktivieren und damit einen Screenshot zu erstellen:
- Rufen Sie zunächst die App „Einstellungen“ auf Ihrem Gerät auf.
- Tippen Sie in der App „Einstellungen“ auf Barrierefreiheit .

- Klicken Sie unter dieser Option auf Interaktion und Agilität .
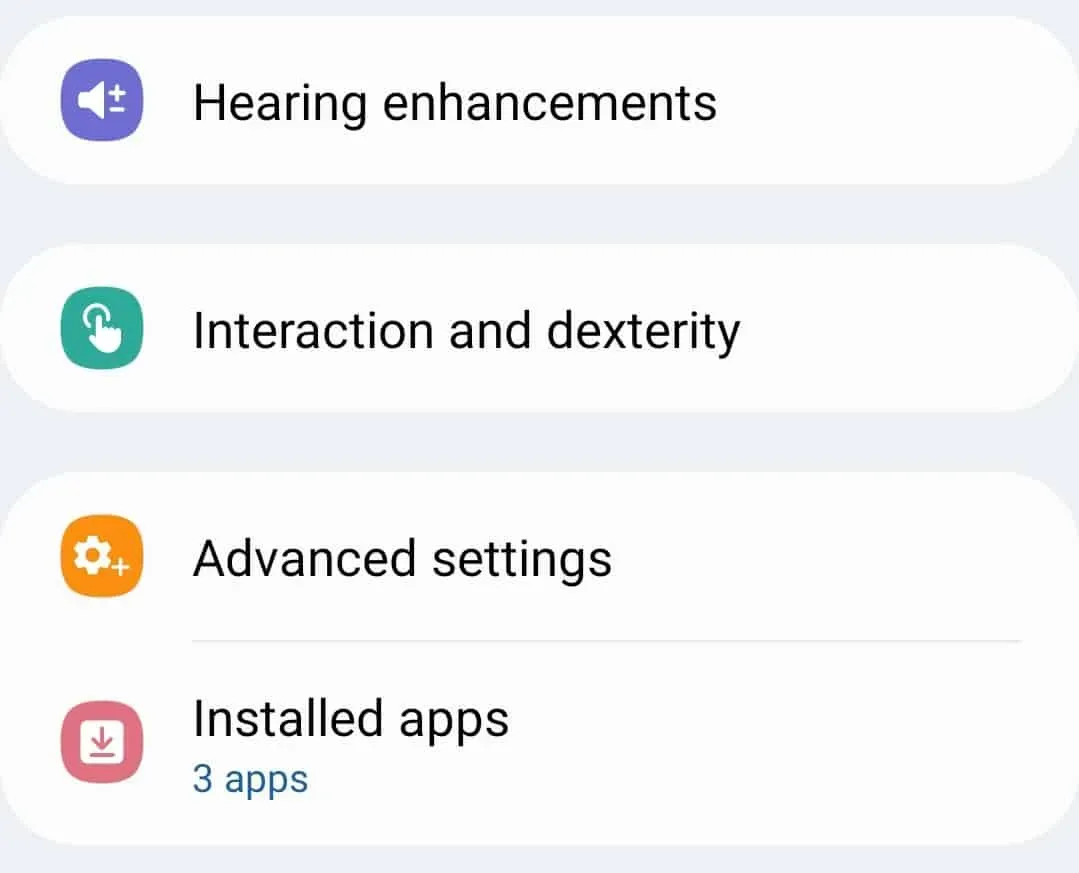
- Aktivieren Sie hier den Schalter für das Assistentenmenü. Sie werden aufgefordert, die Aktivierung dieses Menüs zuzulassen. erlaube es.
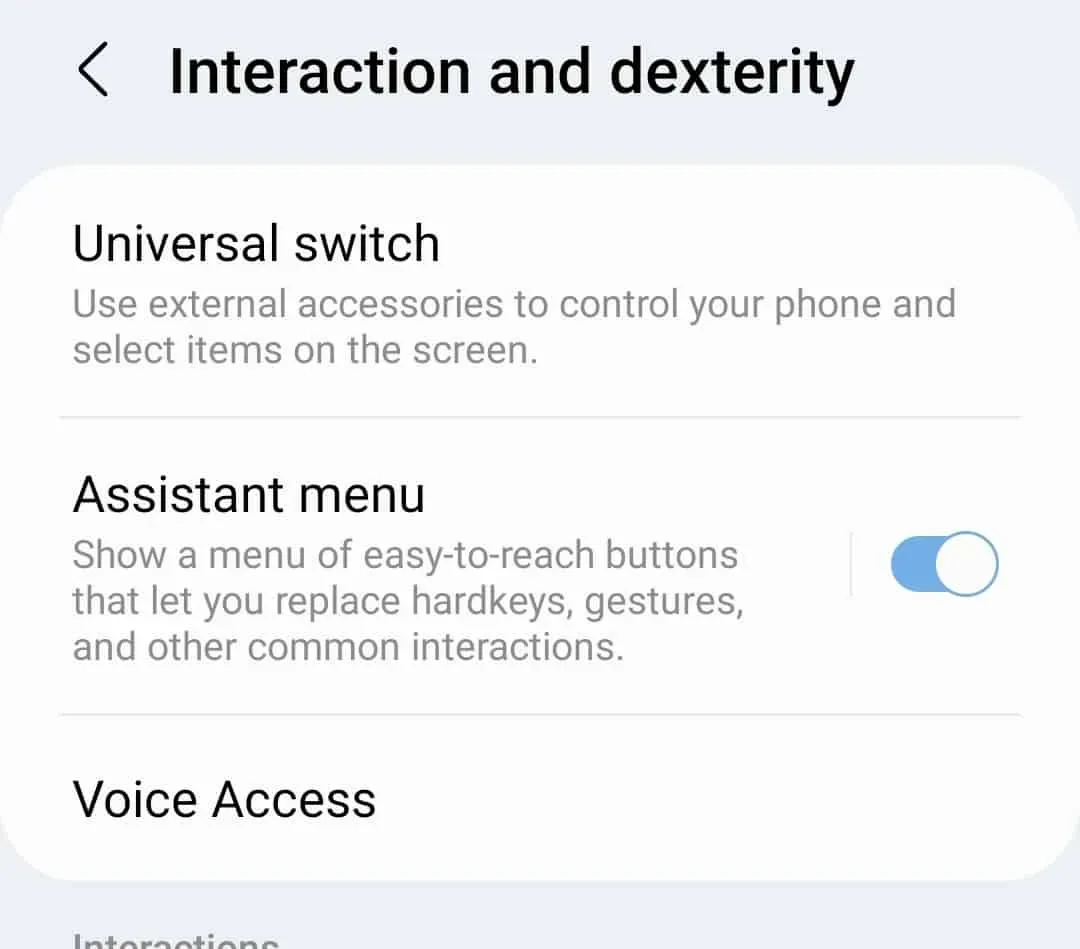
- Sie sehen nun das Assistentenmenüsymbol auf Ihrem Bildschirm. Klicken Sie darauf, um das Assistentenmenü zu öffnen.
- Klicken Sie hier auf Screenshot , um einen Screenshot zu erstellen.
Mit deiner Stimme
Sie können Google Assistant auch verwenden, um einen Screenshot auf Ihrem Gerät zu erstellen. Google Assistant ist die Assistenten-App auf allen Android-Geräten. Sie finden es auch auf Samsung-Geräten. Während Samsung-Geräte über einen Assistenten namens Bixby verfügen, ist Google Assistant bei Dingen wie dem Erstellen von Screenshots viel besser.
Sie können einen Screenshot mit Ihrer Stimme erstellen, indem Sie Google Assistant befehlen, einen Screenshot zu erstellen. Alles, was Sie sagen müssen, ist „Ok Google, machen Sie einen Screenshot“ und es wird ein Screenshot erstellt. Der Screenshot wird in der Galerie-App gespeichert, die Sie später ansehen können.
Abschluss
Dies waren alle Möglichkeiten, einen Screenshot des Samsung Galaxy S21/S21 Ultra zu machen. Es sind auch Apps von Drittanbietern verfügbar, die Screenshots erstellen können. Wir empfehlen jedoch, die integrierten Funktionen zu nutzen, um einen Screenshot auf Ihrem Gerät zu erstellen. Sie können die oben genannten Schritte ausführen und ganz einfach einen Screenshot des Samsung Galaxy S21/S21 Ultra erstellen.
Häufig gestellte Fragen (FAQ)
-
Wie mache ich einen Screenshot auf dem Galaxy S21?
Um einen Screenshot auf dem Galaxy S21 zu machen, drücken Sie die Leiser-Taste + die Ein-/Aus-Taste . Es wird ein Screenshot des Bildschirms, auf dem Sie sich befinden, erstellt und in Ihrer Galerie gespeichert.
-
Wie mache ich einen Screenshot im Galaxy S21, ohne Tasten zu drücken?
Wenn Sie auf dem Galaxy S21 einen Screenshot machen möchten, ohne irgendwelche Tasten zu drücken, sagen Sie einfach „Ok Google, mach einen Screenshot“. Dadurch wird Google Assistant angewiesen, einen Screenshot auf Ihrem Gerät zu erstellen.
-
Warum kann ich auf meinem Samsung Galaxy S21 keinen Screenshot machen?
Wenn Sie auf Ihrem Galaxy S21 keinen Screenshot machen können, liegt das möglicherweise an einem Speichermangel. Wenn der Speicher voll ist, können Sie keine Screenshots erstellen. Sie müssen den Speicher löschen, um weitere Screenshots auf Ihrem Gerät zu erstellen.
-
Gibt es eine Geste zum Erstellen eines Screenshots auf dem Galaxy S21 Ultra?
Ja, Sie können die Wischgeste verwenden, um einen Screenshot zu machen. Sie müssen lediglich mit der Handkante über den Bildschirm streichen. Sie müssen diese Geste aktivieren, bevor Sie sie verwenden können. Sie können diese Geste aktivieren, indem Sie die im obigen Artikel genannten Schritte ausführen.



Schreibe einen Kommentar