So erstellen Sie einen Screenshot auf dem Samsung Galaxy S22 Ultra/S22 Plus

Das Samsung S22 Ultra bzw. S22 Plus ist das neue Flaggschiff, das Samsung im Rahmen der kürzlich vorgestellten S22-Serie auf den Markt bringt. Das Samsung S22 Ultra ist der Nachfolger des im letzten Jahr erschienenen Samsung S21 Ultra. Einen Screenshot auf dem Samsung Galaxy S22 Ultra zu machen ist ganz einfach und es gibt verschiedene Möglichkeiten, dies zu tun.
Machen Sie einen Screenshot auf dem Samsung S22 Ultra
In diesem Artikel besprechen wir alle Möglichkeiten, einen Screenshot auf dem Samsung Galaxy S22 Ultra zu erstellen.
Mit der Tastenkombination „Lautstärke verringern“+ „Power-Taste“
Die erste Möglichkeit, einen Screenshot auf dem Galaxy S22 Ultra zu erstellen, besteht darin, die Lautstärketaste + die Ein-/Aus-Taste zu verwenden. Um einen Screenshot zu machen, halten Sie auf Ihrem Telefon die Lautstärketaste + Ein-/Aus-Taste gedrückt , während der entsprechende Bildschirm angezeigt wird. Der von Ihnen aufgenommene Screenshot wird in der Galerie im Screenshot-Album gespeichert.
Machen Sie einen Screenshot mit Google Assistant
Sie können Google Assistant auch verwenden, um einen Screenshot auf dem Samsung Galaxy S22 Ultra zu erstellen. Um mit Google Assistant einen Screenshot auf Ihrem Gerät zu erstellen, sagen Sie „ OK Google“ , um Google Assistant zu aktivieren. Bitten Sie dann Google Assistant, einen Screenshot zu machen . Dadurch wird ein Screenshot erstellt, der in der Galerie-App gespeichert wird.
Mit einer Wischgeste einen Screenshot machen
Eine weitere Möglichkeit, einen Screenshot auf dem Samsung Galaxy S22 Ultra zu erstellen, ist die Verwendung der Handflächenwischgeste. Befolgen Sie die nachstehenden Anweisungen, um einen Screenshot mit einer Wischgeste auf dem Samsung Galaxy S22 Ultra zu erstellen.
- Öffnen Sie die Einstellungen-App auf dem S22 Ultra.
- Gehen Sie in der Anwendung „Einstellungen“ zum Abschnitt „Zusätzliche Funktionen“.
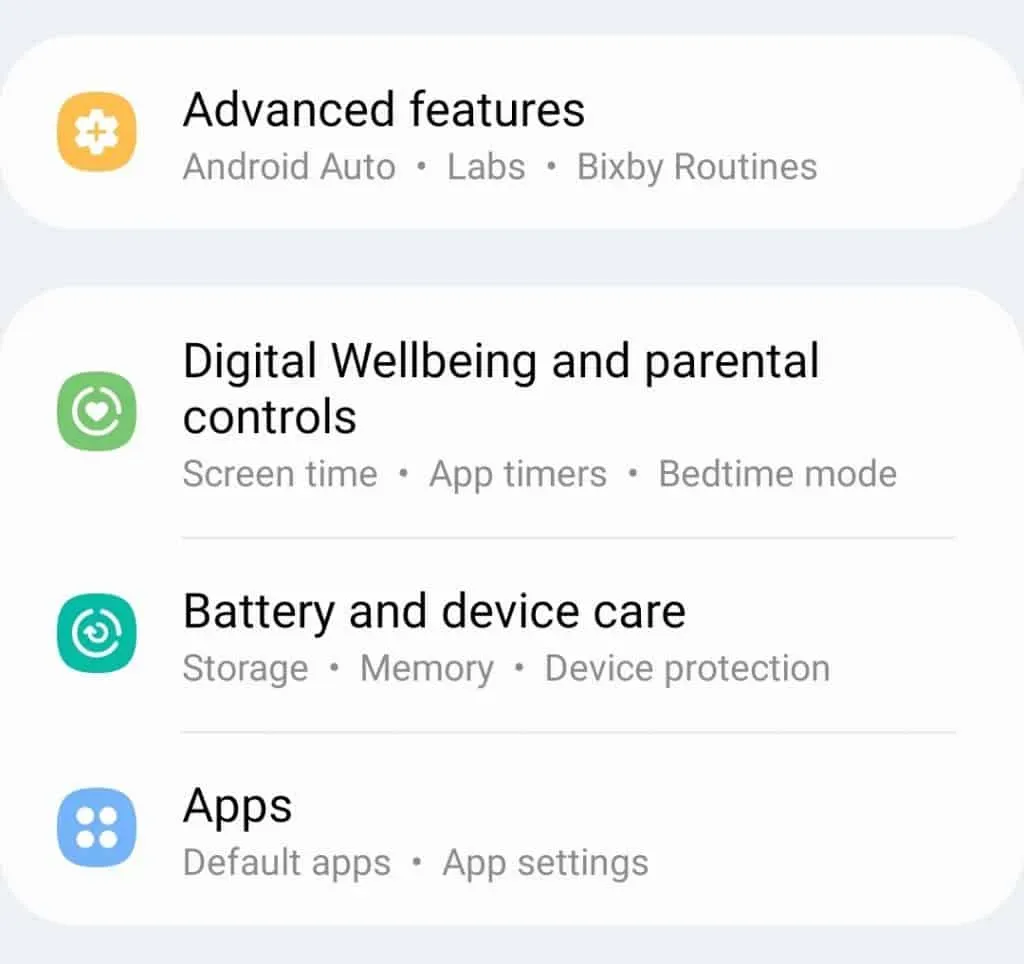
- Suchen Sie hier die Option Bewegungs- und Gestensteuerung und tippen Sie darauf.
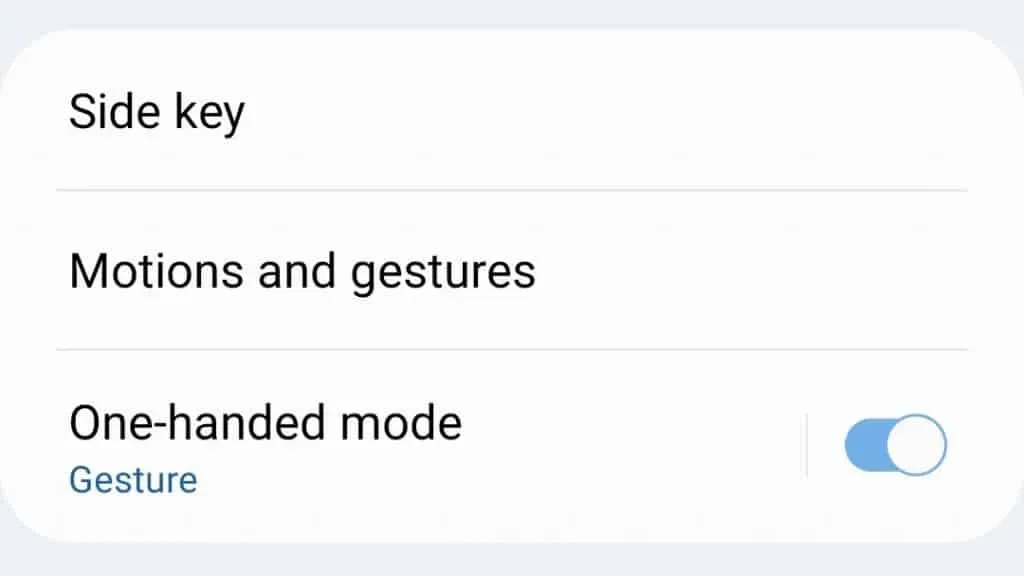
- Als nächstes finden Sie die Option für den Handflächengriff. Aktivieren Sie den Schalter für diese Option.
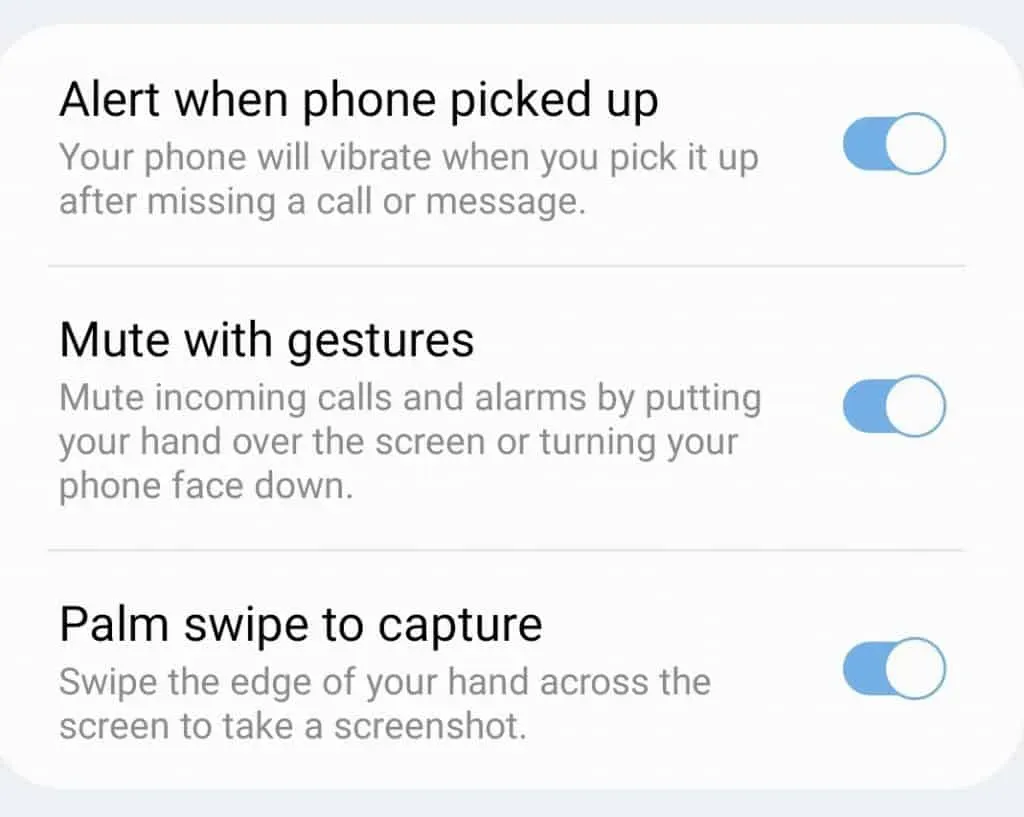
Wenn Sie diese Funktion aktivieren, erstellen Sie einen Screenshot, indem Sie mit der Handkante über den Bildschirm streichen.
Screenshot auf S22 Ultra mit Edge-Panel
Sie können auch das Edge-Panel Ihres Samsung Galaxy S22 Ultra verwenden, um Screenshots zu machen. Bevor Sie mit Edge Panel einen Screenshot erstellen können, müssen Sie es zunächst aktivieren. Um das Edge-Bedienfeld zu aktivieren, führen Sie die folgenden Schritte aus:
- Öffnen Sie zunächst die Einstellungen-App auf Ihrem Samsung Galaxy S22 Ultra.
- Gehen Sie hier zum Abschnitt „Anzeige“ und klicken Sie darauf.
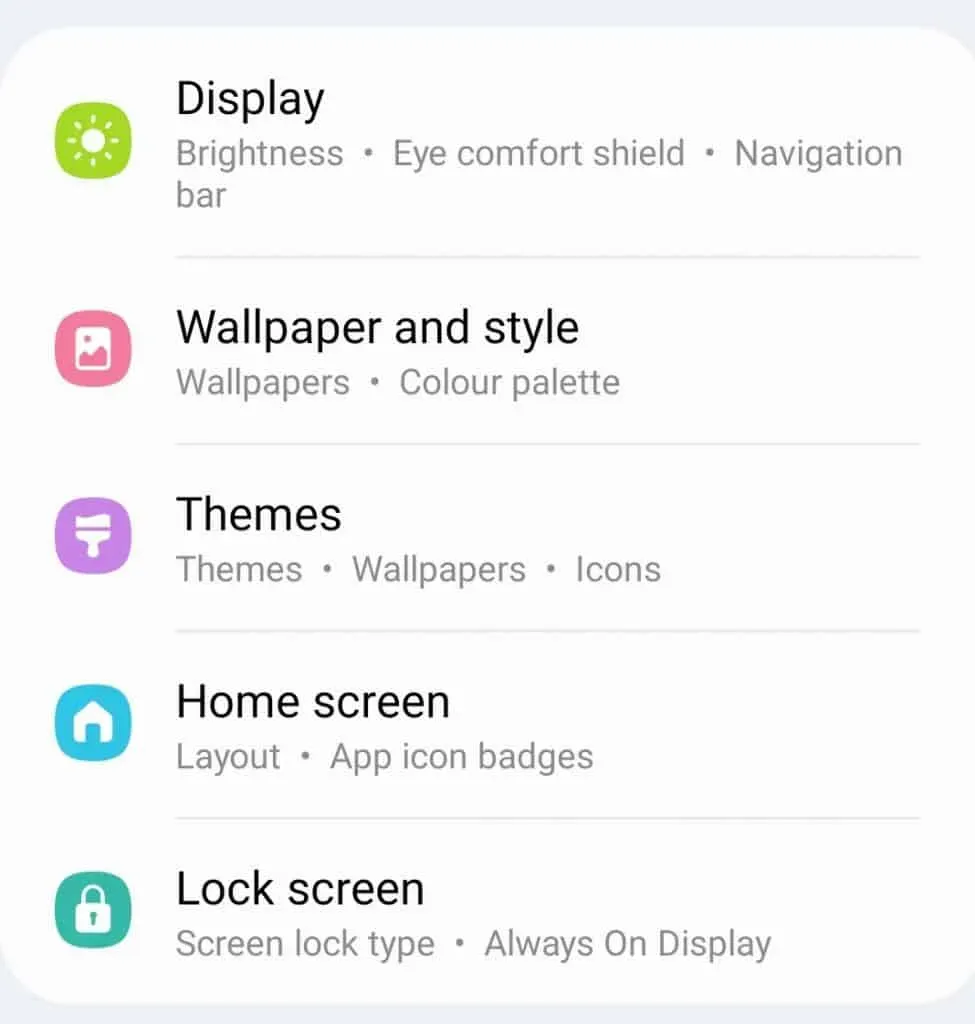
- Klicken Sie anschließend auf Edge Panels und schalten Sie den Schalter dafür ein.
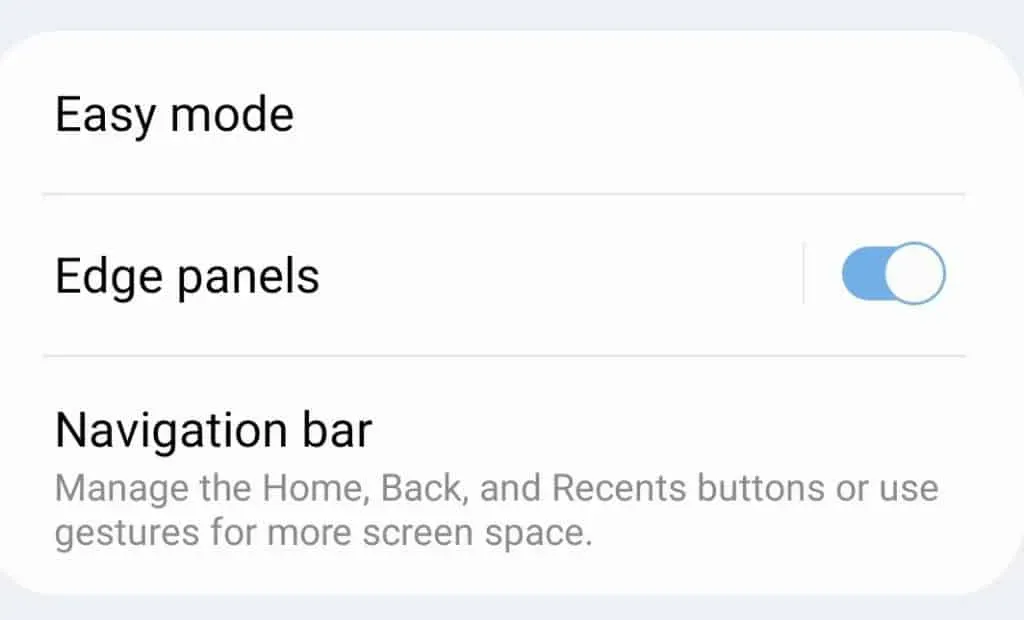
- Klicken Sie dann auf das Bedienfeld und wählen Sie „Intelligente Auswahl und Aufgaben“.
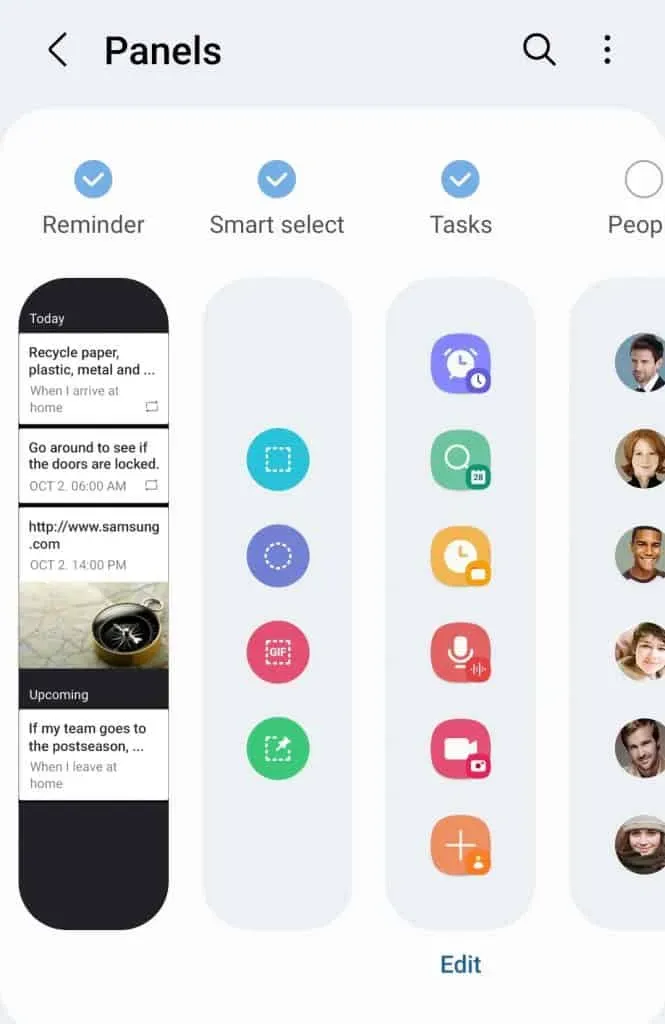
- Um nun einen Screenshot von der Randleiste zu machen, wischen Sie von der rechten Seite des Bildschirms über die Randleiste.
- Klicken Sie dann im Aufgabenbereich auf die Option „Screenshot“, um einen Screenshot zu erstellen. Wenn Sie einen Screenshot einer ovalen oder rechteckigen Form machen möchten, gehen Sie zum Bedienfeld „Smart Select“ und wählen Sie die Option „Rechteck “ oder „Oval“ aus .
So können Sie einen Screenshot auf dem Samsung Galaxy S22 Ultra machen.
Screenshot auf S22 mit Assistentenmenü
Das Assistentenmenü des Samsung Galaxy S22 Ultra ist eine weitere Möglichkeit, Screenshots auf Ihrem Telefon zu erstellen. Um einen Screenshot des Assistentenmenüs zu erstellen, gehen Sie folgendermaßen vor:
- Öffnen Sie das Apps-Menü auf dem Samsung Galaxy S22 Ultra und tippen Sie in der App auf „ Einstellungen“ .
- Gehen Sie in der App „Einstellungen“ zum Abschnitt „Barrierefreiheit“ .
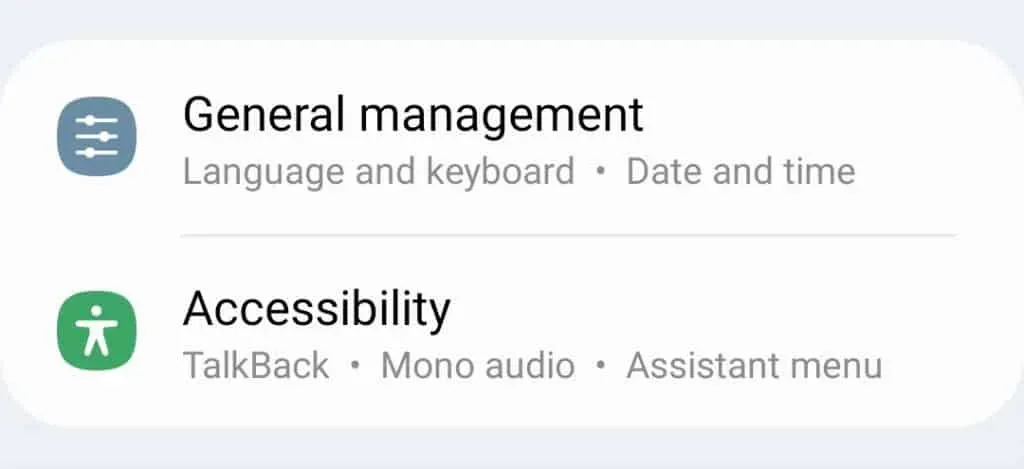
- Klicken Sie dann auf Interaktion und Agilität.
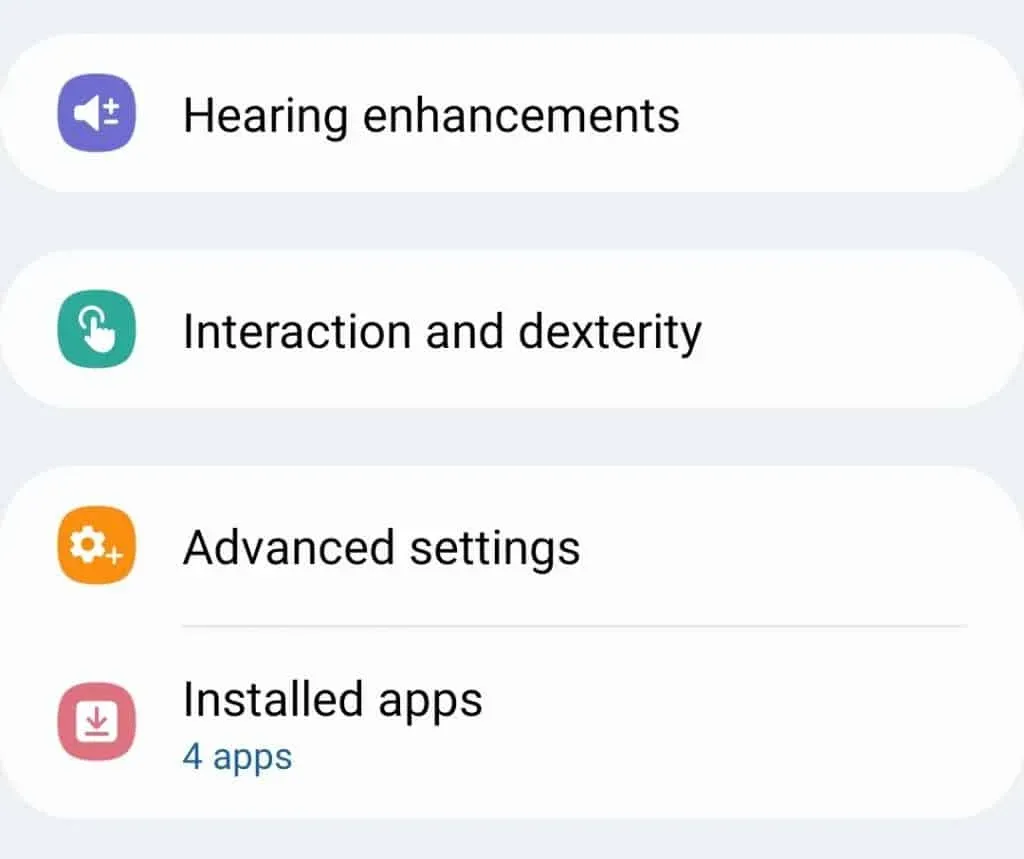
- Schalten Sie dann den Schalter für das Assistentenmenü ein .

- Nun sehen Sie das Assistentenmenü auf dem Bildschirm. Klicken Sie darauf und dann auf Screenshot , um einen Screenshot auf Ihrem Gerät zu erstellen.
So können Sie Screenshots auf dem Samsung Galaxy S22/S22 Ultra/S22 Plus machen. Wir haben alle Möglichkeiten besprochen, einen Screenshot auf dem S22 Ultra zu erstellen.



Schreibe einen Kommentar