Wie Sie Ihr Android-Telefon dazu bringen, Ihnen Artikel, Bücher, Nachrichten und andere Texte vorzulesen
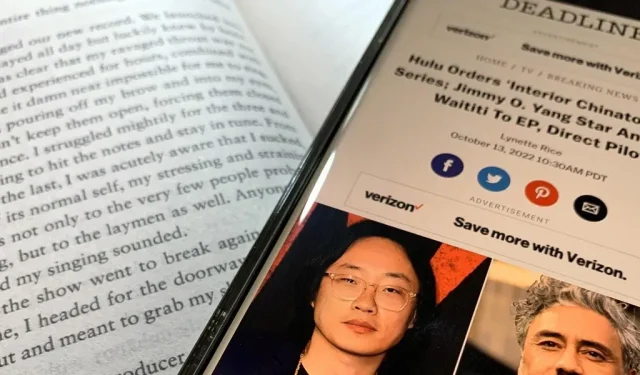
Für den begeisterten Multitasker ist das Anhören von Hörbüchern und Podcasts die beste Möglichkeit, Wissen passiv aufzunehmen, während er anderen Aktivitäten nachgeht, aber es gibt auch andere Möglichkeiten. Sie können jeden geschriebenen Text auf Ihrem Android-Telefon in Sprache umwandeln, die Ihnen vorgelesen wird, sodass Ihnen praktisch keine Grenzen gesetzt sind, was Sie über Ihre Kopfhörer oder Lautsprecher hören können.
Sie können sich von Ihrem Android-Smartphone fast alles vorlesen lassen, sei es ein digitales Buch, eine Webseite, einen Online-Nachrichtenartikel, eine E-Mail, eine Kurzgeschichte, ein PDF-Dokument, eine Textdatei oder eine andere Form des Schreibens. Darüber hinaus stehen Ihnen Optionen zur Verfügung, von denen einige je nach Art des in Sprache umgewandelten Textes besser funktionieren.
Methode 1: Fragen Sie Google Assistant
Der Google Assistant ist die bequemste Möglichkeit, Ihr Android-Smartphone zum Lesen von Büchern, Geschichten, Nachrichtenartikeln und anderen textbasierten Inhalten zu veranlassen.
Stellen Sie sicher, dass Sie die neueste Version von Google Assistant sowie die Google-App installiert haben, damit alles reibungslos funktioniert. Sie können sie über den Google Play Store installieren oder aktualisieren (Links: Google Assistant | Google ). Wenn Sie Google Assistant zum ersten Mal verwenden, sollten Sie ihm beibringen, Ihre Stimme zu hören und andere Einstellungen anzupassen.
Gehen Sie nun einfach zur Leseauswahl und sagen Sie etwa Folgendes mit „Hey Google“ oder „OK Google“. Abhängig von Ihrem Android-Gerät können Sie Google Assistant auch über Hardware (z. B. Ein-/Aus-Taste, schnelles Drücken) oder andere Software-Verknüpfungen (z. B. Wischen in der Ecke, Google-Such-Widget) aufrufen.
- „Lesen Sie meinen Bildschirm.“
- „Lesen.“
- „Lies es“.
- „Lesen Sie diese Seite.“
- „Vorlesen.“
Der Google Assistant startet eine Benutzeroberfläche mit Player-Steuerelementen und beginnt, die Auswahl laut vorzulesen, wobei er die Wörter dabei blau hervorhebt. Einige Anwendungen sind besser für Text-to-Speech optimiert; Sobald Google Assistant aktiviert ist, wird Ihnen die Schaltfläche „Lesen“ angezeigt.
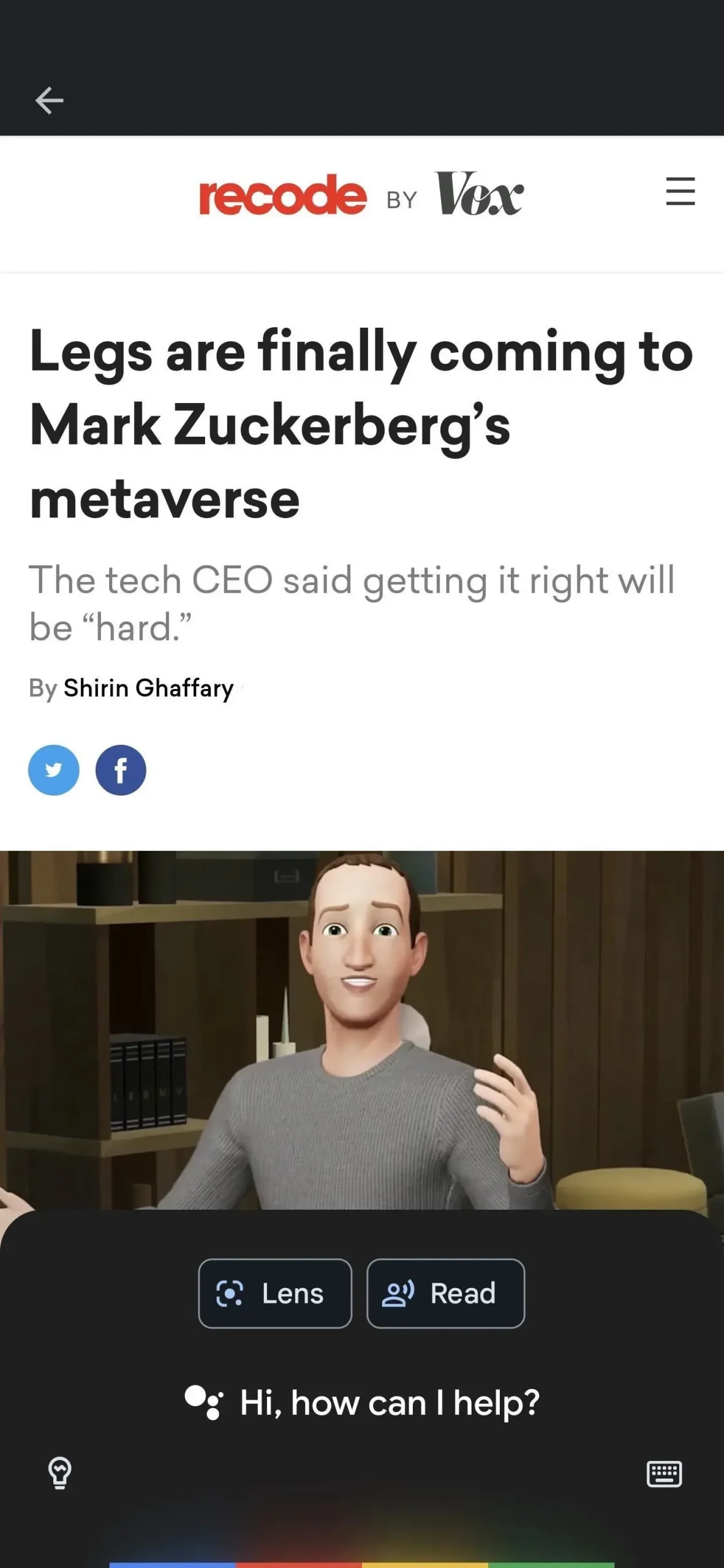
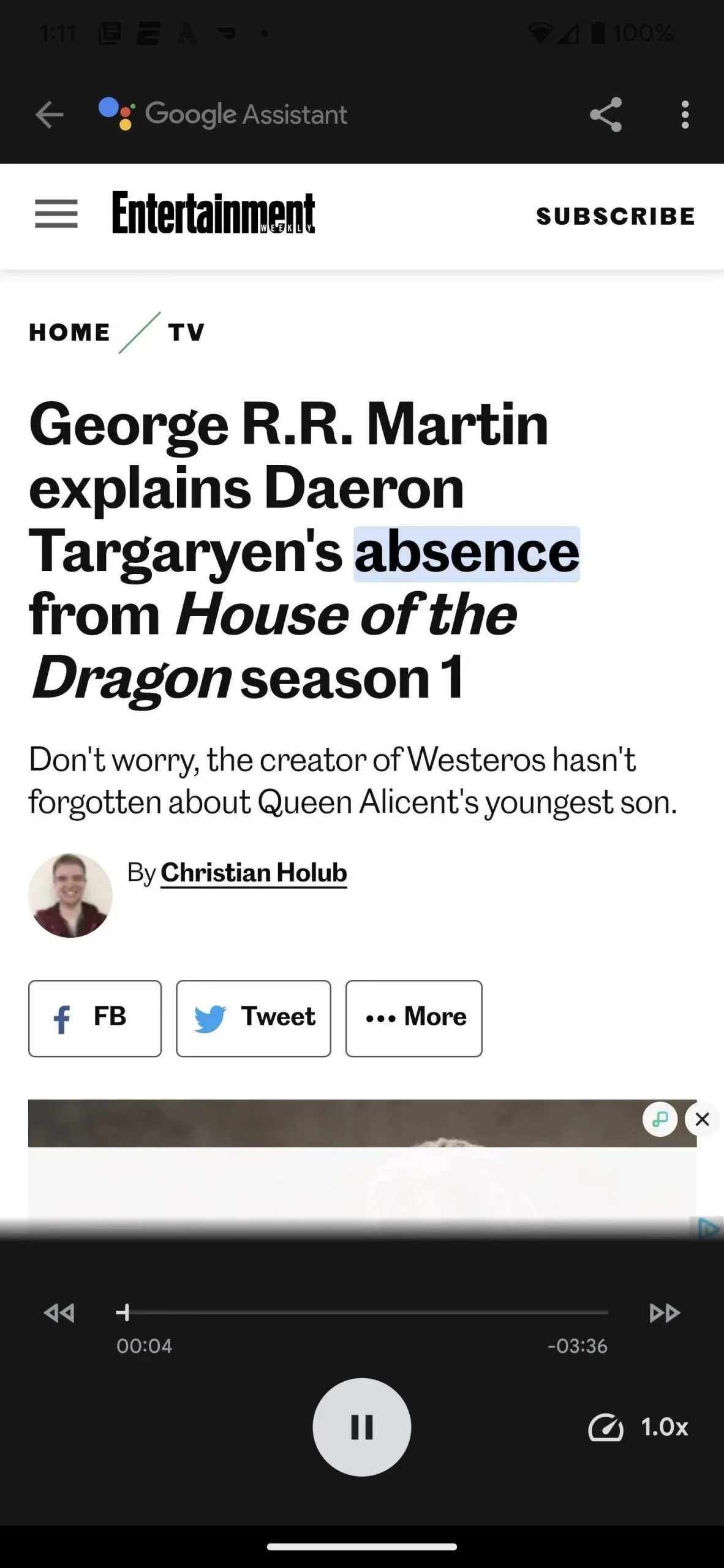
Über das Drei-Punkte-Menü oben haben Sie Zugriff auf weitere Optionen, z. B. „Mit Ihrer Stimme vorlesen“. Verwenden Sie einen britischen Akzent, wenn Sie Ihre Lesestunde stilvoll gestalten möchten. Sie können die Textsynchronisierungsoption auch deaktivieren, wenn Sie nicht möchten, dass Google Assistant beim Lesen Wörter hervorhebt.
Unten befindet sich eine Steuerung für die Wiedergabegeschwindigkeit, die Sie anpassen können, um Google Assistant langsamer oder schneller lesen zu lassen, vom 0,5- bis zum 3,0-fachen seiner normalen Geschwindigkeit.
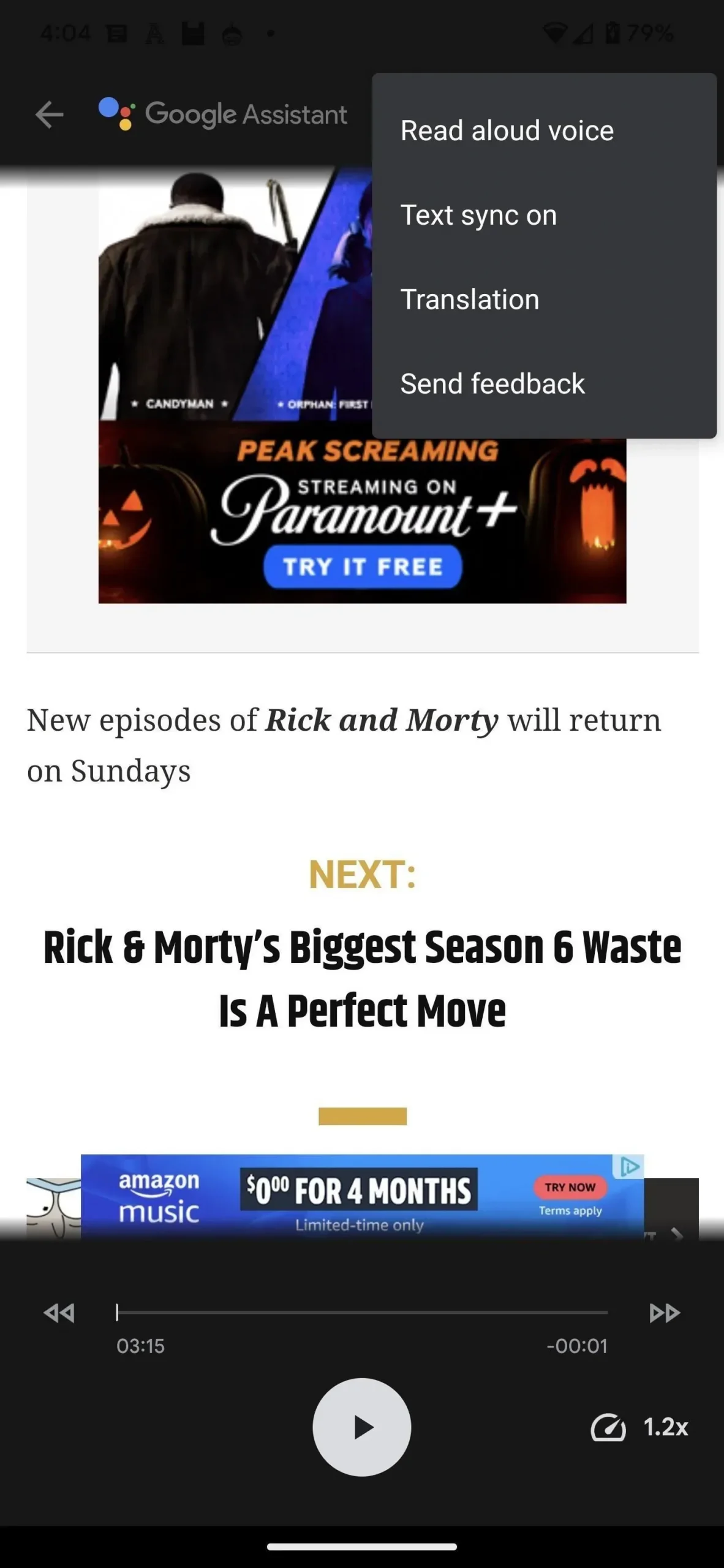
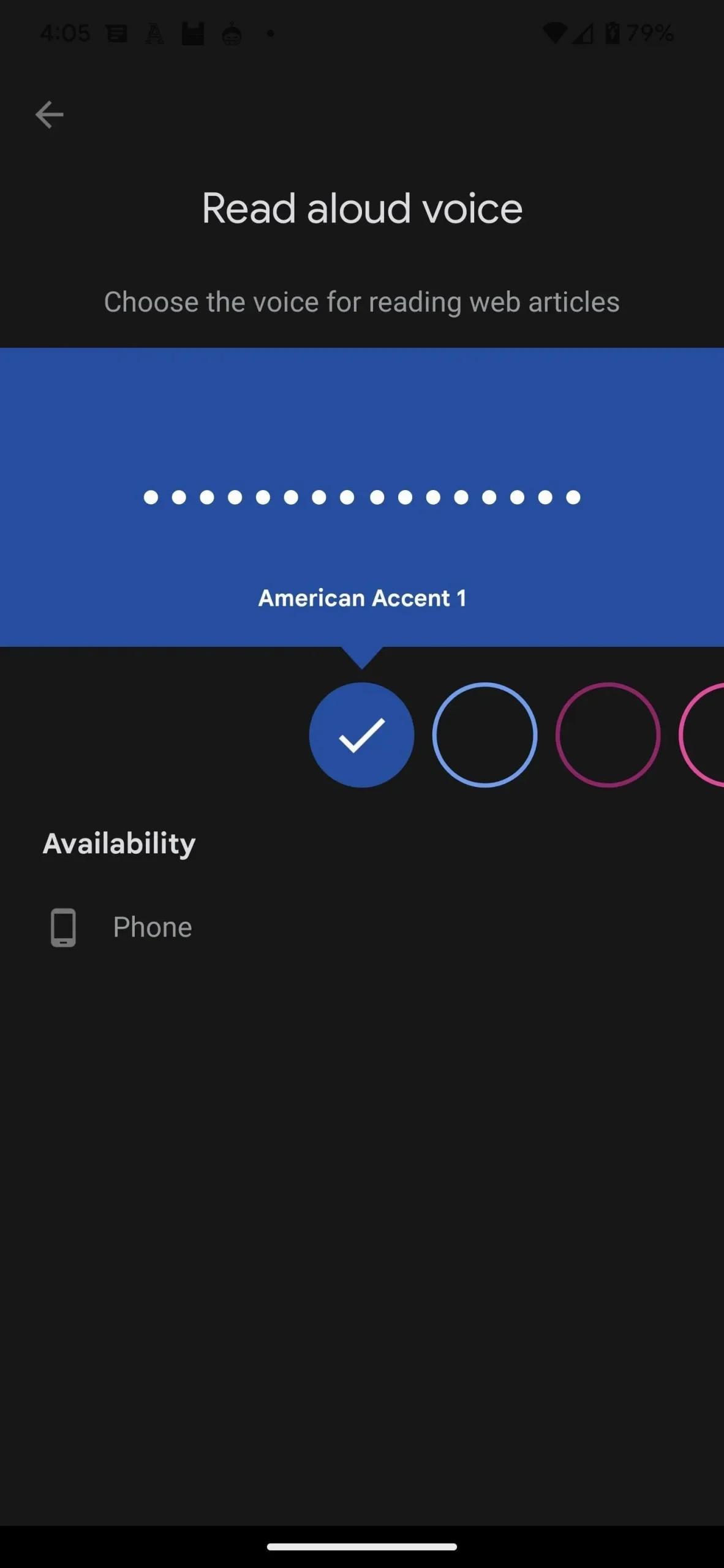
Methode 2: Aktivieren Sie TalkBack oder wählen Sie „Sprechen“.
Wenn Sie Google Assistant nicht verwenden, gibt es eine weitere in Android integrierte Option namens TalkBack. Gehen Sie zu Einstellungen -> Eingabehilfen -> TalkBack und schalten Sie dann den TalkBack-Schalter ein, um es auszuprobieren. Aktivieren Sie außerdem die TalkBack-Verknüpfungsoption, damit Sie den Dienst ein- und ausschalten können, indem Sie beide Lautstärketasten gleichzeitig gedrückt halten.
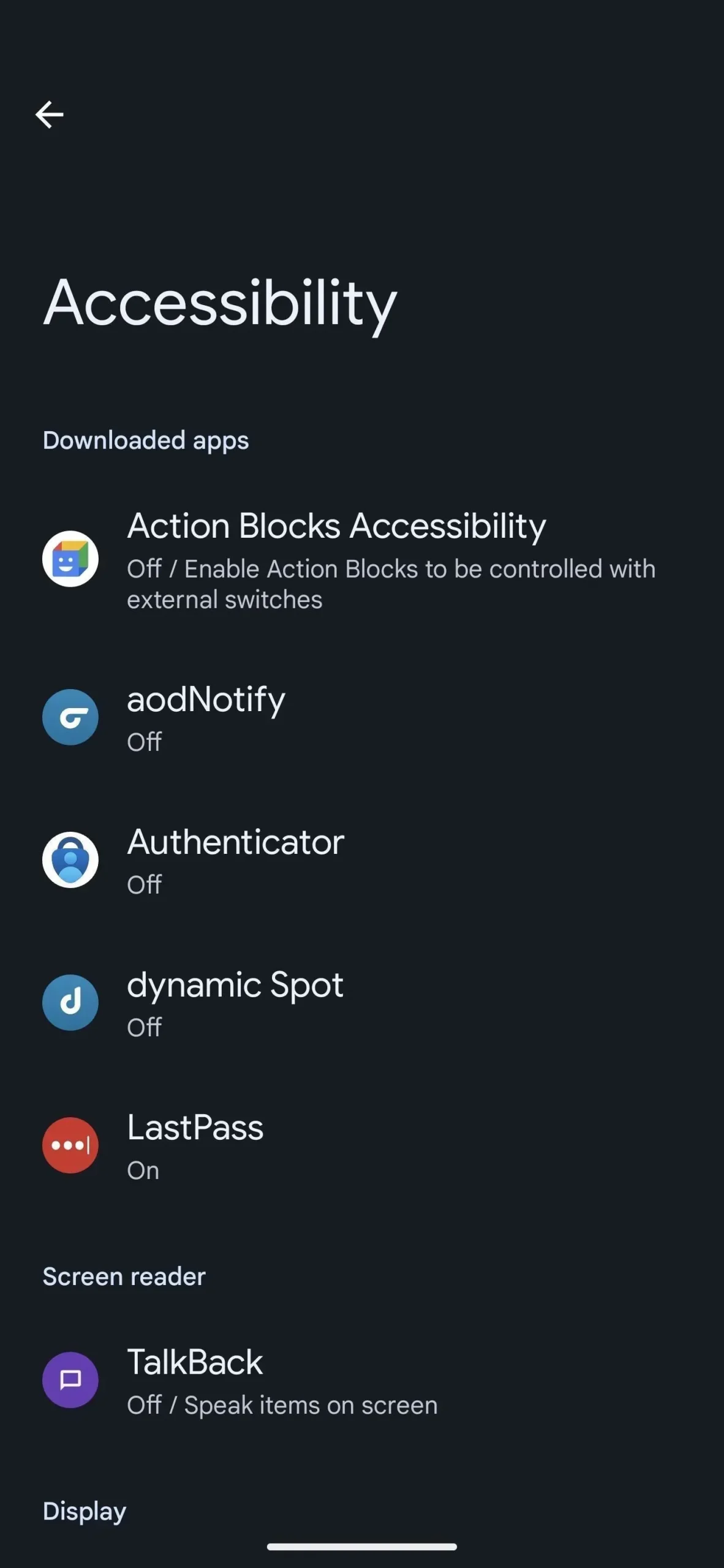
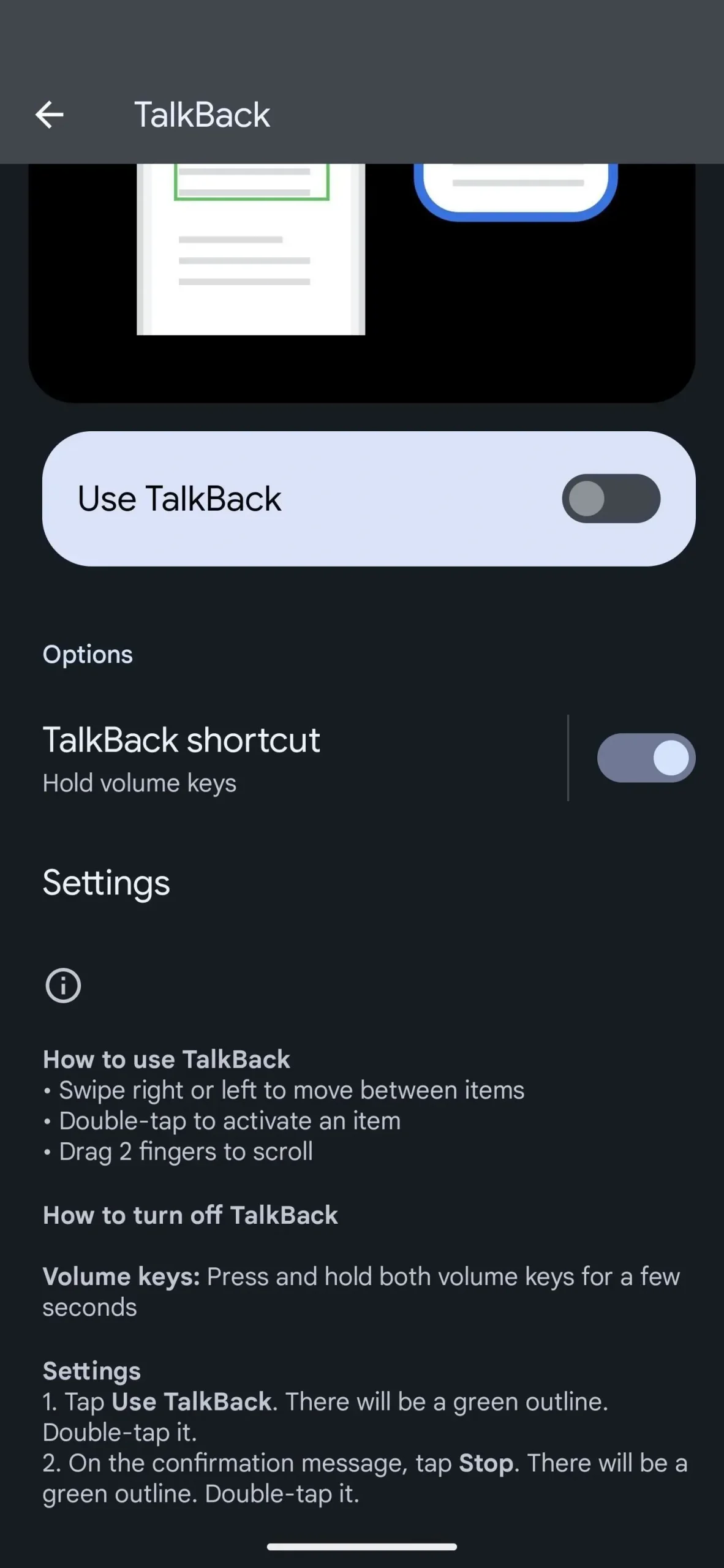
Der Nachteil von TalkBack besteht darin, dass es sehbehinderten Menschen die Navigation auf ihren Geräten erleichtern soll. Wenn Sie ein Textfeld auswählen, fügt TalkBack einen grünen Rahmen um den Text ein und liest alles vor, was darin enthalten ist. Wenn Sie jedoch ein beliebiges Element auf dem Bildschirm berühren, wird es hervorgehoben und laut beschrieben. Jede Aktion erfordert jetzt ein Doppeltippen, und ein Drei-Finger-Tippen öffnet das TalkBack-Menü.
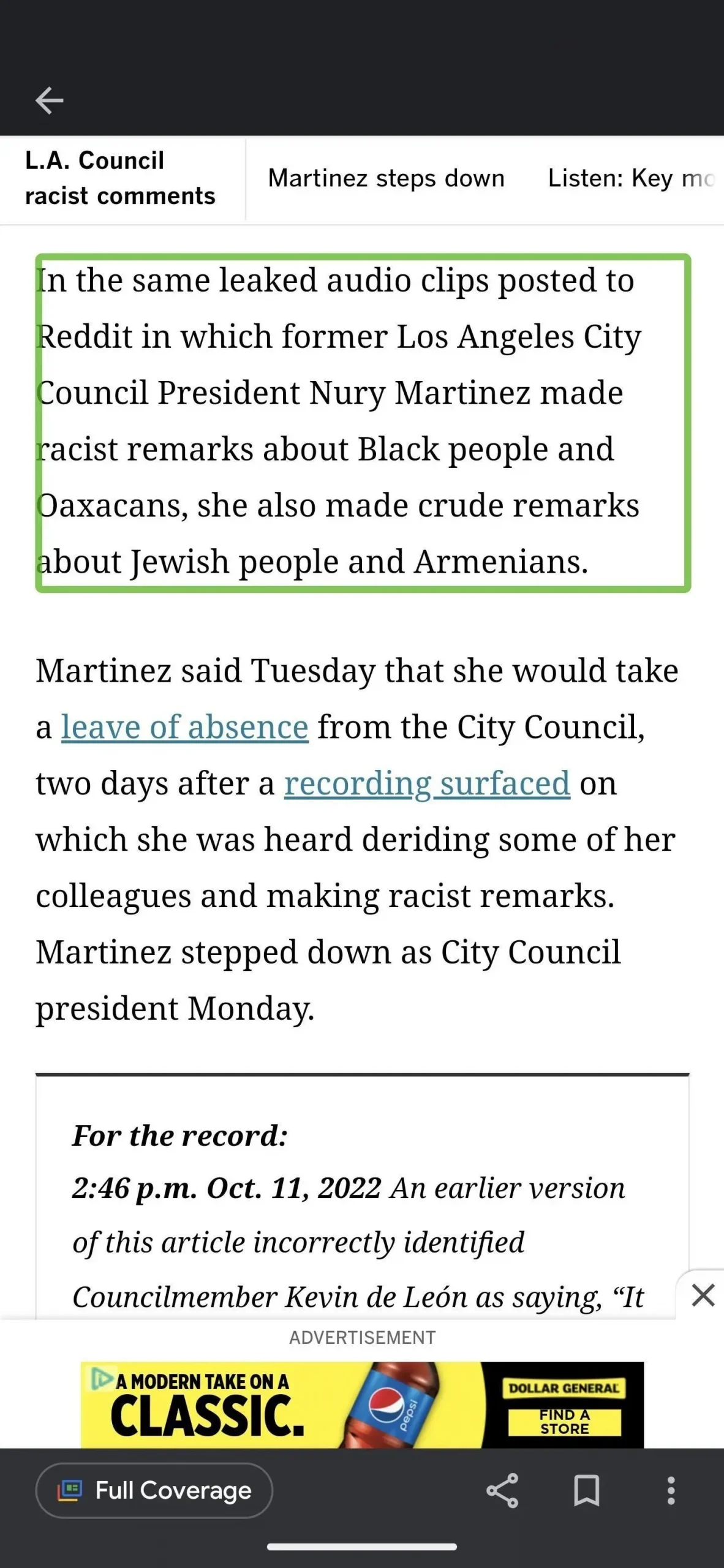
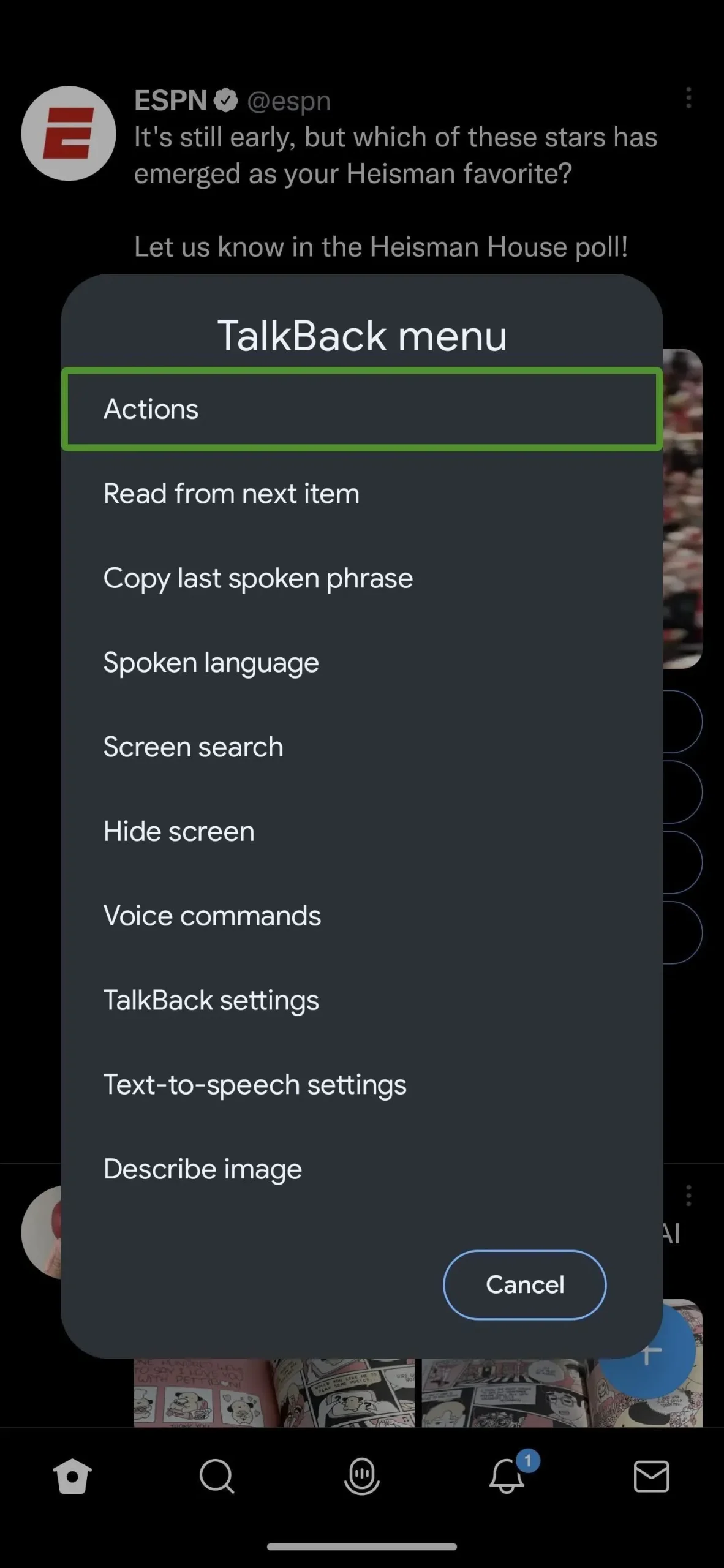
Sie können auch das Tool „Zum Vorlesen auswählen“ in den Eingabehilfen-Einstellungen ausprobieren, sofern Sie darüber verfügen. Die Bedienung ist etwas weniger umständlich und Sie können sie mit der Eingabehilfentaste auf dem Bildschirm oder indem Sie mit zwei Fingern vom unteren Bildschirmrand nach oben wischen, ein- und ausschalten. Sie können Ihre Verknüpfung in den Eingabehilfe-Verknüpfungen, der Eingabehilfe-Schaltfläche/Geste oder ähnlich benannten Einstellungen anpassen. Wenn Sie es aktivieren, tippen Sie auf den Textblock und er beginnt mit dem Vorlesen.
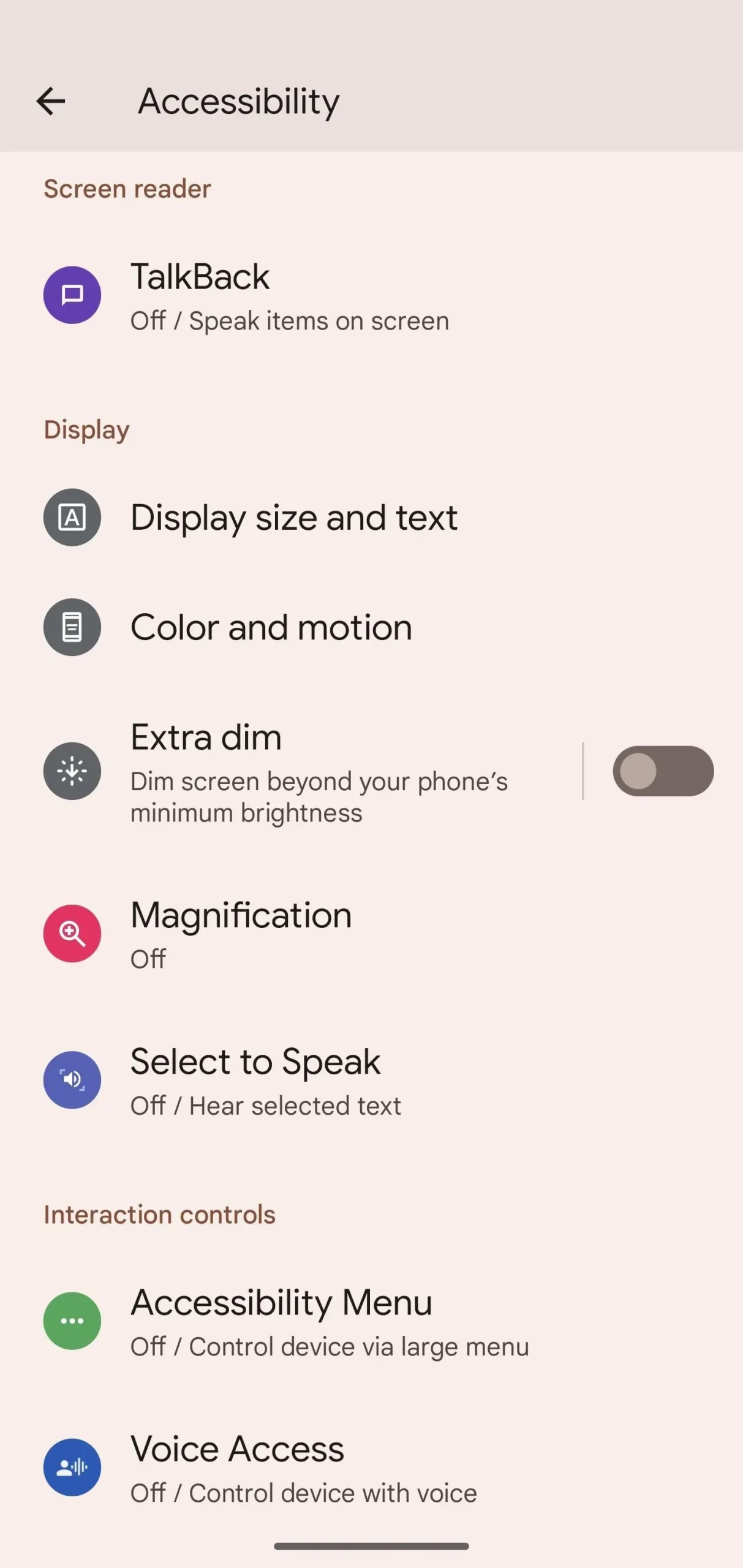


Methode 3: Verwenden Sie „Vorlesen“ in Google Play Books
Wenn Sie die Google Play Books-App verwenden, können Sie damit Ihre Bücher lesen und es funktioniert besser als die oben genannten Optionen. Andere Methoden sind darauf ausgelegt, den Bildschirm selbst zu lesen und zu stoppen, wenn das Ende eines Absatzes oder Artikels erreicht ist. Play Books kann die Seiten jedoch automatisch umblättern und mit dem Lesen fortfahren.
Öffnen Sie zunächst ein beliebiges Buch auf einer beliebigen Seite. Wischen Sie von oben nach unten, um das Dreipunktmenü zu öffnen, tippen Sie darauf und wählen Sie „Vorlesen“. Die App beginnt mit dem Vorlesen und hebt jeden Satz hervor.

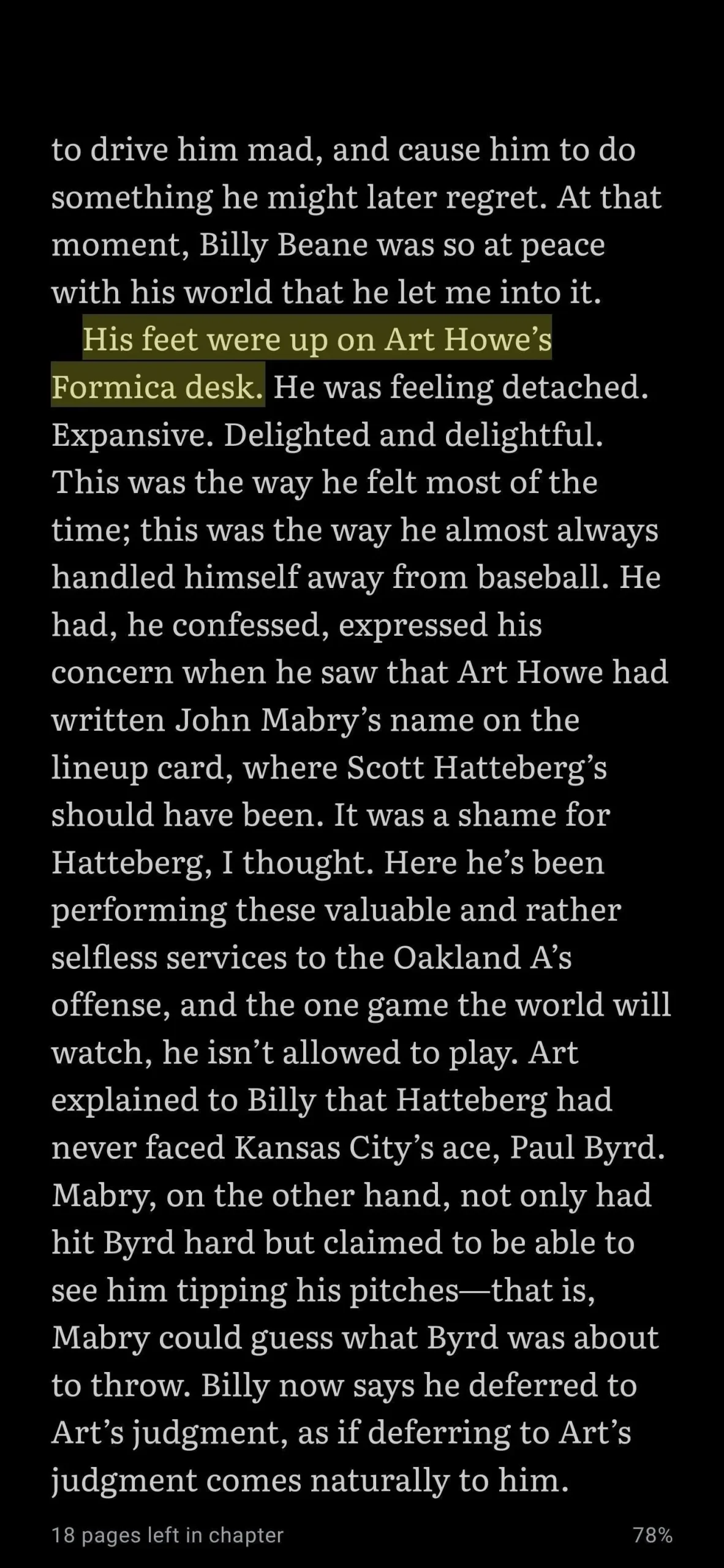
Methode 4: Probieren Sie Optionen von Drittanbietern aus
Sie sind nicht auf die oben genannten von Google erstellten Methoden beschränkt; Es gibt zahlreiche Lösungen von Drittanbietern, wenn Sie andere Stimmen, realistischere Sprache, einfachere Steuerung und andere Funktionen benötigen. Einige davon sind kostenlos, andere sind kostenpflichtige Dienste. Zu den beliebten Apps gehören Announcer’s Voice, Pocket , Speechify , T2S , Conversation , Text to Speech, TTS Reader und Voice Reader Aloud .



Schreibe einen Kommentar