So erstellen Sie einen hängenden Einzug in Microsoft Word
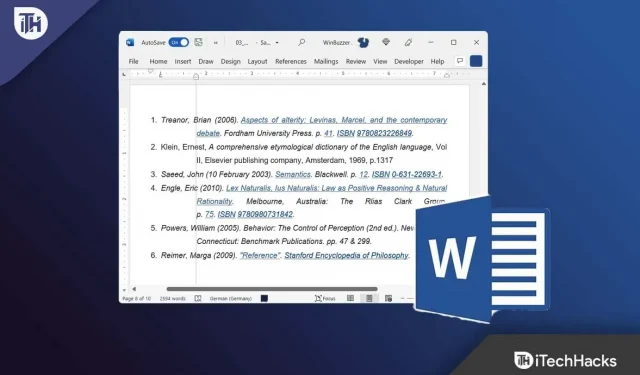
Hängender Einzug. Word-Dokumente nutzen Einrückungen, um die Struktur zu verbessern und den Beginn eines neuen Absatzes oder Themas als erste Textzeile anzuzeigen. Blockabsätze in Word werden standardmäßig am linken Rand und mit einem Zeilenabstand ausgerichtet, der die einzelnen Absätze optisch voneinander trennt. Beim Schreiben für eine Online-Plattform kommen Blockabsätze tendenziell häufiger vor, während eingerückte Absätze in gedruckten Veröffentlichungen und wissenschaftlichen Artikeln häufiger anzutreffen sind.
Allerdings wissen nicht viele Benutzer, wie man in Microsoft Word einen hängenden Einzug erstellt. Hier finden Sie eine Anleitung, die Ihnen dabei hilft. Hier haben wir einige der möglichen Methoden erklärt, mit denen Sie in Microsoft Word ganz einfach einen hängenden Einzug erstellen können.
Inhalt:
- 1 Was ist ein hängender Einzug?
- 2 Wie groß ist der Einzug der ersten Zeile?
- 3 So erstellen Sie einen hängenden Einzug in Word
- 4 So rücken Sie die erste Zeile in Word ein
Was ist ein hängender Einzug?
Hängende Einzüge, auch Zweitzeileneinzüge genannt, treten auf, wenn die zweite und die folgenden Zeilen eines Absatzes gegeneinander versetzt sind. Normalerweise gibt es fünf eingerückte Leerzeichen, was einem halben Zoll entspricht.
Wenn der Absatz auf derselben Höhe wie der Rand beginnt und endet, sollte Ihre erste Zeile und jede weitere Zeile eingerückt werden. Die häufigste Verwendung von hängenden Einzügen in wissenschaftlichen Artikeln besteht darin, die Unterscheidung von Referenzen in einer Bibliographie zu erleichtern. Dafür war jedoch ein spezifischer Styleguide erforderlich, wie zum Beispiel:
- APA (American Psychological Association)
- Stilbuch der Associated Press
- Chicago-Styleguide
- Modern Language Association (MLA)
Im Allgemeinen werden in akademischen und wissenschaftlichen Artikeln hängende Einzüge verwendet. Hervorstehende Einzüge können auch in Geschäftsdokumenten verwendet werden. Sie sind nicht nur optisch ansprechend, sondern erleichtern auch die Suche zwischen Autorennamen oder Werktiteln.
Was ist der Einzug in der ersten Zeile?
Der Einzug der ersten Zeile wird allgemein als Einzug der ersten Zeile bezeichnet. Absätze werden nur am Anfang eingerückt, wie aus der Überschrift hervorgeht. In diesem Fall werden die linken Ränder für die restlichen Zeilen verwendet.
Die Absätze lassen sich optisch besser unterscheiden, wenn die erste Zeile eingerückt ist. Da sich die Ränder zwischen Absätzen in Textverarbeitungsprogrammen wie Microsoft Word einfach anpassen lassen, werden Einzüge in der ersten Zeile nicht mehr verwendet.
So erstellen Sie einen hängenden Einzug in Word
Wenn Sie in Microsoft Word einen hängenden Einzug erstellen möchten, stehen Ihnen viele Methoden zur Verfügung, mit denen Sie dies problemlos tun können. Wenn Sie jedoch mit diesen Methoden nicht vertraut sind, werfen wir einen Blick auf die verfügbaren Methoden:
Methode 1: Verwenden Sie das Absatzformat, um einen Einzug zu erstellen
Mit dieser Methode können Sie den hängenden Einzug genauer steuern. Nachdem Sie Zitate in ein Dokument eingegeben oder eingefügt haben, können Sie dieser Methode folgen. Folge diesen Schritten:
- Wählen Sie zunächst das Element aus, das Sie einrücken möchten.
- Klicken Sie anschließend auf die Registerkarte „Home“.
- Klicken Sie dann auf die Dropdown-Schaltfläche „Absatz“ und dann auf die Popup-Menüschaltfläche „Absatz“.
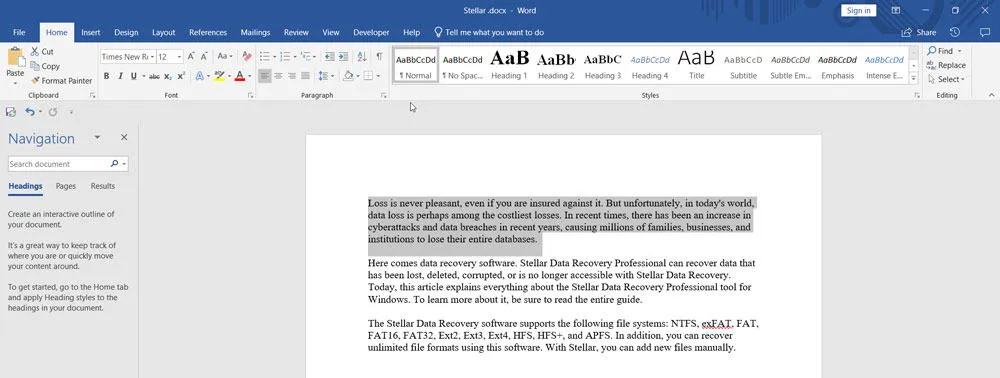
- Nun erscheint ein neues Fenster; Klicken Sie auf die Registerkarte „Einrückungen und Abstände“.
- Stellen Sie nun den Abschnitt „Spezial“ auf „Hängen“ ein. Beachten Sie jedoch, dass der hängende Einzug standardmäßig 1,27 cm (0,5 Zoll) beträgt. Sie können dies über die Registerkarte „Von:“ ändern.
- Klicken Sie dann nach dem Betrachten der Vorschau auf die Schaltfläche „OK“.
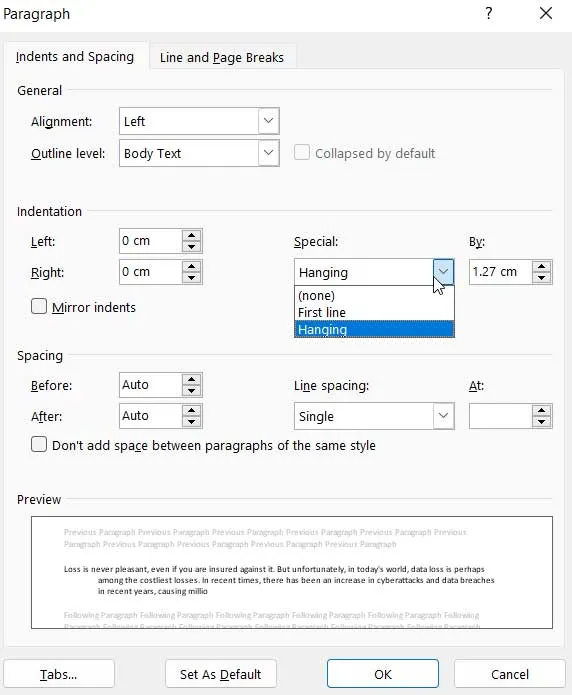
- Alternativ können Sie den Einzug in Word ändern, indem Sie das Lineal-Tool aktivieren.
Methode 2: Verwenden einer Tastenkombination zum Erstellen eines hängenden Einzugs
Die Verwendung dieser Methode erfordert keine komplexen Schritte. Diese Methode eignet sich am besten, wenn alle Zitate in Ihrem Dokument bereits eingegeben oder eingefügt wurden. Wenn Sie eine Mac- oder Windows-Tastatur verwenden, können Sie durch Drücken von Cmd+T oder Strg+T einrücken.
Der Standardeinzug für nachfolgende Zeilen beträgt 0,5 Zoll. Schauen wir uns also im Detail an, wie das geht:
- Sie können einen hängenden Einzug anwenden, indem Sie mit der Maus über den Text klicken und ihn ziehen.
- Verwenden Sie die Tastenkombination Cmd+T (Mac) oder die Tastenkombination Strg+T (Windows). Ausgewählte Absätze haben jetzt einen hängenden Einzug und nachfolgende Zeilen werden um 0,5 Zoll eingerückt (Standard).
Methode 3: Verwenden Sie Absatzstile, um einen markanten Einzug zu erstellen
Der Absatzstil in Microsoft Word kann auch zum Hinzufügen eines hängenden Einzugs verwendet werden. Diese Methode kann verwendet werden, wenn Sie später weitere Links hinzufügen möchten. Das Erstellen eines Formatierungsstils für markante Einzüge in Word ist eine gute Idee, wenn Sie häufig wissenschaftlich schreiben. Mit nur einem Klick können Sie in Word einen Einzug einfügen. So geht’s:
- Öffnen Sie die Registerkarte „Startseite“ und klicken Sie auf „Stil“.
- Wählen Sie dann die Option „Ändern…“.
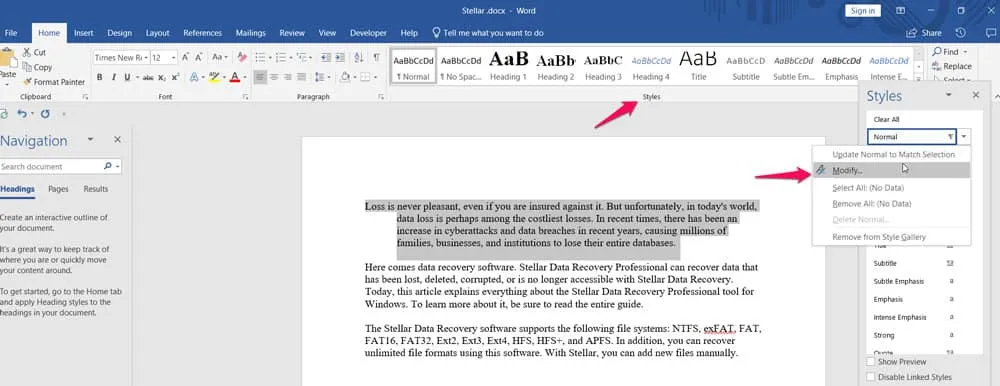
- Ändern Sie nun „Stil“ in „Hängender Einzug“ und klicken Sie auf „Format“ und dann auf „Absatz“.
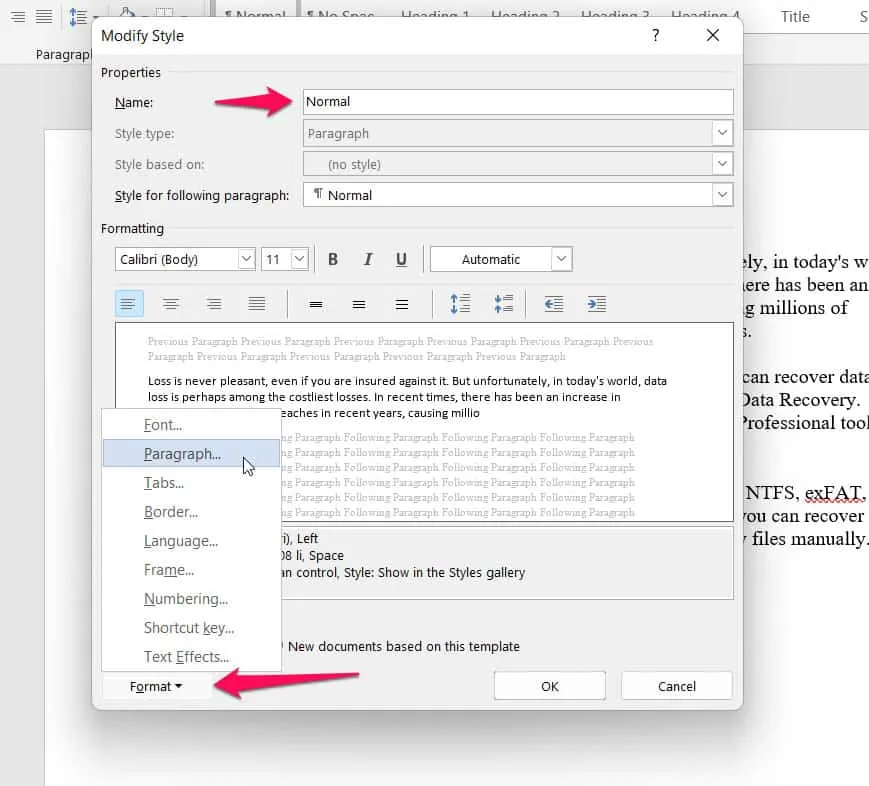
- Klicken Sie dann auf „Einrückungen und Abstände“ und stellen Sie bei „Besonderheiten“ den Wert „Dangling“ ein. Außerdem sollte die Größe standardmäßig automatisch auf 0,5 Zoll (1,27 cm) eingestellt sein. Sie können es im Abschnitt BY: ändern.

- Wählen Sie anschließend „Pair“ und klicken Sie auf „Style“, um einen hängenden Einzug hinzuzufügen.
So rücken Sie die erste Zeile in Word ein
Wie wir nun bereits erwähnt haben, erfahren Sie, wie Sie in Microsoft Word einen hängenden Einzug erstellen. Wenn Sie also die erste Zeile in Word einrücken möchten, sollten Sie diese Methoden befolgen:
Methode 1: Verwenden der Tabulatortaste
Mit dieser Methode können Sie die erste Zeile ganz einfach einrücken. Dies ist keine bequeme Methode, wenn Sie bereits das gesamte Dokument geschrieben haben. Es eignet sich nicht nur besser für kürzere Dokumente mit nur wenigen Absätzen, sondern auch für kürzere Dokumente.
- Markieren Sie den Absatzanfang mit dem Cursor .
- Drücken Sie die Tabulatortaste . Wenn Sie am Ende eines Absatzes die Eingabetaste drücken, wird automatisch ein Erstzeileneinzug für den nächsten Absatz erstellt.
Methode 2: Absatzformat verwenden
Diese Methode funktioniert gut, wenn Sie Text in ein längeres Dokument eingeben oder einfügen.
- Wählen Sie den Text aus, den Sie bearbeiten möchten.
- Wählen Sie dann einen Absatz aus dem Menü „Format“ aus . Es erscheint ein Fenster mit Absatzeinstellungen.
- Wählen Sie im Dropdown-Menü „Erste Zeile“ neben „Spezial“ aus .
- Ziehen Sie nach Belieben ein und klicken Sie dann auf „OK“ .
So verwenden Sie Einzüge in Microsoft Word, um ein wirkungsvolles Dokument zu erstellen
Strategisch platzierte Einzüge auf beiden Seiten eines Dokuments sind zwei Möglichkeiten, seine visuelle Attraktivität zu verbessern und es besser lesbar zu machen. Sie können Ihr Dokument attraktiver gestalten, indem Sie Absätze in Microsoft Word optisch trennen.
Links und Zitate lassen sich mit hängenden Einzügen leichter crawlen. Allerdings hilft die Einrückung der ersten Zeile dem Leser, den Anfang jedes Absatzes zu erkennen.
Wenn Sie bereits Absatzabstände hinzugefügt haben, müssen Sie die erste Zeile nicht einrücken. Wenn Sie eine Word-Vorlage verwenden, können Sie ein tolles Dokument erstellen.
Zusammenfassend | Hängender Worteinzug
Zahlreiche Styleguides fordern hängende Einzüge, darunter APA, Chicago und MLA. Wir haben jedoch bereits alle möglichen Methoden erwähnt, mit denen Sie in Microsoft Word einen hängenden Einzug erstellen können. Probieren Sie es aus und teilen Sie uns mit, welche Methode Sie verwenden. Wenn Sie in der Zwischenzeit Zweifel oder Fragen haben, hinterlassen Sie bitte unten einen Kommentar und lassen Sie es uns wissen.



Schreibe einen Kommentar