So zeichnen Sie den Bildschirm auf Ihrem Chromebook auf

Eine Bildschirmaufzeichnung kann oft nützlich sein. Viele Menschen zeichnen ihre Bildschirme auf, um Schritte zur Fehlerbehebung und verschiedene ähnliche Szenarien zu zeigen. Wenn es um Windows-PCs geht, müssen Benutzer Bildschirmaufzeichnungs-Apps von Drittanbietern herunterladen. Das Gleiche gilt jedoch nicht für Chromebooks, da Chromebooks über ein integriertes Bildschirmaufzeichnungstool verfügen. Wenn Sie eine Aufzeichnung auf einem Chromebook ansehen möchten, hilft Ihnen dieser Artikel dabei. In diesem Artikel besprechen wir, wie Sie den Bildschirm auf einem Chromebook aufzeichnen können.
Bildschirmaufzeichnung auf Chromebook
Die Bildschirmaufzeichnung auf einem Chromebook ist ziemlich einfach. Sie können dies tun, indem Sie die folgenden Schritte ausführen:
- Klicken Sie auf einen beliebigen Artikel im Regal , das Sie in der unteren rechten Ecke finden. Dadurch wird das Schnelleinstellungsfeld auf Ihrem Chromebook geöffnet .
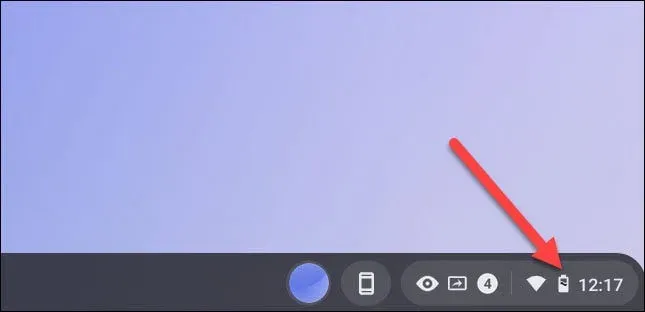
- Klicken Sie auf den Pfeil im Schnelleinstellungsmenü oben rechts .
- Klicken Sie hier auf die Schaltfläche „Screenshot“ . Wenn Sie auf diese Schaltfläche klicken, wird am unteren Bildschirmrand eine Symbolleiste für die Bildschirmaufnahme angezeigt.

- In der Bildschirmaufnahme-Symbolleiste sehen Sie ein Kamerasymbol und ein Videokamerasymbol. Durch Klicken auf das Kamerasymbol wird ein Screenshot erstellt und durch Klicken auf das Videokamerasymbol wird der Bildschirm aufgezeichnet.
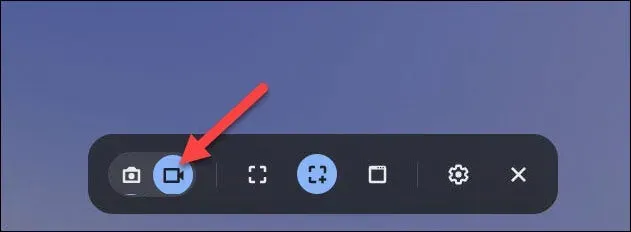
- Wenn Sie auf das Videokamerasymbol klicken, erhalten Sie verschiedene Optionen zum Verwalten Ihrer Bildschirmaufzeichnungseinstellungen. Sie können das Seitenverhältnis (Bildschirmgröße des Bildschirmrekorders) einstellen. Sie können es auf Vollbild, Teilbild und Fenster einstellen.
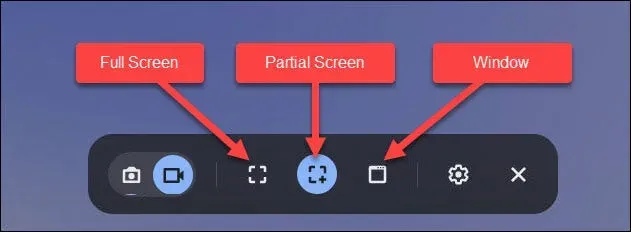
- Vollbild: Klicken Sie auf eine beliebige Stelle auf dem Bildschirm, um den Vollbildmodus aufzuzeichnen.
- Teilbildschirm: Sie müssen den Bereich, den Sie aufzeichnen möchten, durch Ziehen auswählen und dann auf die Schaltfläche „Aufzeichnen“ klicken .
- Fenster. Um ein Fenster aufzuzeichnen, klicken Sie auf das Fenster oder den Bildschirmbereich, den Sie aufzeichnen möchten.
Letzte Worte
So können Sie Aufnahmen auf einem Chromebook ansehen. Sie benötigen auf Ihrem Chromebook keine Bildschirmaufzeichnungssoftware von Drittanbietern, da es ein integriertes Tool gibt, das Ihnen dabei hilft. Wenn Sie die oben genannten Schritte ausführen, können Sie den Bildschirm ganz einfach auf dem Chromebook aufzeichnen.



Schreibe einen Kommentar