So laden Sie das vollständige macOS Ventura-Installationsprogramm herunter

Erfahren Sie, wie Sie das macOS Ventura-Installationsprogramm herunterladen, um ein bootfähiges macOS 13-Installationsprogramm auf physischen Medien wie einem USB-Laufwerk zu erstellen und mehrere Macs zu aktualisieren.
Benötige ich ein Offline-Installationsprogramm für macOS?
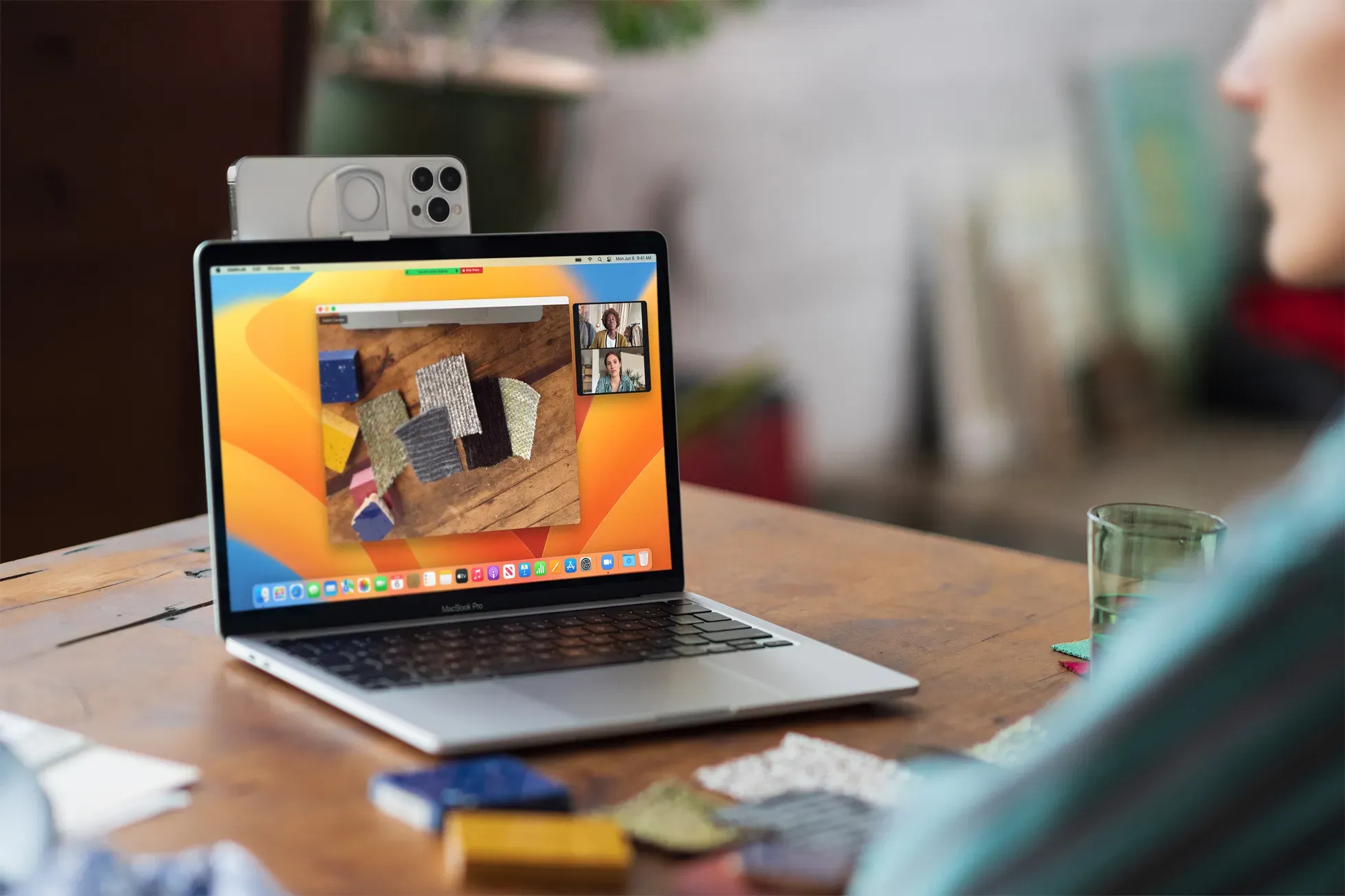
Sie müssen nicht das vollständige macOS Ventura-Installationsprogramm herunterladen, wenn Sie einen einzelnen Mac aktualisieren möchten. Wenn jedoch zwei oder mehr Macs auf Venture aktualisiert werden müssen, ist ein bootfähiges Installationsprogramm auf einem USB-Stick eine viel bessere Idee.
Sie müssen das Installationsprogramm nur einmal herunterladen und damit bootfähige Medien erstellen. Anschließend können Sie die macOS Launch Manager-Funktion verwenden, um Ihren Mac direkt im macOS Ventura-Installationsprogramm zu starten. Sobald Sie fertig sind, können Sie das USB-Installationsprogramm in den anderen Mac einfügen, den Sie aktualisieren möchten, und den Computer von dort aus starten. So einfach ist das.
Wenn Sie jedoch zu viel Freizeit haben und es Ihnen nichts ausmacht, Bandbreite zu verschwenden, können Sie das 12-GB-Installationsprogramm natürlich für jeden Mac separat herunterladen.
So laden Sie das macOS Ventura-Installationsprogramm herunter

Sie können das vollständige macOS Ventura-Installationsprogramm auf zwei Arten auf Ihren Mac herunterladen. Die erste Methode erfordert das Herunterladen von macOS Ventura aus dem App Store, genau wie jede andere App Store-App. Mit der zweiten Möglichkeit können Sie das gepackte Installationsprogramm als „InstallAssistant.pkg“-Datei mit Ihrem bevorzugten Webbrowser herunterladen.
Verwenden Sie die folgenden Links, um das macOS Ventura-Installationsprogramm herunterzuladen:
- Laden Sie das macOS Ventura-Installationsprogramm aus dem App Store herunter.
- Laden Sie InstallAssistant.pkg vom Apple-Update-Server herunter.
Herunterladen des macOS Ventura-Installationsprogramms aus dem App Store
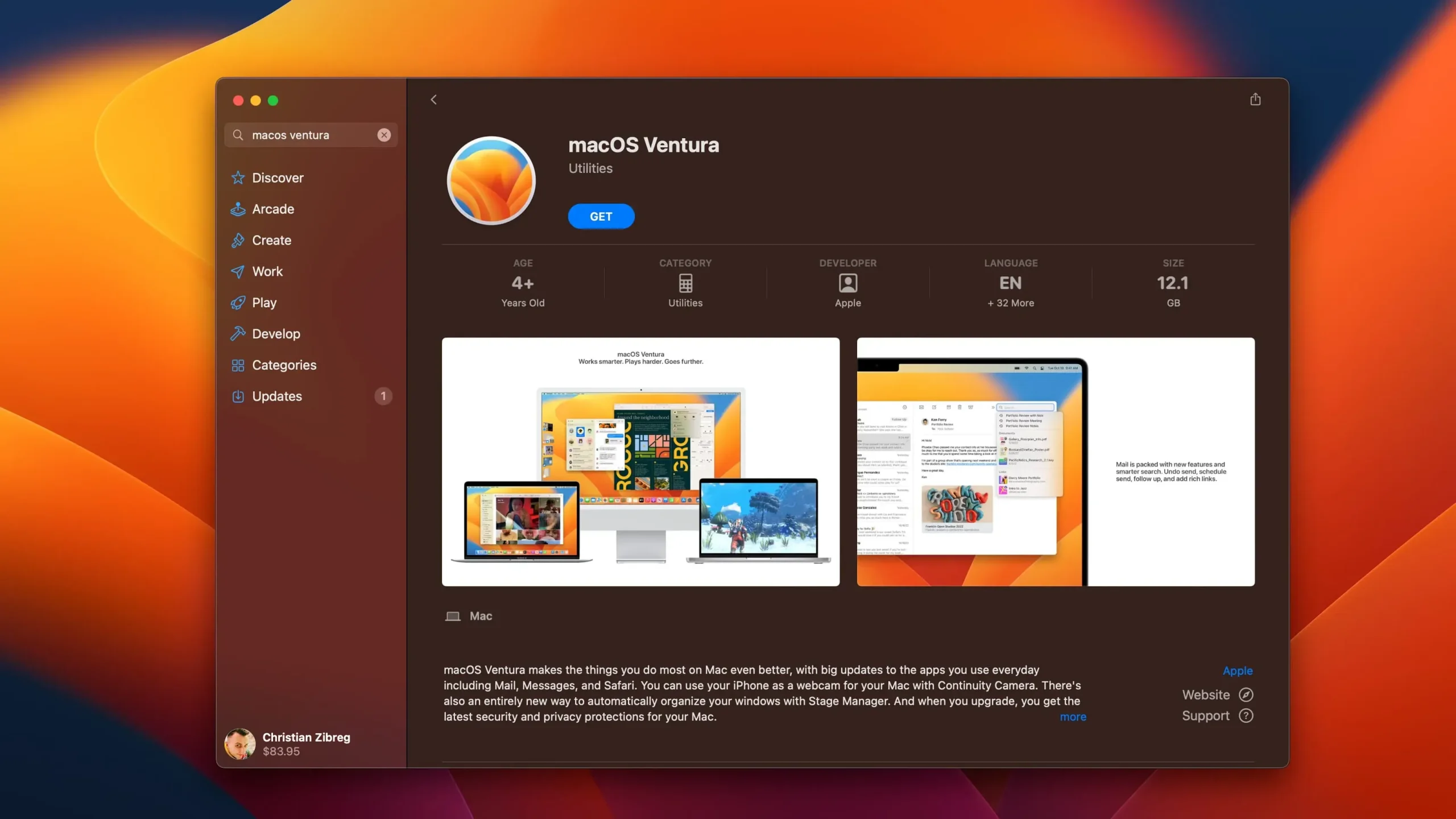
Wenn Sie in der App Store-Methode auf die Schaltfläche „Get“ klicken, wird nicht nur das gleiche „InstallAssistant.pkg“-Installationspaket wie bei der anderen Methode heruntergeladen, sondern es wird auch ausgeführt, wodurch „Install macOS Ventura beta.app“ in /Applications abgelegt wird Ordner.
Dies ist das eigentliche Installationsprogramm, mit dem der Benutzer interagiert.
macOS startet das Installationsprogramm automatisch, wenn Sie die App Store-Methode verwenden, Sie müssen jedoch nicht mit der Installation fortfahren. Beenden Sie stattdessen das Installationsprogramm, wenn es gestartet wird, verschieben Sie dann „Install macOS Ventura beta.app“ aus Ihrem Anwendungsordner in einen anderen, speichern Sie es auf einem externen Speicher, erstellen Sie ein Backup usw. Lesen Sie: 19 Lösungen zur Reparatur von USB-Geräten, die nicht funktionieren Unter macOS kann keine Verbindung hergestellt werden
Direktes Herunterladen des macOS Ventura-Installationsprogramms
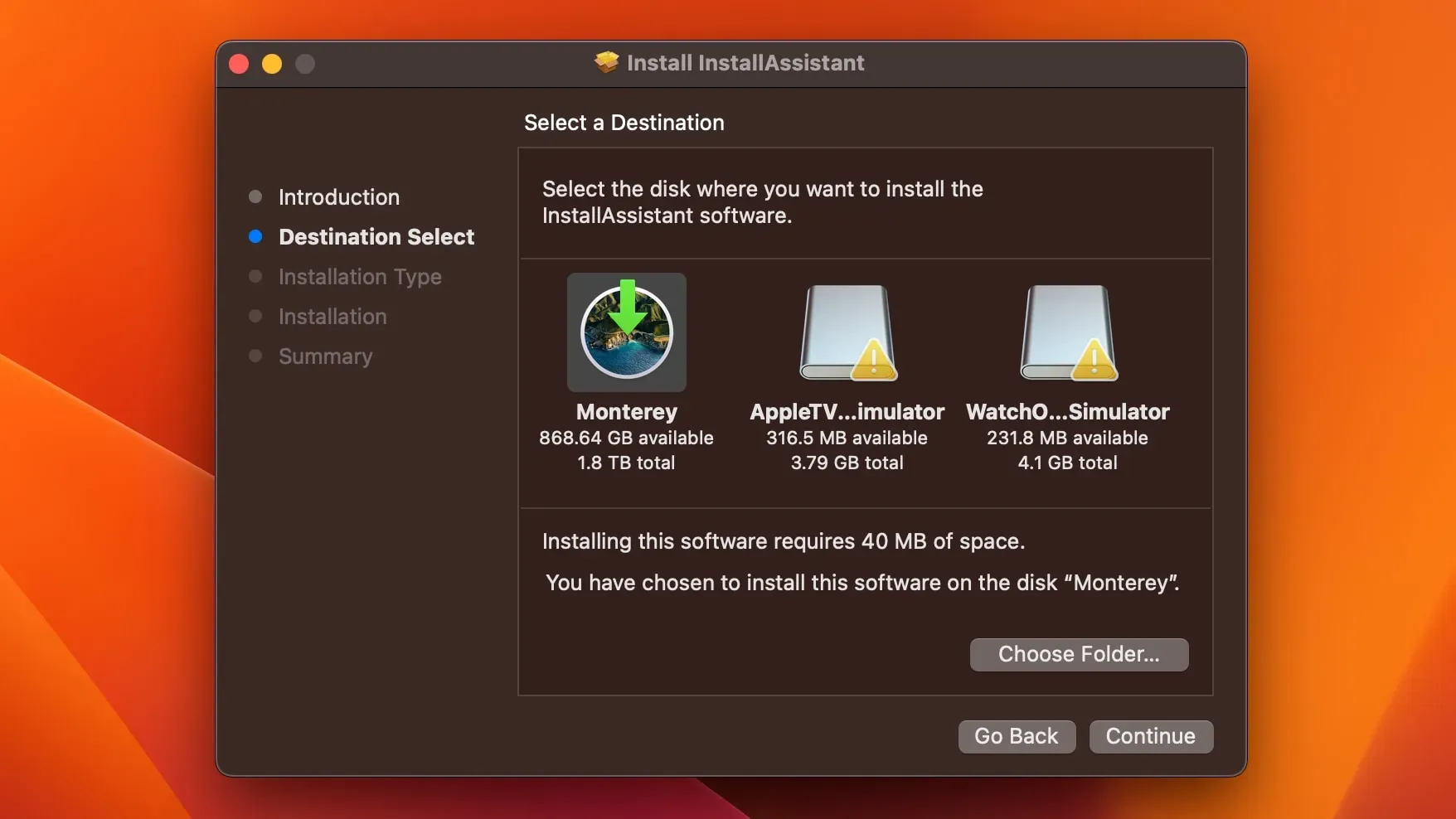
Bei der anderen Methode erhalten Sie die Datei „InstallAssistant.pkg“ in Ihrem Download-Ordner. Sie müssen diese Datei manuell öffnen und den Ordner auswählen, in den die InstallAssistant-Software extrahiert werden soll. Standardmäßig wird es in den Anwendungsordner extrahiert, Sie können es jedoch in einen Ordner Ihrer Wahl ändern.
Erstellen Sie ein macOS Ventura-Installationsprogramm
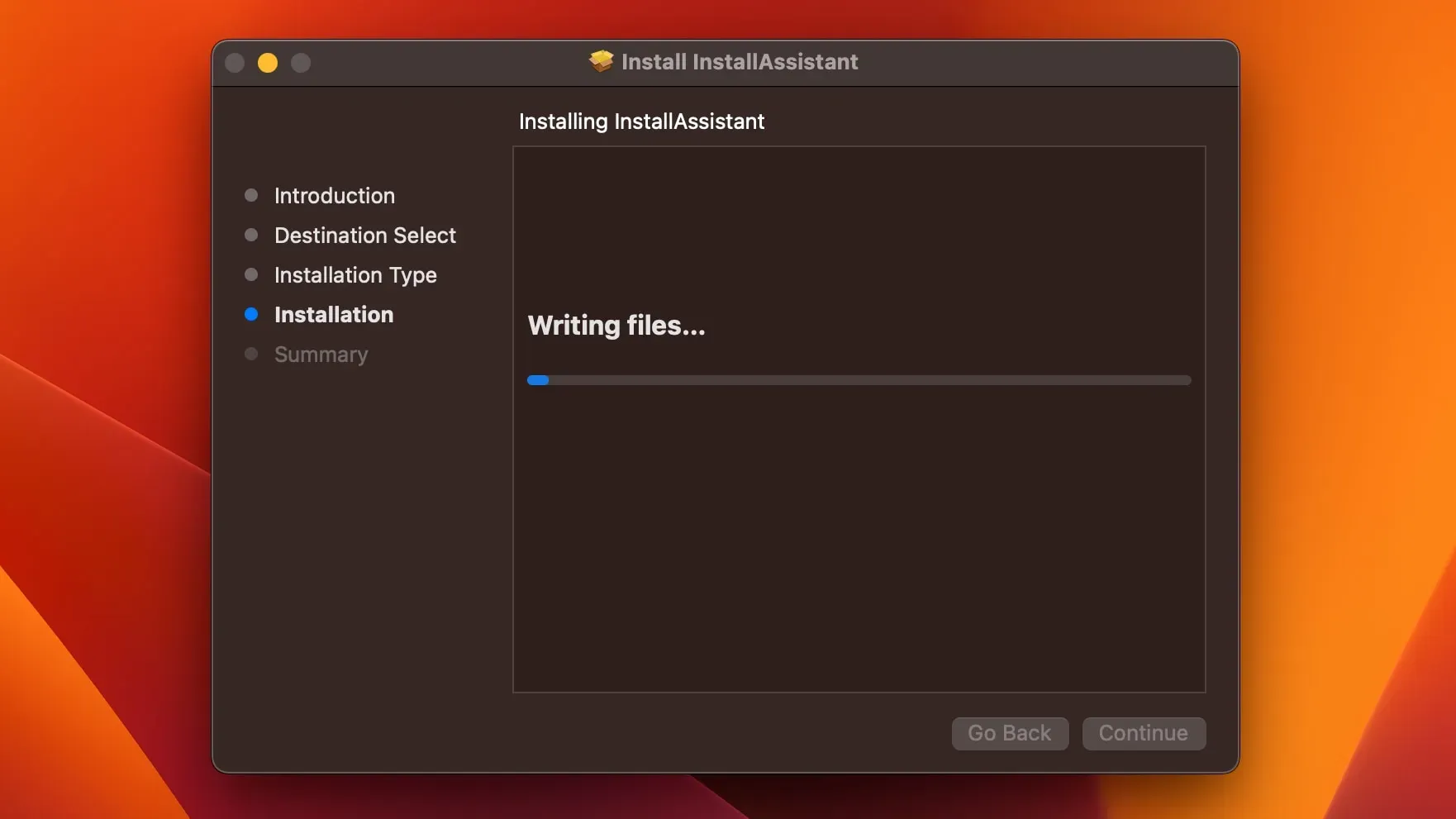
Sobald Sie das macOS Ventura-Installationsprogramm heruntergeladen haben, können Sie mit der Erstellung eines bootfähigen macOS Ventura-Installationsprogramms auf einem USB-Laufwerk oder einem anderen externen Laufwerk beginnen.
Sie benötigen einen USB-Stick oder ein anderes externes Speichergerät mit mindestens 16 Gigabyte freiem Speicherplatz, formatiert als Mac OS Extended.
Unterstützt Ihr Mac macOS Ventura?
Die Systemanforderungen für macOS Ventura sind etwas strenger als in früheren Versionen von macOS. Während macOS Monterey jeden iMac ab 2014 unterstützt, unterstützt Ventura nur Modelle, die 2017 oder später veröffentlicht wurden.
- iMac: 2017 und höher
- imac pro: 2017
- Mac Pro: 2019 und höher
- Mac Studio: 2022
- Mac mini: 2018 und höher
- MacBook: 2017 und höher
- MacBook Air: 2018 und höher
- MacBook Pro: 2017 und höher
Wer sollte auf macOS Ventura upgraden?
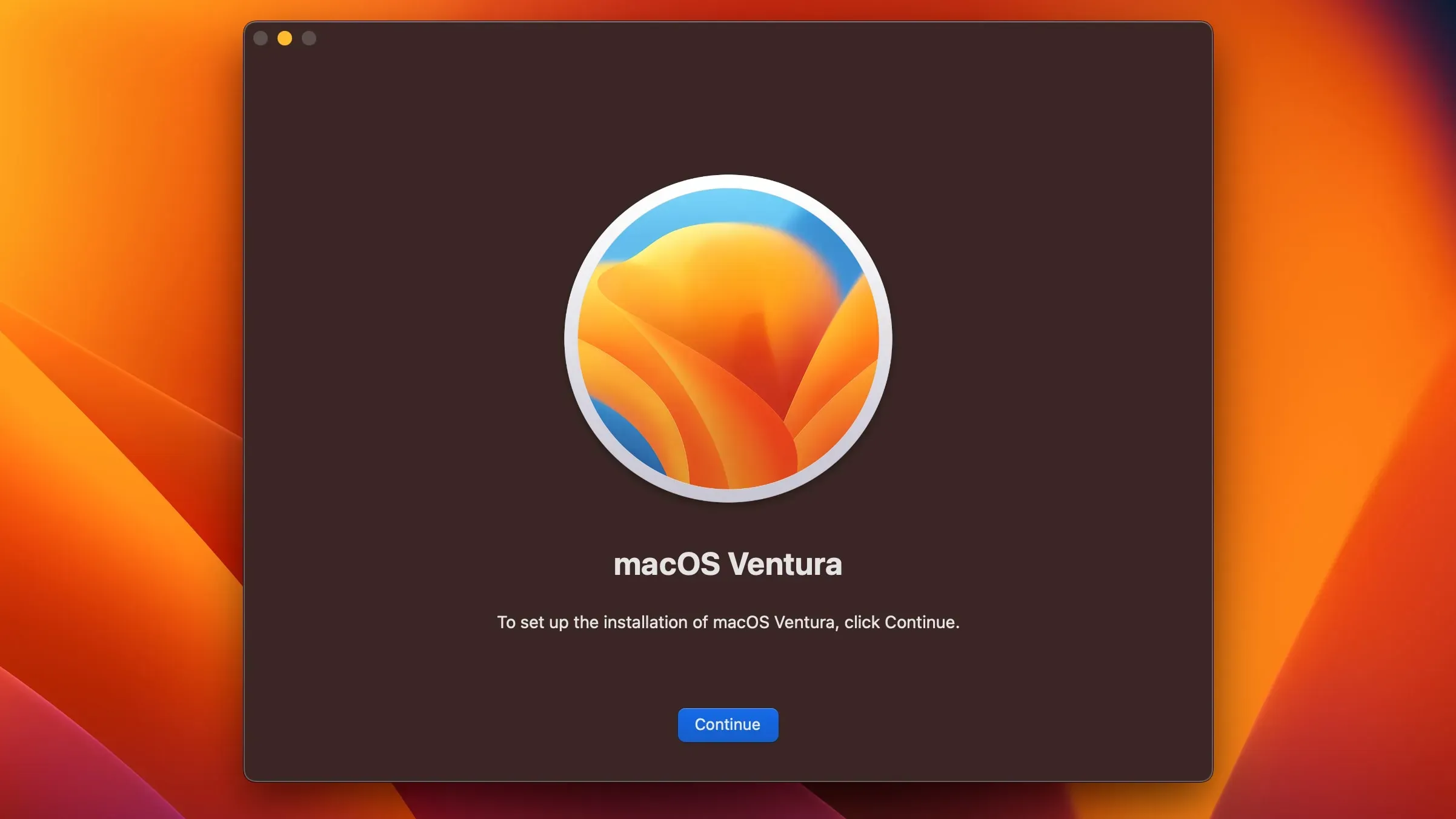
Wenn es sich bei Ihrem Mac um eine Arbeitsmaschine handelt, sollten Sie mit der Aktualisierung warten, bis Apple die wichtigsten Fehler behoben hat, die zu Kompatibilitätsproblemen führen könnten. Das Letzte, was Sie wollen, ist eine Fehlermeldung, wenn Sie eine kritische Anwendung verwenden müssen.
Für alle anderen lohnt sich die Installation dieses macOS-Updates, um Funktionen wie Fokusfilter, gesendete iMessages anrufen/bearbeiten, die Wetter-App und mehr zu erhalten. Und mit macOS Ventura 3.1 erhalten Mac-Besitzer die Continuity Camera und mehr.
Lesen Sie die Apple-Story [ Link zum App Store ], um mehr über die Funktionen von macOS Ventura zu erfahren.


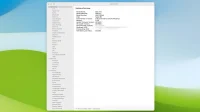
Schreibe einen Kommentar