So reduzieren Sie die CPU-Auslastung von WindowServer auf dem Mac
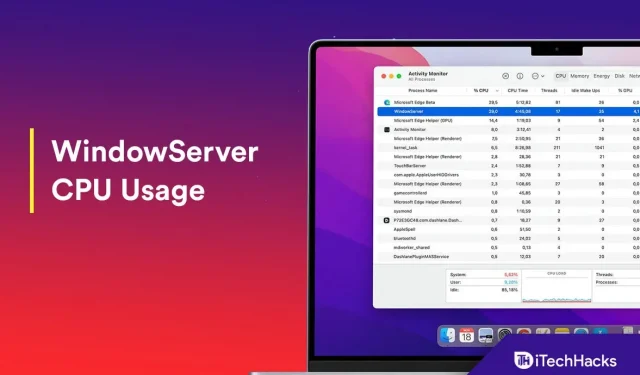
Haben Sie jemals festgestellt, dass der WindowServer-Prozess auf Ihrem Mac einen Großteil Ihrer CPU-Ressourcen beansprucht? Was ist also dieser Prozess und warum verbraucht er viele CPU-Ressourcen auf Ihrem Mac und wie können Sie die CPU-Auslastung von WindowServer auf Ihrem Mac senken? Der WindowsServer-Prozess verwaltet alle visuellen Elemente Ihres Mac-Geräts, z. B. die Menüleiste, das Dock usw.; es funktioniert zwischen der Benutzeroberfläche und der Hardware.
WindowServer verbraucht möglicherweise mehr CPU-Ressourcen aufgrund mehrerer Ordner und Dateien auf dem Desktop, mehrerer angeschlossener Displays, mehrerer geöffneter Fenster und anderer ähnlicher Gründe. Aus diesem Grund kann sich die Leistung Ihres Mac verlangsamen.
Behebung der hohen CPU-Auslastung von WindowServer auf Mac 2022
Sie können die hohe CPU-Auslastung von WindowServer auf MacBook Air, Macbook Pro und Macbook M1 ganz einfach beheben, indem Sie die Schritte in diesem Artikel befolgen.
Löschen Sie Dateien und Ordner vom Desktop
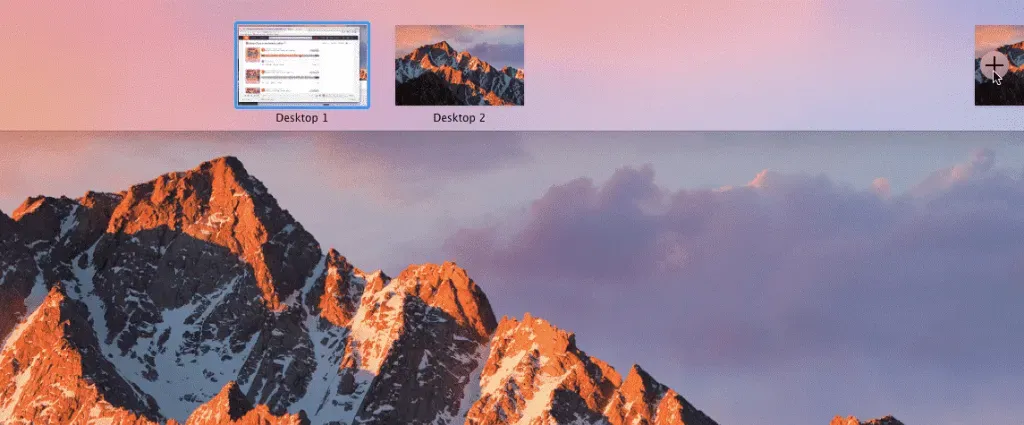
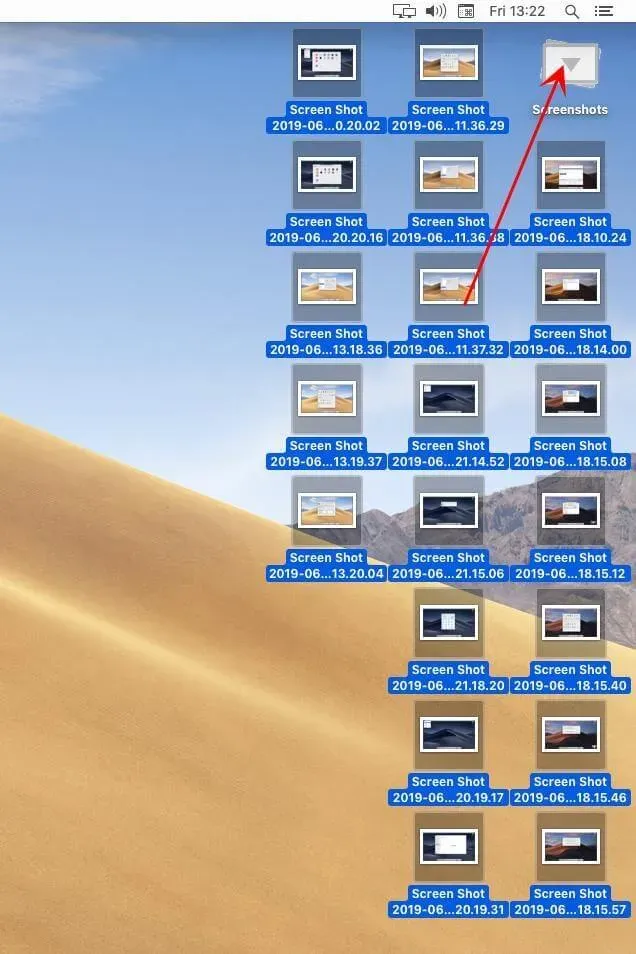
Das allererste, was Sie tun sollten, ist, Dateien und Ordner von Ihrem Desktop zu löschen. Sie können einen Ordner auf Ihrem Desktop erstellen und alle Ihre Dateien und Ordner darin speichern. Dadurch wird die Grafik auf Ihrem Desktop reduziert und höchstwahrscheinlich auch die CPU-Auslastung von WindowServer auf Ihrem Mac.
Schließen Sie unnötige Fenster
Wenn auf Ihrem Mac ein unerwünschtes Windows geöffnet ist, müssen Sie wissen, dass dies auch der Grund für die hohe CPU-Auslastung von WindowServer sein kann. Wenn auf Ihrem Mac mehrere Fenster geöffnet sind, die Sie nicht verwenden, sollten Sie diese schließen. Darüber hinaus sollten Sie auch alle unnötigen Browser-Tabs schließen, da dies ebenfalls zu einer hohen CPU-Auslastung von WindowServer führen kann.
Starten Sie Ihren Mac neu
Wenn Sie ein MacBook verwenden, ist es wahrscheinlich, dass Sie Ihren Computer schon lange nicht mehr neu gestartet oder heruntergefahren haben. Wenn Sie dies tun, sind Sie nicht allein, denn viele von uns tun dies. Nach einer Weile müssen Sie Ihren Mac neu starten, da dies dazu beiträgt, RAM freizugeben und auch Caches und alle anderen temporären Dateien vom Gerät zu entfernen. Darüber hinaus wird es auch dazu beitragen, die CPU-Auslastung von WindowServer auf Ihrem Mac zu reduzieren.
Entfernen Sie zusätzliche Desktops
Wenn Sie mehrere Desktops aktiviert haben, aber nur einen oder zwei davon verwenden, versuchen Sie, alle zusätzlichen Desktops zu löschen, die Sie nicht verwenden. Befolgen Sie dazu die folgenden Schritte:
- Versuchen Sie zunächst, Mission Control auf Ihrem Mac zu starten, indem Sie die Taste F5 auf Ihrer Tastatur drücken.
- Bewegen Sie nun Ihre Maus über den Desktop, den Sie gerade nicht verwenden, und klicken Sie dann auf das X-Symbol , um ihn zu schließen.
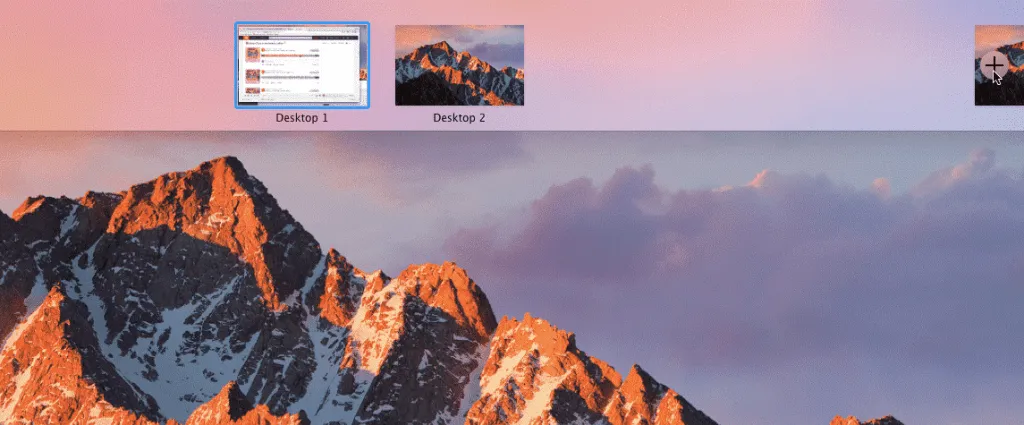
Transparenzeffekte deaktivieren
Sie sollten außerdem versuchen, den Transparenzeffekt auszuschalten. Befolgen Sie dazu die folgenden Schritte:
- Gehen Sie auf Ihrem Mac zu den Systemeinstellungen.
- Gehen Sie in den Systemeinstellungen zum Abschnitt Barrierefreiheit.
- Gehen Sie hier zur Option „Anzeige“ und aktivieren Sie das Kontrollkästchen „Transparenz reduzieren“.
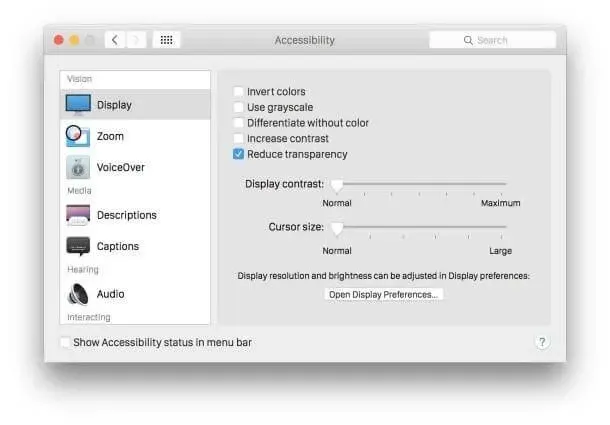
Deaktivieren Sie Leerzeichen für mehrere Anzeigen
Wenn Sie mehrere an Ihren Mac angeschlossene Displays verwenden, können Sie die CPU-Auslastung von WindowServer reduzieren, indem Sie Leerzeichen für mehrere Displays deaktivieren. Sie können dies tun, indem Sie die folgenden Schritte ausführen:
- Gehen Sie zu „Systemeinstellungen“ und dann zur Option „Mission Control“.
- Deaktivieren Sie hier das Kontrollkästchen „Anzeigen haben separate Leerzeichen“.
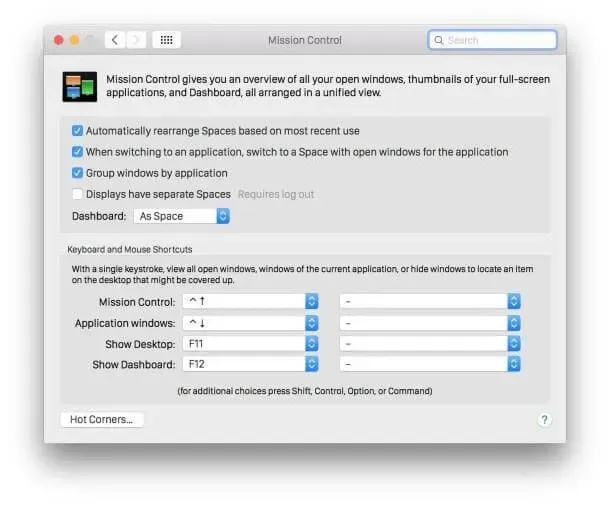
- Starten Sie anschließend Ihren Mac neu und die Änderungen werden erfolgreich gespeichert.
Entfernen Sie Apps vom Mac
Wenn dieses Problem nach der Installation einer bestimmten Anwendung auf Ihrem Mac auftritt, sollten Sie die Deinstallation der Anwendungen in Betracht ziehen, die das Problem verursachen. Befolgen Sie dazu die folgenden Schritte:
- Gehen Sie zum Finder und suchen Sie die App, die Sie deinstallieren möchten.
- Ziehen Sie nun die App in den Papierkorb .
- Sie müssen Ihren Mac-Benutzernamen und Ihr Passwort eingeben und die Anwendung wird erfolgreich von Ihrem Mac entfernt.
Aktualisieren Sie Ihren Mac
Sie sollten auch macOS aktualisieren, wenn dieses Problem auftritt. Das Aktualisieren Ihres Mac auf die neueste Version sollte dieses Problem ebenfalls beheben. Um Ihren Mac zu aktualisieren, befolgen Sie diese Schritte:
- Klicken Sie auf das Apple-Menü und wählen Sie „Über diesen Mac“.
- Klicken Sie nun auf Software-Update und laden Sie alle Updates herunter und installieren Sie sie, die Ihr Mac findet.
Letzte Worte
Wie bereits erwähnt, kann WindowServer aufgrund der zusätzlichen Grafik auf Ihrem Mac zu einer höheren CPU-Auslastung führen. Wenn dieses Problem bei Ihnen auftritt, können Sie die Schritte in diesem Artikel befolgen. Wenn Sie die oben genannten Schritte ausführen, können Sie die Nutzung von WindowServer auf Ihrem Mac reduzieren.



Schreibe einen Kommentar