So koppeln Sie zwei HomePod-Lautsprecher, um ein Stereopaar zu erstellen
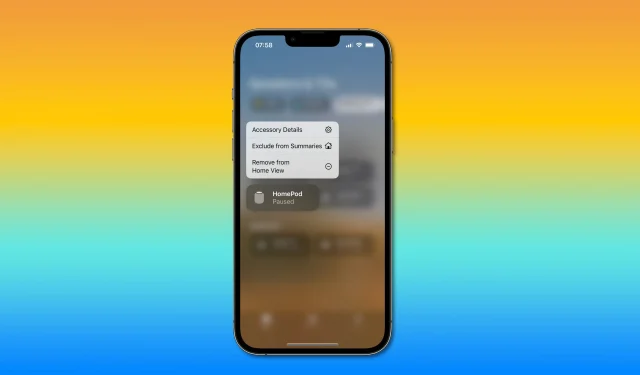
Erfahren Sie, wie Sie zwei HomePod-Lautsprecher oder zwei Mini-HomePod-Lautsprecher koppeln, um ein Stereopaar für die beste Klangqualität in Ihrem Heimkino zu erstellen.

Können zwei HomePods miteinander verbunden werden?
Ja, Apple ermöglicht Ihnen, zwei HomePod- oder HomePod-Mini-Lautsprecher zu koppeln, um eine Stereokonfiguration zu erstellen und Ihr Heimkino-Audioerlebnis zu verbessern. Was Sie nicht tun können, ist, zwei verschiedene Lautsprecher wie den HomePod und den HomePod mini zu einem Stereopaar zu kombinieren. Lesen Sie: So ändern Sie den Standard-HomePod-Musikdienst
Das berechnete Audio von Apple ist intelligent genug, um ein HomePod-Stereopaar zum Erstellen linker und rechter Audiokanäle zu verwenden. Plötzlich wird Ihre Klangbühne beim Hören von Dolby-Mehrkanal-Audio immersiver, da der Algorithmus weiß, wo sich Ihre HomePods befinden und wie nah beieinander.
So erstellen Sie ein Stereopaar HomePods

Wenn zwei HomePods oder zwei HomePod minis an eine Stromquelle angeschlossen sind, wählen Sie in den Einstellungen eines beliebigen Lautsprechers in der Home-App die Option zum Erstellen eines Stereopaars aus.
- Berühren und halten Sie in der Home-App den HomePod (iOS) oder klicken Sie mit der rechten Maustaste (macOS).
- Klicken Sie unten auf das Einstellungszahnrad.
- Wählen Sie in Ihren HomePod-Einstellungen „Stereopaar erstellen“ und folgen Sie den Anweisungen.
Es gibt nichts weiter zu tun, da der Kopplungsvorgang recht einfach ist. Nach ein paar Sekunden sollten Sie Ihr neues HomePod-Stereopaar in der Home-App sehen. Stellen Sie sicher, dass beide HomePods in der Home-App demselben Raum zugewiesen sind, da sonst der Kopplungsvorgang möglicherweise fehlschlägt. Lesen Sie: So finden Sie die Seriennummer Ihres HomePod
So deaktivieren Sie Ihr HomePod-Stereopaar
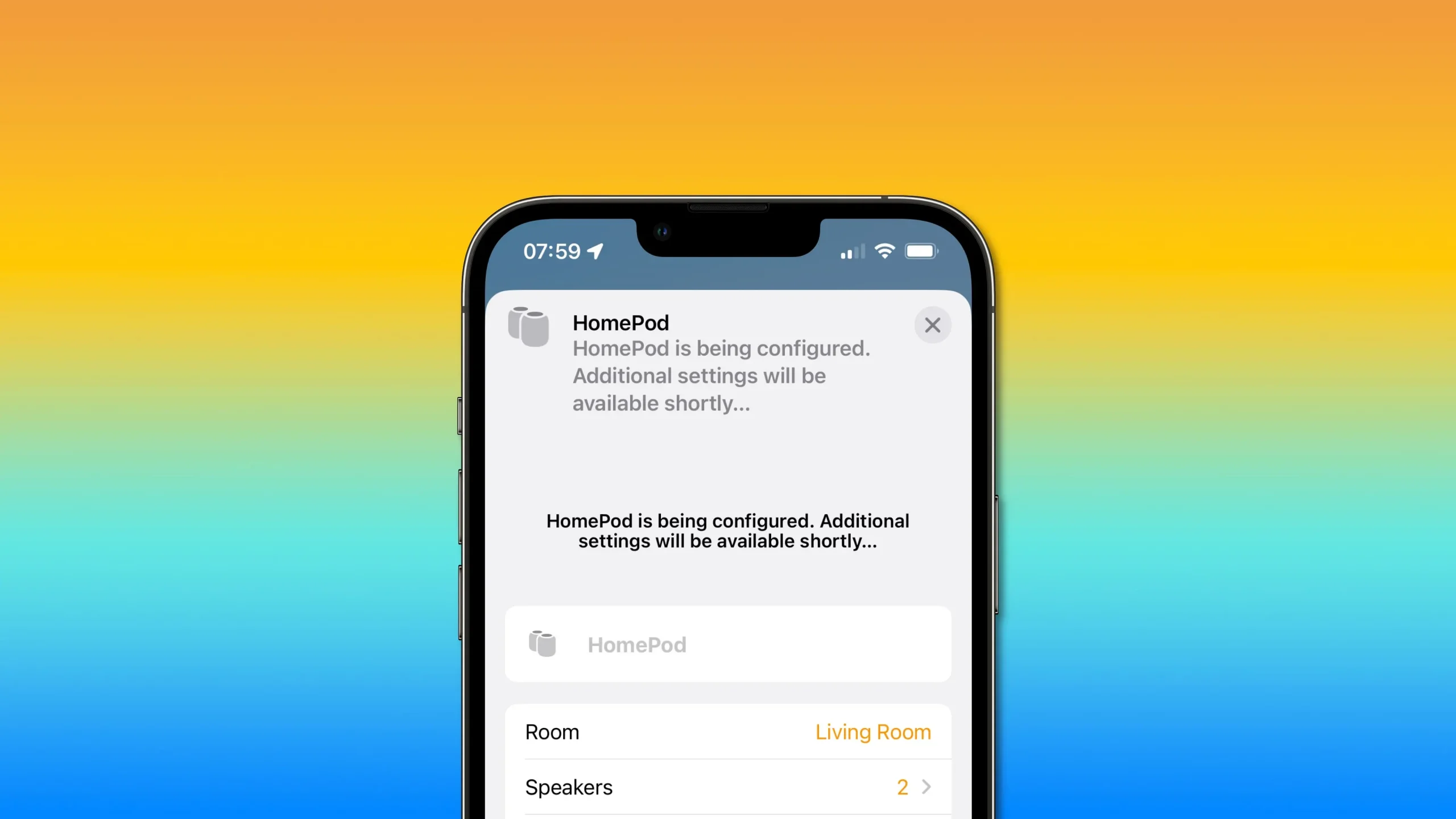
Um ein Stereo-Paar von HomePods auszuschalten, wählen Sie in den HomePod-Einstellungen in der Home-App die Option „Gruppierung von Zubehör aufheben“.
- Berühren und halten Sie in der Home-App den HomePod (iOS) oder klicken Sie mit der rechten Maustaste (macOS).
- Klicken Sie unten auf das Einstellungszahnrad.
- Wählen Sie „Gruppierung von Zubehör aufheben“.
Wenn Sie ein HomePod-Stereopaar ausschalten, werden beide Lautsprecher als separate Symbole in der Home-App angezeigt. Anschließend können Sie die Einstellungen jedes HomePods wie gewohnt ändern oder bei Bedarf in Zukunft erneut koppeln.
So richten Sie jeden gekoppelten HomePod separat ein
Sie müssen ein Stereopaar nicht trennen, um die Einstellungen für jeden Lautsprecher zu ändern. Wählen Sie stattdessen „Lautsprecher“ in den Stereopaar-Einstellungen in der Home-App aus und berühren und halten Sie dann einen Lautsprecher, um dessen Einstellungsoberfläche zu öffnen. Halten Sie in der Home-App auf Ihrem iOS- oder iPadOS-Gerät ein Paar HomePods gedrückt.
- Berühren und halten Sie in der Home-App den HomePod (iOS) oder klicken Sie mit der rechten Maustaste (macOS).
- Klicken Sie unten auf das Einstellungszahnrad.
- Wählen Sie die Option „Lautsprecher“.
- Berühren oder halten Sie einen beliebigen HomePod gedrückt, um dessen Einstellungen zu öffnen.
Sie können jetzt den Lautsprecher umbenennen, den Raum auswählen, in dem er sich befindet, ihm HomeKit-Szenen zuweisen, auf Analysen zugreifen und Informationen wie die Seriennummer, das Wi-Fi-Netzwerk, mit dem er verbunden ist, und mehr anzeigen.
Beachten Sie, dass viele HomePod-Anpassungen nicht verfügbar sind, wenn zwei Lautsprecher in einer Stereokonfiguration verbunden sind. Um sie zu ändern, müssen Sie Ihr HomePod-Stereopaar ausschalten. Lesen Sie: So verwenden Sie AirPods im Mono-Sound-Modus
So identifizieren Sie linke und rechte HomePods und tauschen Kanäle aus
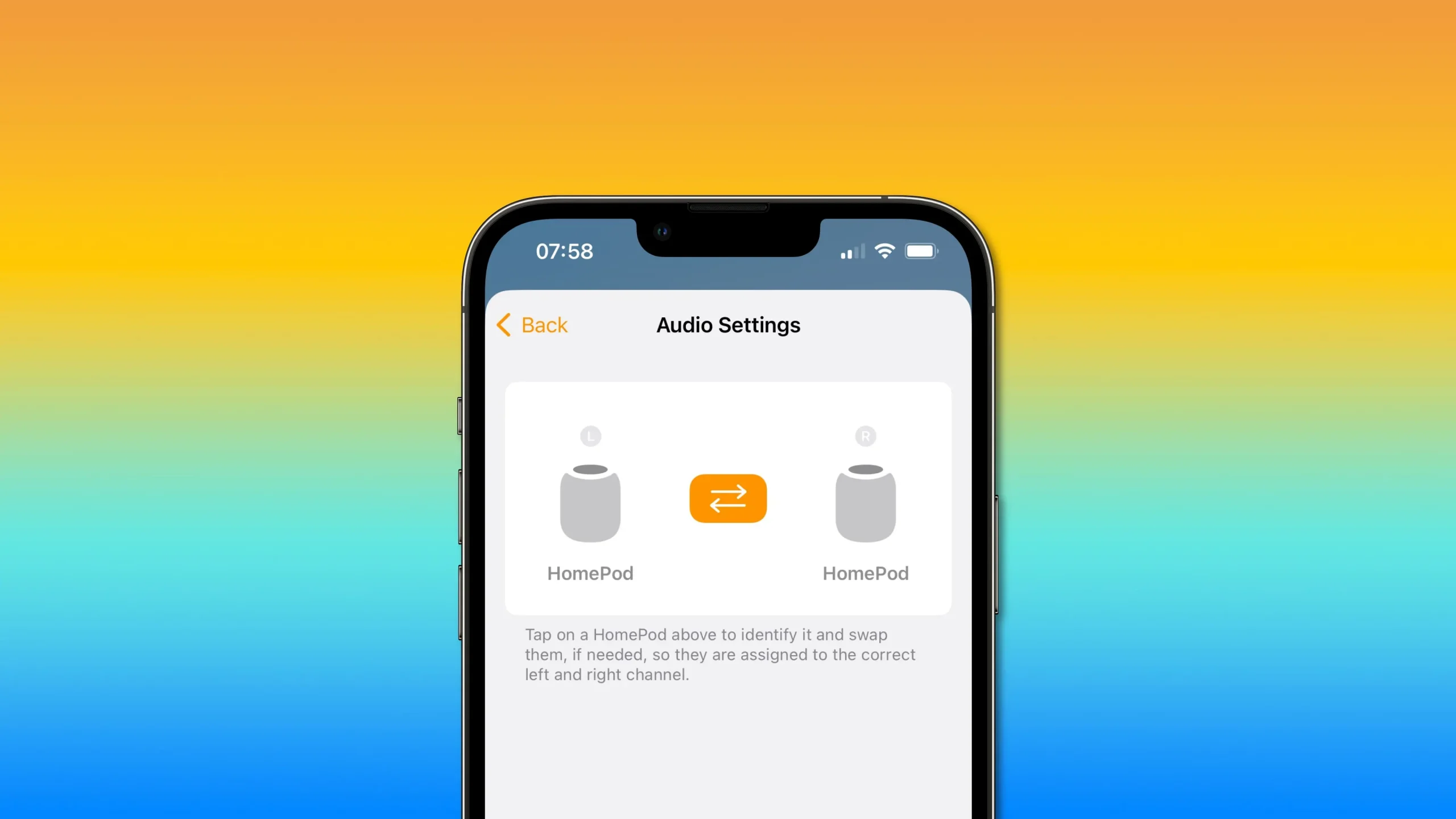
Greifen Sie in der Home-App auf die Audioeinstellungen für ein Paar HomePods zu, um den linken und rechten HomePods zu identifizieren und Kanalziele auszutauschen.
- Berühren und halten Sie in der Home-App den HomePod (iOS) oder klicken Sie mit der rechten Maustaste (macOS).
- Klicken Sie unten auf das Einstellungszahnrad.
- Wählen Sie Toneinstellungen.
Sie können nun festlegen, welcher HomePod dem linken Stereokanal zugewiesen ist und welcher als rechter Kanal fungiert. Tippen Sie dazu einfach auf das linke oder rechte HomePod-Symbol und der entsprechende Lautsprecher spielt den Ton ab.
Wenn die Lautsprecher falsch dem linken und rechten Stereokanal zugeordnet sind, klicken Sie auf die orangefarbenen Pfeile zwischen den beiden HomePod-Symbolen, um die Kanäle zu vertauschen.
Um sicherzustellen, dass alles wieder in Ordnung ist, tippen Sie auf das HomePod-Symbol, um den Lautsprecher zu identifizieren. Wir empfehlen außerdem, Ihren HomePods eigene Namen zu geben, damit sie in einer Stereopaarkonfiguration leichter zu unterscheiden sind.
Stereo-HomePods und Ihr Apple TV
Wenn Sie ein Stereopaar aus zwei HomePods in voller Größe erstellen, stellen Sie sicher, dass Sie es als Standard-Audioausgang auf Ihrem Apple TV 4K festlegen. Sie können dies tun, indem Sie auf Ihrem Apple TV 4K zu Einstellungen → Video & Audio gehen und dann Audioausgang auswählen. Wählen Sie nun Ihr Stereopaar HomePods aus, Ihr Apple TV 4K nutzt die Lautsprecher und Klangberechnungsalgorithmen für Heimkino-Surround-Sound.
Dies funktioniert nur mit Dolby Atmos-, Dolby Digital 7.1- und Dolby Digital 5.1-Audioquellen, wenn zwei HomePods in voller Größe in Stereo als Standard-Audioausgabe auf dem Apple TV 4K eingestellt sind.
Apple weist in einem Supportdokument darauf hin , dass diese Funktion beim Apple TV HD-Modell nicht funktioniert. Beachten Sie außerdem, dass Sie mit zwei HomePod-Mini-Lautsprechern für 99 US-Dollar kein Heimkino bauen können, da der HomePod mini keine Dolby-Audioformate unterstützt.
Positiv ist, dass Sie sogar einen einzelnen HomePod verwenden können, um ein Heimkinoerlebnis zu schaffen, obwohl ein Stereopaar viel besser funktioniert und klingt.



Schreibe einen Kommentar