So arbeiten Sie mit Nachrichten in iOS 16 an Projekten zusammen
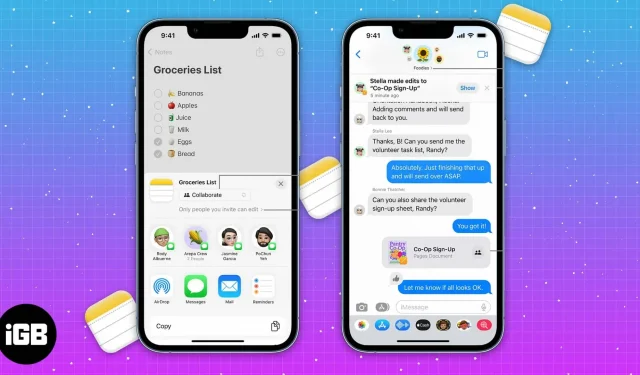
Ich gebe zu, dass es keinen Spaß macht, wenn mehrere Leute an demselben Projekt arbeiten. Vor allem, wenn Sie nicht verfolgen können, welche Aufgabe einer bestimmten Person zugewiesen ist und welchen Fortschritt sie macht. Diesem Zweck dienen mehrere Kollaborations-Apps von Drittanbietern. Aber was wäre, wenn Sie all diese Projekte über Ihr iPhone verwalten könnten?
Ja, du kannst. Das iOS 16-Update fügt einige neue Funktionen hinzu, aber nicht alle davon haben genügend Aufmerksamkeit erhalten und scheinen versteckt worden zu sein. Zusammenarbeit ist eine solche Funktion, die in iOS-Apps integriert ist. Sie können mit Ihren Freunden, Ihrer Familie usw. zusammenarbeiten, indem Sie ihnen einen Link senden und sie zur Mitarbeit an einem Projekt einladen. Somit sind Sie für die Zusammenarbeit an Projekten nicht mehr auf Apps von Drittanbietern angewiesen.
- Was ist Zusammenarbeit in iOS 16?
- So arbeiten Sie in der Nachrichten-App in iOS 16 an Projekten zusammen
- Erhalten Sie Updates zur Zusammenarbeit in Nachrichten auf dem iPhone
Was ist Zusammenarbeit in iOS 16?
Zusammenarbeit ist eine neu eingeführte Funktion, mit der Sie Ihre Kollegen oder Freunde einladen können, an Aufgaben zu arbeiten, die in Dateien, Notizen, Erinnerungen, Safari und mehr erstellt wurden. Außerdem wird die Unterstützung für Apps von Drittanbietern erweitert. Somit können wir mit Unterstützung für mehrere Anwendungen rechnen, die täglich in der Schule und am Arbeitsplatz genutzt werden.
Sie können Benutzer über Nachrichten oder FaceTime zu jeder der oben genannten Apps einladen. Sobald Benutzer die Einladung annehmen, können alle gleichzeitig am selben Projekt arbeiten. Darüber hinaus können alle Änderungen im Reiter „Alle Aktivitäten anzeigen“ (dazu später mehr) und oben im Nachrichtenthread nachverfolgt werden. Diese Funktion ist nicht nur in iOS 16, sondern auch in iPadOS 16 und macOS Ventura verfügbar.
So arbeiten Sie in der Nachrichten-App in iOS 16 an Projekten zusammen
Nachdem Sie nun wissen, was Zusammenarbeit ist und wie sie funktioniert, können wir mit Projekten über Nachrichten oder FaceTime beginnen. Bitte beachten Sie, dass diese Funktion nur auf iOS 16 oder höher unterstützt wird. Auf älteren iOS-Versionen können Benutzer die Nachricht nur als iCloud-Link anzeigen.
Notiz. Während meiner Tests konnten Benutzer von iOS 15 und früher die Datei nicht nur als iCloud-Link anzeigen, sondern auch Änderungen daran vornehmen. Vorgenommene Änderungen werden auch auf der Registerkarte „Aktivität anzeigen“ angezeigt.
Erstellen Sie eine Einladung zur Zusammenarbeit
Ich habe die Notes-App als Beispiel verwendet, aber die gleichen Schritte gelten für alle unterstützten Apps. Sie müssen nur zu den gewünschten Einstellungen navigieren. Lasst uns beginnen.
- Öffnen Sie Notizen auf dem iPhone.
- Wählen Sie die Notiz aus, die Sie mit anderen teilen möchten, oder erstellen Sie eine neue Notiz.
- Tippen Sie oben rechts auf das Teilen-Symbol (Feld mit einem Aufwärtspfeil).
- Tippen Sie auf der Seite „Teilen“ auf die Registerkarte „Kopieren/Zusammenarbeiten“, die sich direkt unter dem Titel Ihrer Notiz befindet (Beispiel: Quiz).
- Stellen Sie sicher, dass Sie „Zusammenarbeiten“ auswählen.
Verwalten Sie die Zusammenarbeit über AppsSobald Sie eine Datei mit allen zum Nachrichtenthread hinzugefügten Mitgliedern geteilt haben, wird neben dem Teilen-Symbol in der oberen rechten Ecke ein neues Symbol angezeigt. Wenn Ihr Gruppenchat über ein Gruppenfoto verfügt, wird dieses als Symbol angezeigt oder das Standardkontaktsymbol mit einem Häkchen wird angezeigt.
Dieses Symbol ist Ihr Einstiegspunkt, um alle Aktivitäten in Notes zu verfolgen. Lassen Sie uns eintauchen und sehen, was all diese Einstellungen sind.
- Öffnen Sie die Notizen-App auf Ihrem iPhone. Oder gehen Sie in Nachrichten zu einer Gruppe und tippen Sie auf eine geteilte Notiz.
- Wählen Sie das Symbol „Zusammenarbeiten“ neben dem Symbol „Teilen“ in der oberen rechten Ecke aus.
- Um eine Nachricht an einen Gruppenchat zu senden, klicken Sie auf Nachricht. Sie können auch einen Audio- oder Videoanruf tätigen.
- Alle Updates werden auf der Registerkarte „Neueste Updates“ angezeigt.
- Um die an der Datei vorgenommenen Änderungen anzuzeigen, klicken Sie auf Alle Aktionen anzeigen. Sie können jetzt den genauen Zeitpunkt anzeigen, zu dem der Benutzer beigetreten ist und Änderungen an der Datei vorgenommen hat.
- Angenommen, Sie möchten die von verschiedenen Benutzern vorgenommenen Änderungen sehen. Klicken Sie auf „Highlights anzeigen“. Die Notes-App hebt von verschiedenen Benutzern vorgenommene Änderungen hervor, indem sie den Benutzern und ihren Änderungen eine bestimmte Farbe zuweist.
- Im Abschnitt „Geteilte Notiz verwalten“ können Sie alle zur Notiz eingeladenen Benutzer anzeigen und Berechtigungen für einzelne Benutzer ändern. Sie können auch alle Änderungen hervorheben, Warnungen ausblenden, Freigabeoptionen ändern, den Einladungslink zur Zusammenarbeit kopieren oder die Freigabe der Zusammenarbeit vollständig beenden. Dadurch erhält der Dateieigentümer mehr Kontrolle über das Projekt.
- Um den Zugriff eines hinzugefügten oder zur Zusammenarbeit eingeladenen Benutzers zu entfernen, klicken Sie auf „Freigegebene Notiz verwalten“ → klicken Sie auf „Benutzer (Benutzername)“ → scrollen Sie nach unten und klicken Sie auf „Zugriff entfernen“ → „Bestätigen Sie Ihre Auswahl“.
Erhalten Sie Updates zur Zusammenarbeit in Nachrichten auf dem iPhone
Immer wenn Änderungen an der Zusammenarbeit vorgenommen werden, wird oben im Nachrichtenthread ein Benachrichtigungsbanner angezeigt. Wenn Sie die von Ihnen vorgenommenen Änderungen sehen möchten, klicken Sie auf Anzeigen. Und wenn Sie die Änderungen bereits gesehen haben oder die Benachrichtigung ignorieren möchten, tippen Sie auf x, um die Benachrichtigung zu schließen.
Sobald Sie mit der Zusammenarbeit in Messages beginnen und es zu Ihrem primären Tool machen, werden Sie wahrscheinlich am Ende mit denselben Leuten an mehreren Projekten arbeiten. In solchen Fällen werden Sie nicht bei jeder Bearbeitung in jedem Dokument mit Benachrichtigungsbannern bombardiert.

Stattdessen wird im Benachrichtigungsbanner die Meldung „3 Personen haben 3 Aktualisierungen zu 3 Dokumenten beigesteuert“ angezeigt. Tippen Sie auf „Anzeigen“, um die Änderungen anzuzeigen, oder tippen Sie auf „x“, um die Benachrichtigung zu schließen. Wenn Sie auf „Anzeigen“ klicken, werden auf der nächsten Seite alle Änderungen angezeigt, die von verschiedenen Personen an verschiedenen Projekten vorgenommen wurden. Sie können auf „Anzeigen“ klicken, um die Benachrichtigung anzuzeigen, oder auf „Ignorieren“, um die Benachrichtigung zu verwerfen.
Fertigstellung…
Zum Zeitpunkt der Veröffentlichung dieses Artikels befindet sich die Funktion zur Zusammenarbeit noch im Betatest. Wir werden den Artikel auf jeden Fall aktualisieren, sobald diese Funktion im stabilen Build von iOS 16 erscheint. Wenn Sie Fragen haben, teilen Sie uns dies in den Kommentaren mit.



Schreibe einen Kommentar