So erstellen Sie eine Verknüpfung zum Google Password Manager auf Ihrem Android-Telefon für schnelleren Zugriff auf alle Ihre Anmeldeinformationen
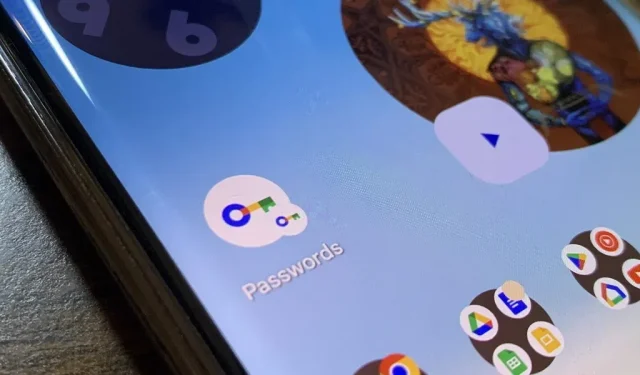
Jeder sollte wissen, dass die Zuweisung komplexer Passwörter für sensible digitale Konten der beste Weg ist, sich vor Hackerangriffen zu schützen . Wer Best Practices zum Erstellen von Passwörtern befolgt, weiß auch, dass es selbst mit Passphrasen nahezu unmöglich ist, den Überblick über die Passwörter für jedes Konto zu behalten. Aus diesem Grund wird dringend empfohlen, einen Passwort-Manager zu verwenden.
Passwort-Manager können auch dabei helfen, vertrauliche Kontoinformationen zu speichern, zufällige Zeichenfolgen für Passwörter zu generieren und Passwörter automatisch auszufüllen, wenn Sie sich bei Apps und Websites anmelden. Allerdings verbergen diese Dienste ihre besten Funktionen oft hinter einem Abonnement oder einem In-App-Kaufmodell.
Google Password Manager ist eine leistungsstarke, benutzerfreundliche und kostenlose Option. Ursprünglich über den Browser und Chrome OS verfügbar, ist es jetzt eng in Android integriert. Der Nachteil war, dass der Zugriff auf sie nicht so bequem war wie auf Apps von Drittanbietern, aber ein aktuelles Update der Google Play-Dienste hat das geändert.
Schritt 1: Aktualisieren Sie die Google Play-Dienste
Da die neue Funktion über die Google Play-Dienste verfügbar ist, stellen Sie bitte sicher, dass Sie auf dem neuesten Stand sind. Öffnen Sie auf einem beliebigen Android-Telefonmodell den Google Play Store, tippen Sie auf Ihr Profilsymbol in der oberen rechten Ecke der Startseite und wählen Sie Einstellungen. Wählen Sie dann den Abschnitt „Über“ aus, um ihn zu erweitern.
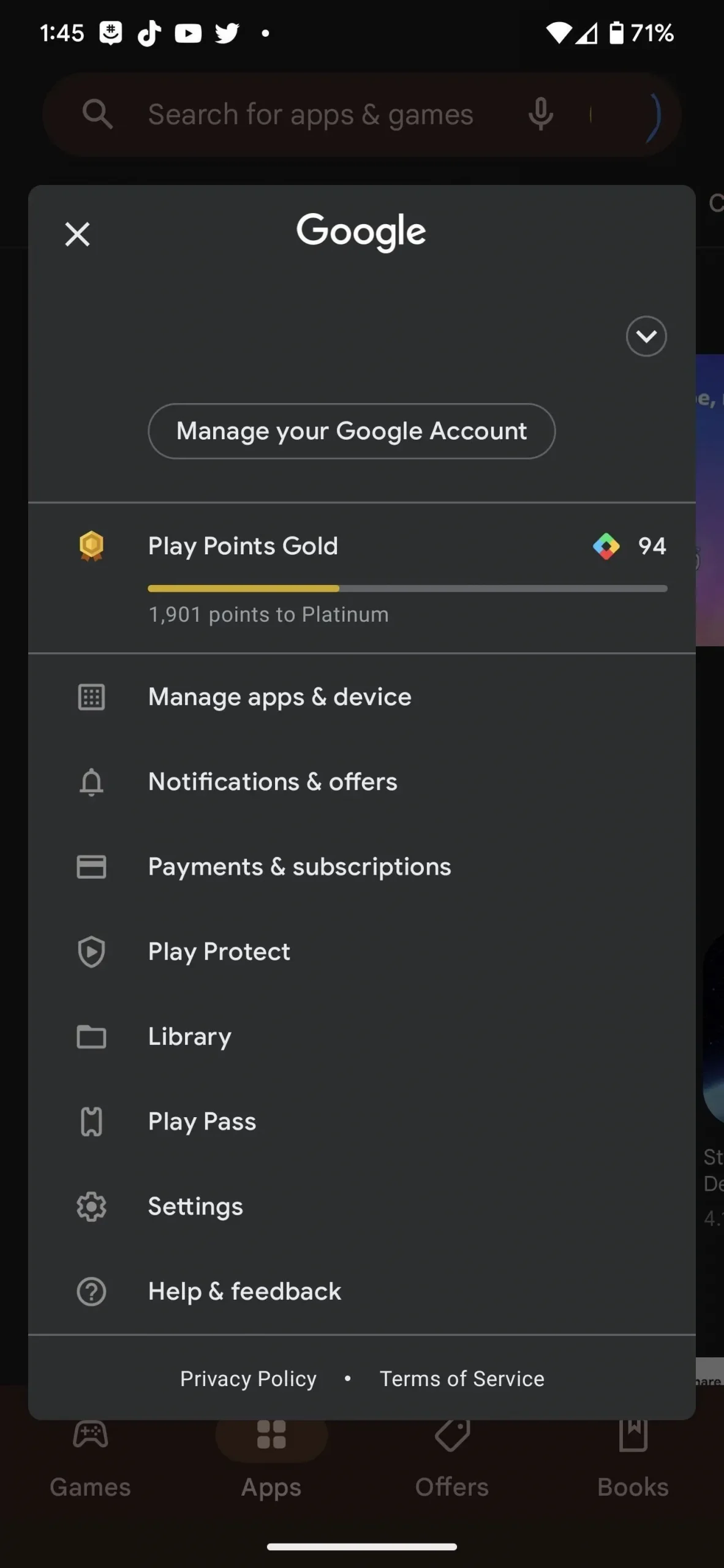
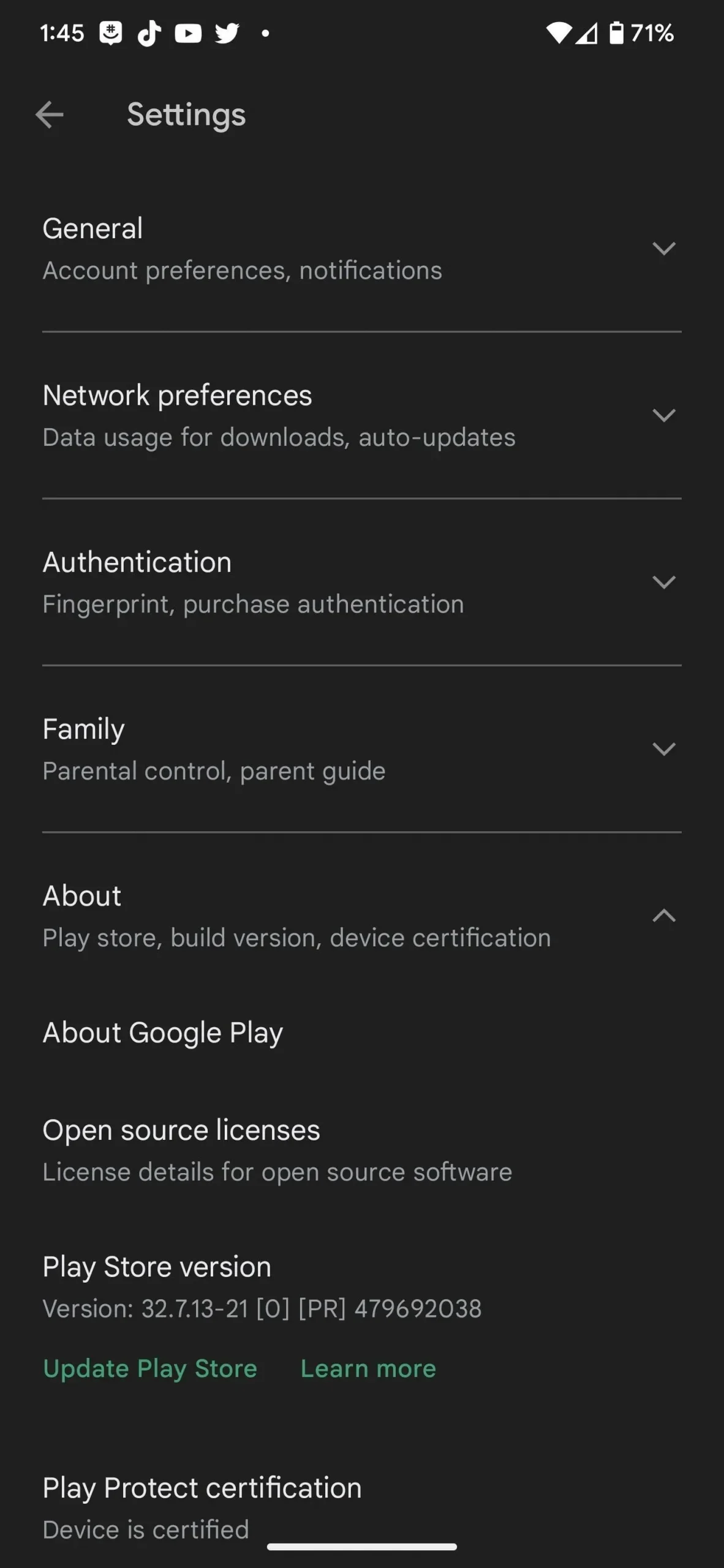
Sie sehen sofort, welche Version des Play Store Sie derzeit verwenden, und wenn Sie Version 22.18 oder höher verwenden (die im Juni 2022 herauskam), sollte alles in Ordnung sein. Allerdings ist ein Update auf die neueste Version immer gut, damit alles möglichst reibungslos läuft.
Tippen Sie auf den Hyperlink „Play Store aktualisieren“ unter der aktuellen Version des Play Store. Dort erfahren Sie, ob Sie über das Update verfügen oder ob es aktuell ist. Klicken Sie in jedem Fall auf „Verstanden“, um fortzufahren.
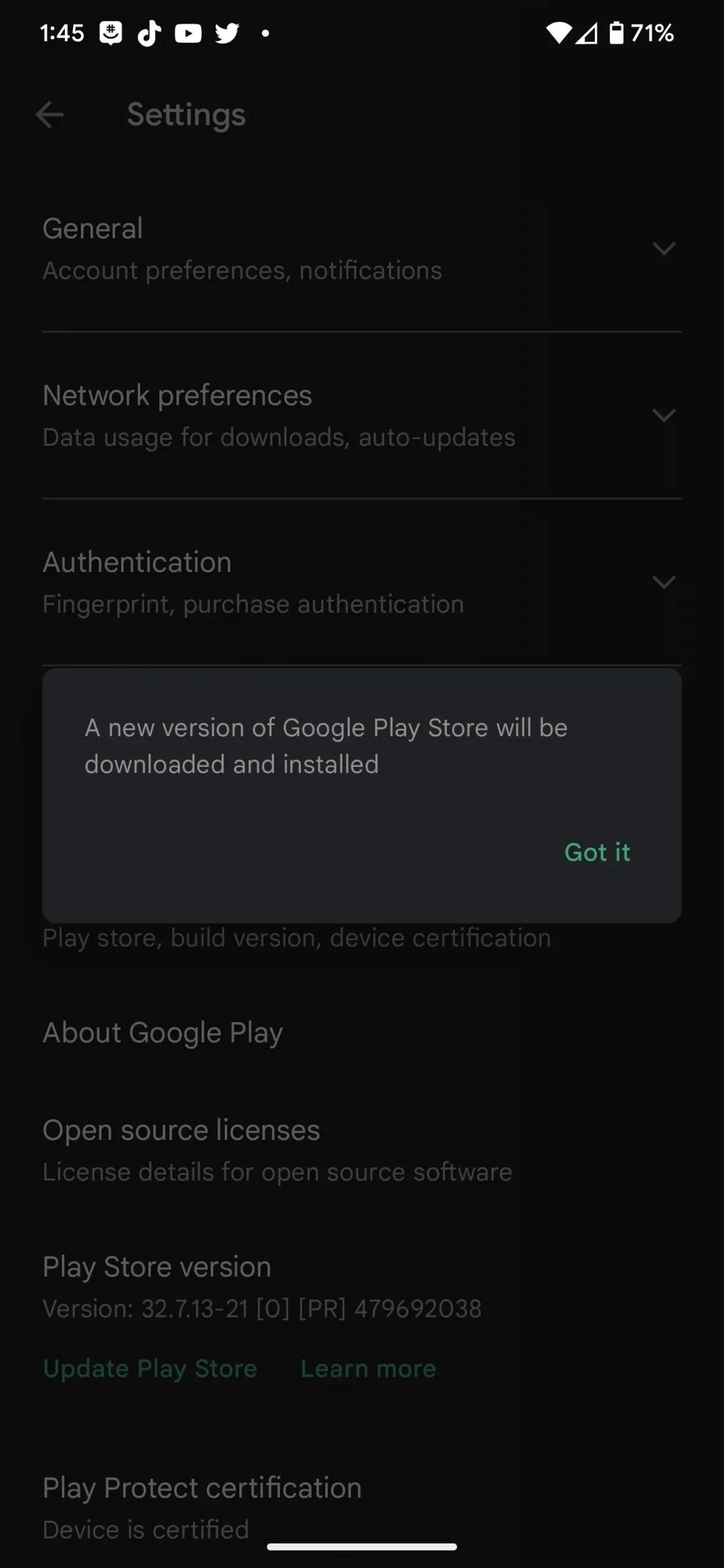

Alternative Methode: Google Play System aktualisieren
Sie müssen die Google Play-Dienste nicht über die Google Play Store-App aktualisieren. Stattdessen können Sie dies in der Einstellungen-App Ihres Android-Telefons tun.
Gehen Sie auf Ihrem Pixel zum Menü „Sicherheit“ und klicken Sie auf „Google Play System Update“. Diese Option umfasst Updates von Google auf Android, Google Play Store und Google Play Services. Wenn ein Update verfügbar ist, klicken Sie auf Jetzt neu starten.
Auf anderen Android-Geräten ist der Vorgang ähnlich. Öffnen Sie beispielsweise die Einstellungen auf einem Samsung Galaxy-Modell, tippen Sie auf Biometrie und Sicherheit und dann auf Google Play System Update. Wenn es ein Update gibt, klicken Sie auf „Herunterladen und installieren“ und dann auf „Jetzt neu starten“, wenn es vollständig heruntergeladen ist.
Schritt 2: Öffnen Sie den Google Passwort-Manager.
Wenn Sie ein Pixel haben, öffnen Sie die App „Einstellungen“, scrollen Sie zu „Passwörter & Konten“ und tippen Sie darauf. Tippen Sie oben in der Kategorie „Passwörter“ auf „Google“ und wählen Sie dann das entsprechende Konto aus, wenn Sie mehrere Konten haben.
Öffnen Sie auf einem Samsung Galaxy-Modell die App „Einstellungen“, scrollen Sie zu „Allgemeine Verwaltung“, wählen Sie sie aus und tippen Sie dann auf „Passwörter & AutoFill“. Wählen Sie unter „Passwörter“ „Google“ aus und wählen Sie dann das entsprechende Konto aus, wenn Sie mehr als eines haben.
Alternativ können Sie auf einem Pixel, Galaxy oder einem anderen Android-Gerät in der Suchleiste „Einstellungen“ nach „Passwort-Manager“ suchen, um direkt zur Kontoauswahl oder zum Passwort-Manager-Bildschirm zu gelangen.
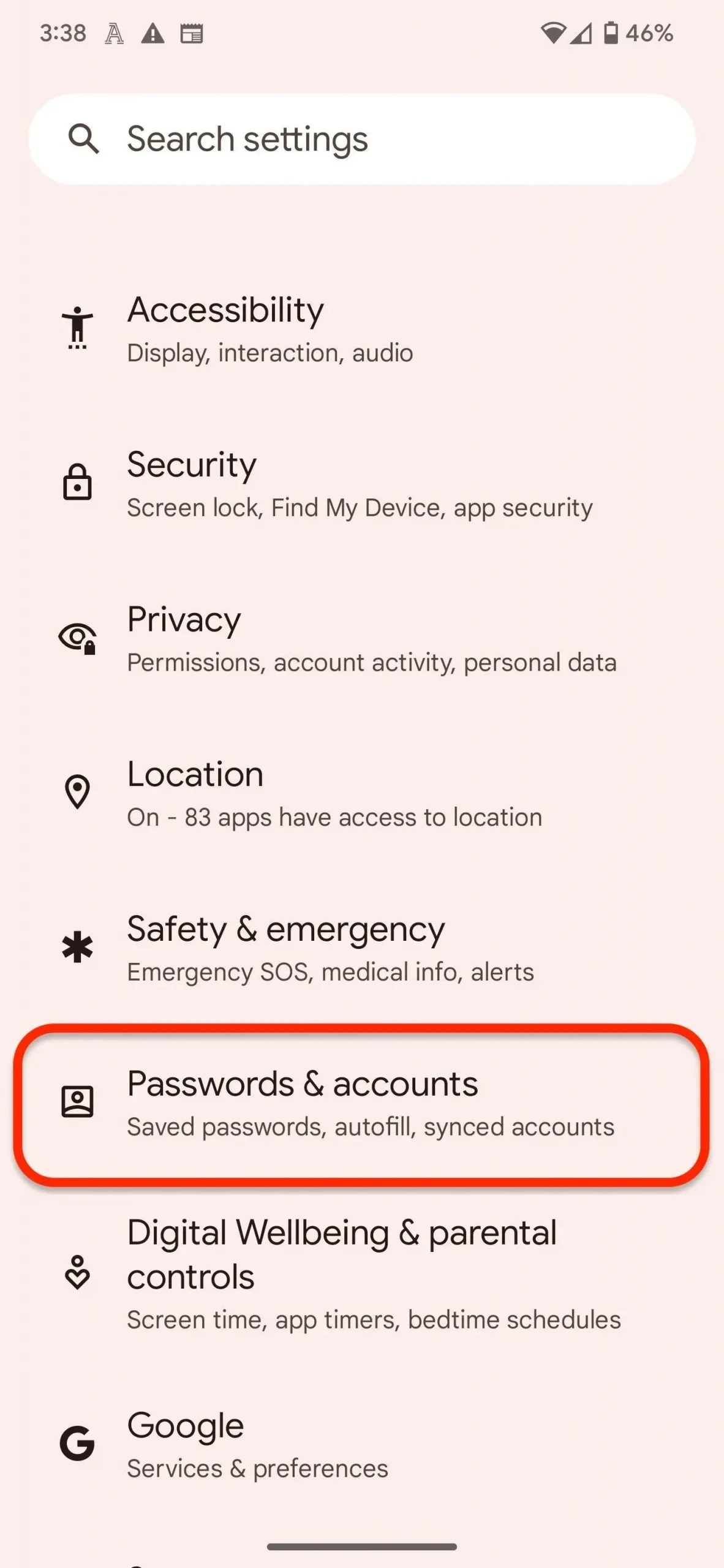

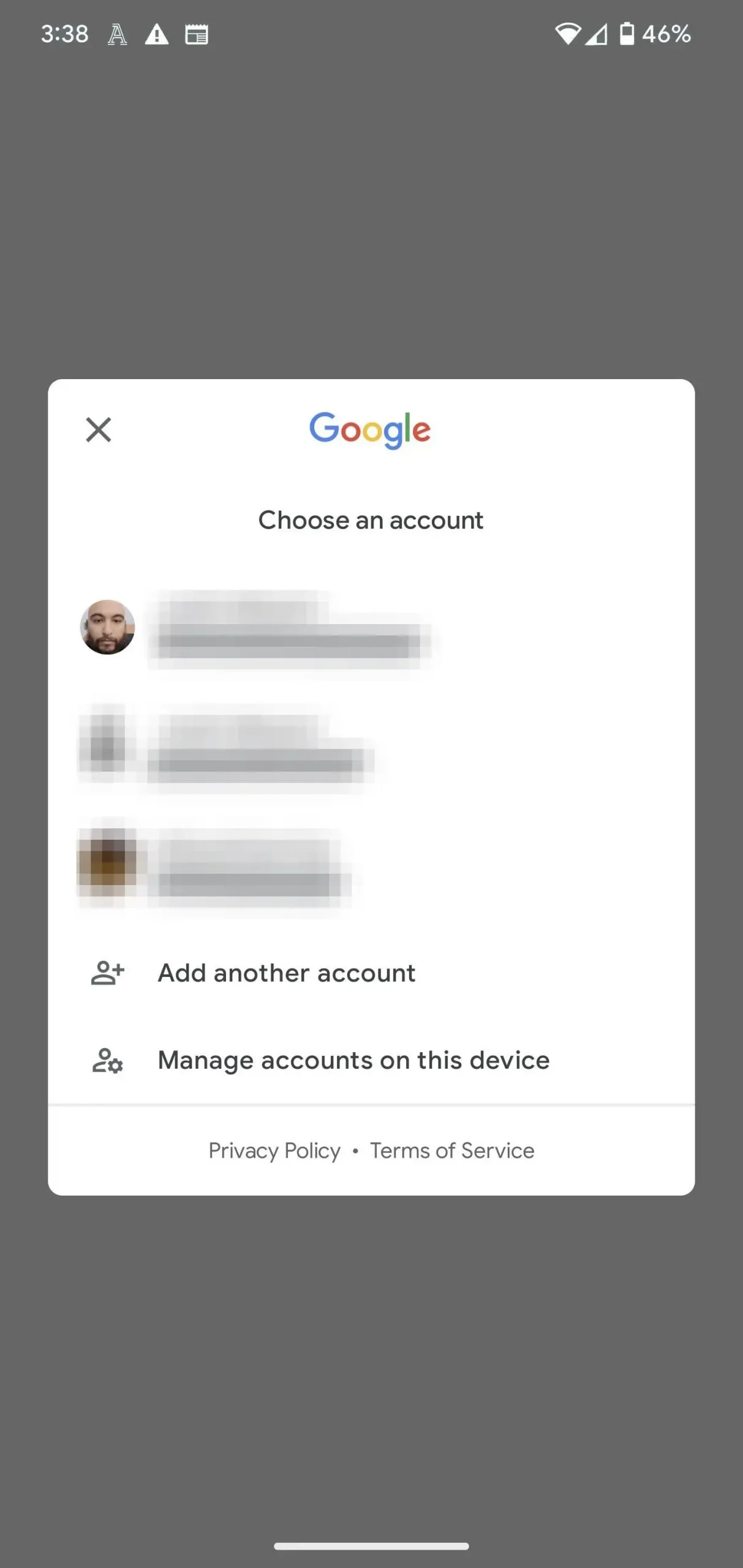
Schritt 3: Greifen Sie auf die Passwort-Manager-Einstellungen zu
Sie befinden sich nun im Passwort-Manager. Wie Sie sehen, ist der Zugang hierher nicht so einfach wie bei anderen Passwortverwaltungs-Apps. Lassen Sie uns dieses Problem also zum späteren Nachschlagen lösen. Tippen Sie auf das Zahnradsymbol unter Ihrem Profilbild, um auf Ihre Einstellungen zuzugreifen. Suchen Sie dann unten auf dem Bildschirm nach der Option „Verknüpfung zum Startbildschirm hinzufügen“ und tippen Sie darauf.
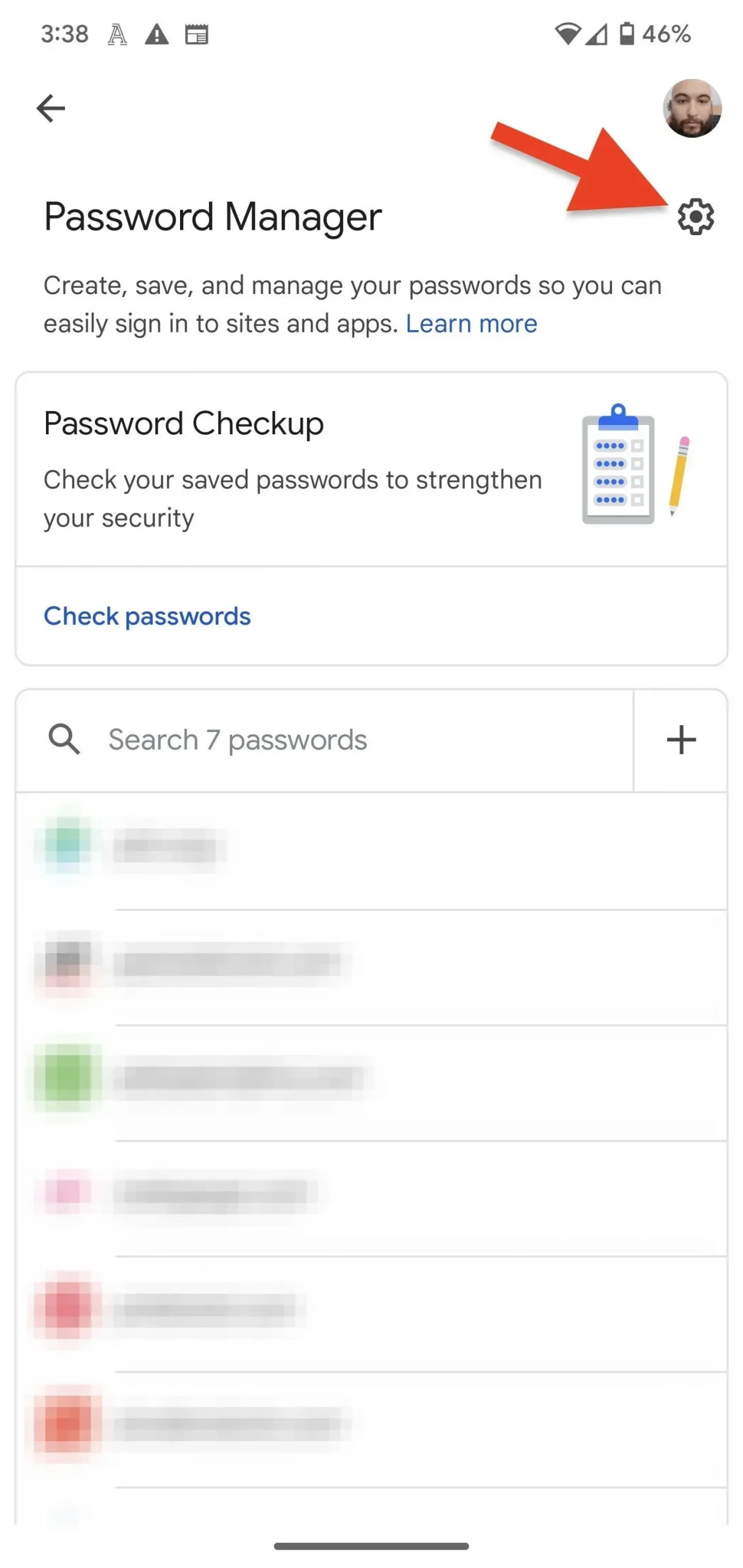
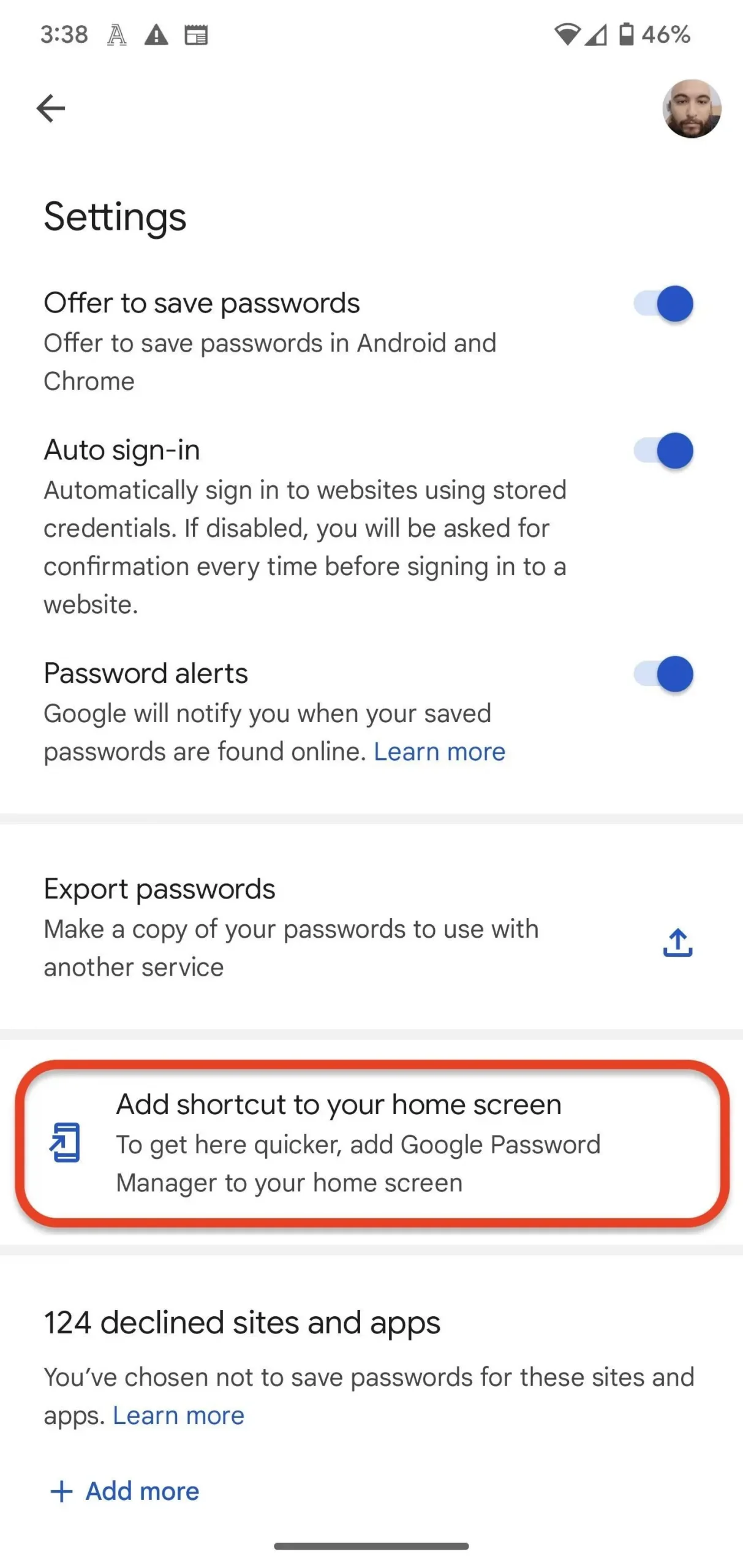
Schritt 4: Fügen Sie eine Verknüpfung zum Passwort-Manager hinzu
Im Dialogfeld „Verknüpfung“ haben Sie zwei Möglichkeiten: Sie können das Widget-Symbol gedrückt halten, um es manuell auf Ihrem Startbildschirm oder Ordner zu platzieren, oder Sie können auf die Schaltfläche „Zum Startbildschirm hinzufügen“ oder „Hinzufügen“ klicken, um es automatisch zum ersten verfügbaren Symbol einzufügen Ort auf dem Startbildschirm. In jedem Fall haben Sie jetzt mit nur einem Tastendruck Zugriff auf Ihre Passwörter.
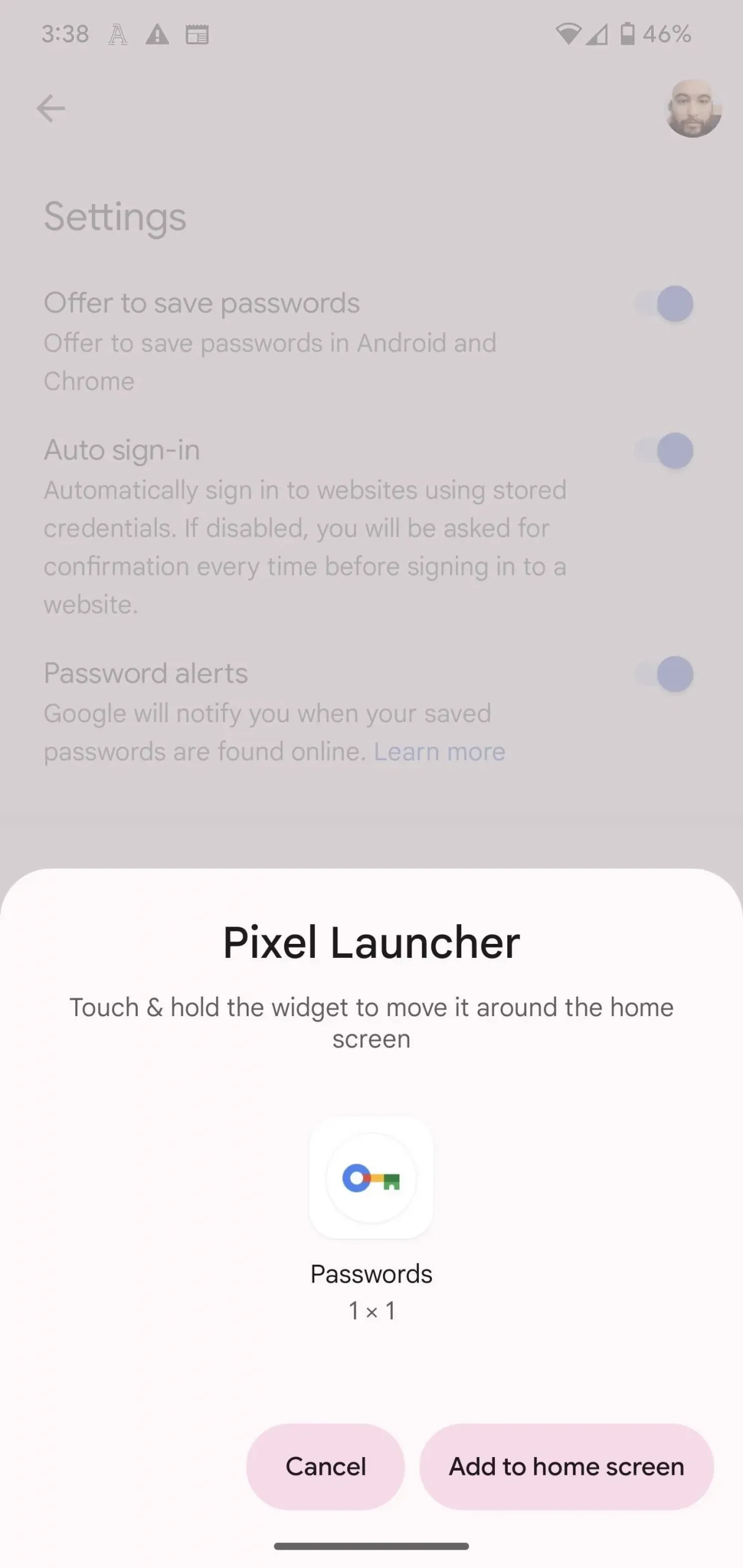




Schreibe einen Kommentar