So löschen oder bereinigen Sie Junk-Dateien auf einem Windows 11-PC
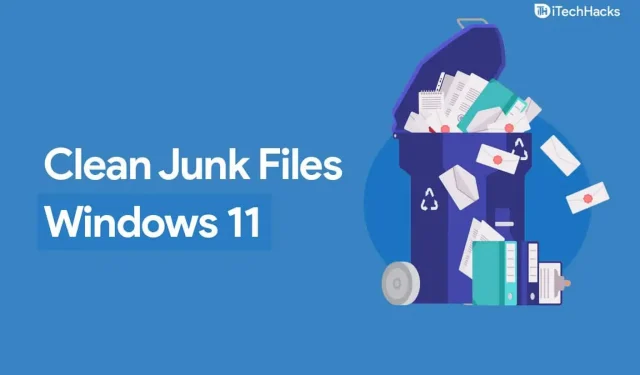
Junk-Dateien scheinen kein Problem zu sein, können aber viel Platz auf Ihrem Computer beanspruchen und Ihr System verlangsamen. Junk-Dateien können von Anwendungen erstellte Dateien, Junk-Internetdateien, Update-Protokolle, Cache, Softwarereste und andere sein. Dabei handelt es sich um temporäre Dateien, die Ihr Computer erstellt, wenn Sie verschiedene Programme verwenden. Bei der Nutzung des Programms können diese temporären Dateien dazu beitragen, den Vorgang zu beschleunigen. Wenn diese Junk-Dateien jedoch über einen längeren Zeitraum hinweg ungereinigt bleiben, können sie ein Problem verursachen.
Bereinigen Sie Junk-Dateien auf einem Windows 11-PC
In diesem Artikel besprechen wir, wie Sie Junk-Dateien auf einem Windows 11-PC bereinigen können.
Leerer Müll
Das allererste, was Sie versuchen sollten, ist, den Papierkorb zu leeren. Wenn Sie Dateien löschen, werden diese in den Papierkorb verschoben. Um die Dateien dauerhaft zu löschen, versuchen Sie, den Papierkorb zu leeren. Gehen Sie folgendermaßen vor, um Ihren Papierkorb zu leeren:
- Suchen Sie im Startmenü nach „Papierkorb“ und drücken Sie die Eingabetaste, um den Papierkorb zu öffnen. Klicken Sie im Anwendungsfenster „Papierkorb“ auf die Schaltfläche „Papierkorb leeren“ und dann auf „ Ja“ , um das Löschen der Dateien zu bestätigen.
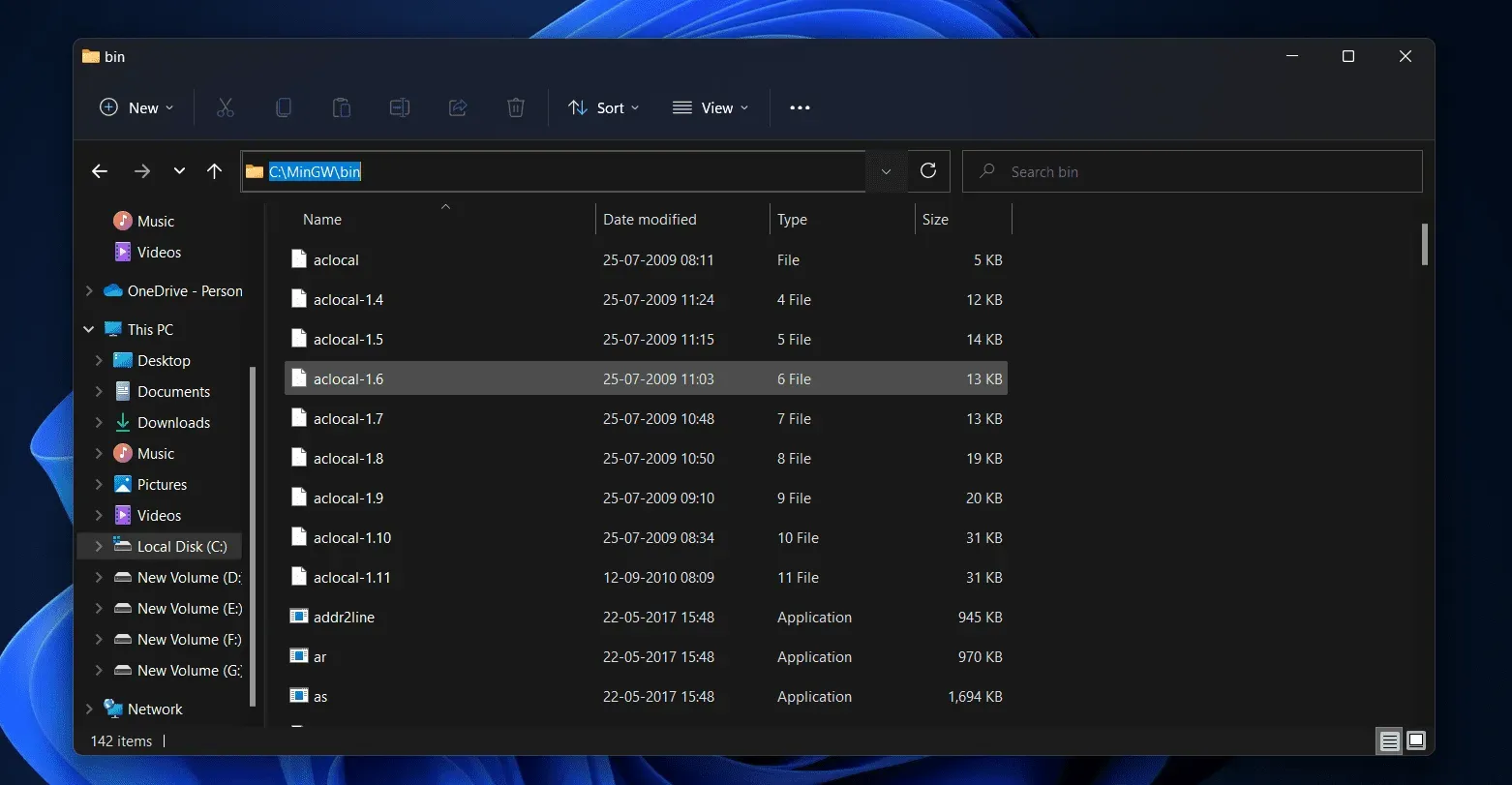
Temporäre Dateien löschen
Temporäre Dateien sind ebenfalls der Hauptbestandteil von Junk-Dateien. Sie sollten versuchen, temporäre Dateien zu löschen, und Sie sollten in der Lage sein, Junk-Dateien auf Ihrem Windows 11-PC zu bereinigen. Um temporäre Dateien zu löschen, gehen Sie folgendermaßen vor:
- Öffnen Sie die Einstellungen-App , indem Sie die Tastenkombination Windows + I drücken.
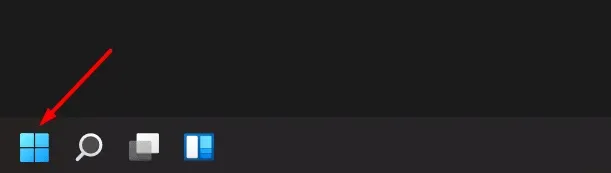
- Klicken Sie auf der rechten Seite der App „Einstellungen“ auf „Speicher“ .
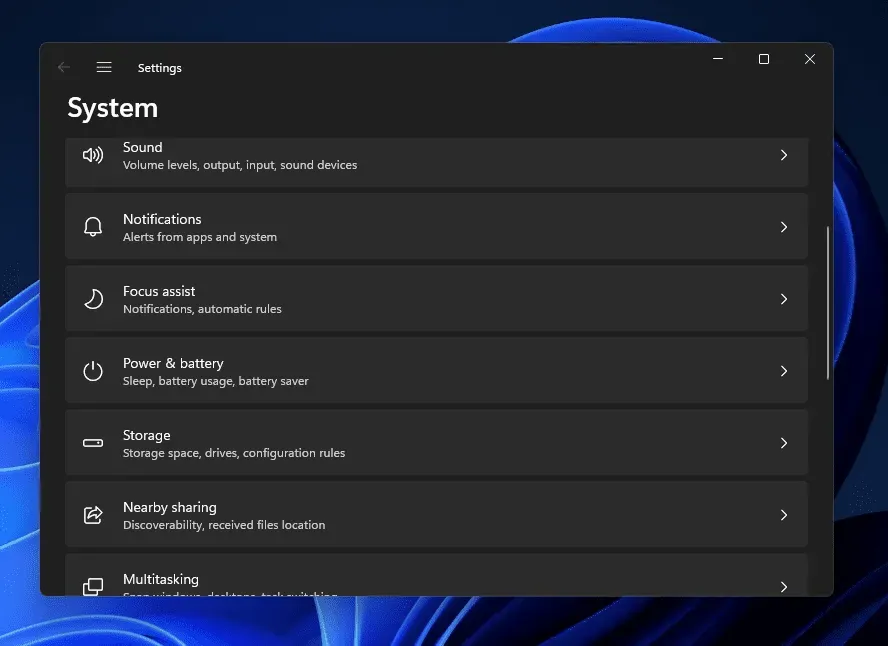
- Wählen Sie dann die Option Temporäre Dateien .
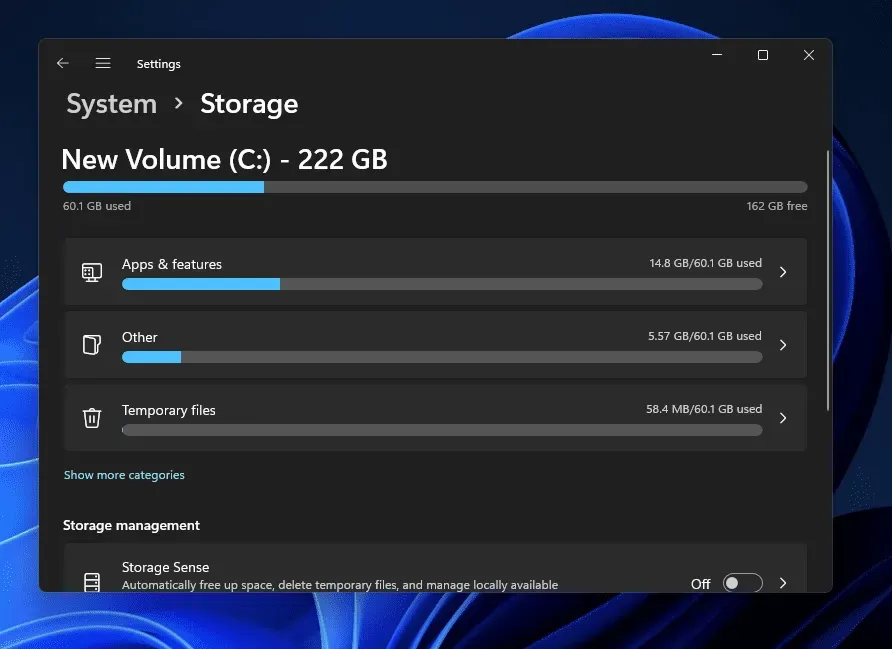
- Klicken Sie im nächsten Fenster auf die Schaltfläche „ Dateien löschen “ und dann auf „ Weiter“ , um den Vorgang fortzusetzen.
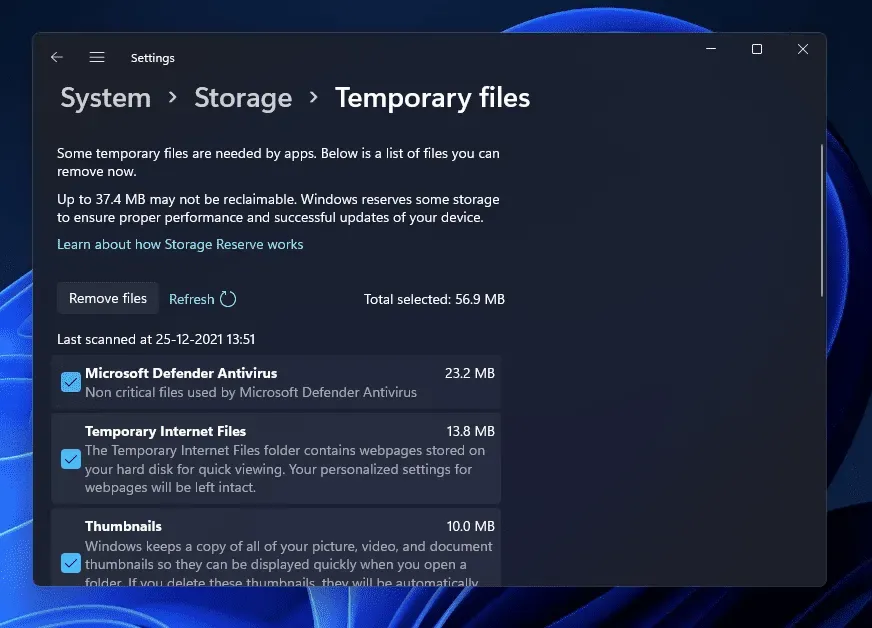
- Gehen Sie zurück zur Seite „ Speicher“ in den Einstellungen und aktivieren Sie den Schalter „Speichersinn“.

- Klicken Sie auf die Option „Storage Sense“ , um sie einzurichten.
- Aktivieren Sie hier das Kontrollkästchen „Windows läuft reibungslos “. Aktivieren Sie außerdem den Schalter, um benutzergenerierte Inhalte automatisch zu bereinigen.
- Anschließend können Sie den Reinigungsplan nach Ihren Wünschen erstellen. Klicken Sie anschließend auf „ Speichermonitor jetzt ausführen“, um den Speichermonitor zu starten. Storage Sense entfernt temporäre Dateien von Ihrem PC.
Führen Sie die Datenträgerbereinigung aus
Sie können auch die Datenträgerbereinigung ausführen. Die Datenträgerbereinigung ist ein Windows-Dienstprogramm, mit dem Sie Junk-Dateien wie Programmdateien, Cache, temporäre Internetdateien und verschiedene andere Dateitypen bereinigen können. Führen Sie die folgenden Schritte aus, um die Datenträgerbereinigung auszuführen:
- Klicken Sie in der Taskleiste auf das Startsymbol , um das Startmenü zu öffnen. Suchen Sie im Startmenü nach „Datenträgerbereinigung“.
- Im nächsten Fenster werden Sie aufgefordert, ein Laufwerk zum Bereinigen auszuwählen. Wenn Sie fertig sind, klicken Sie auf OK.
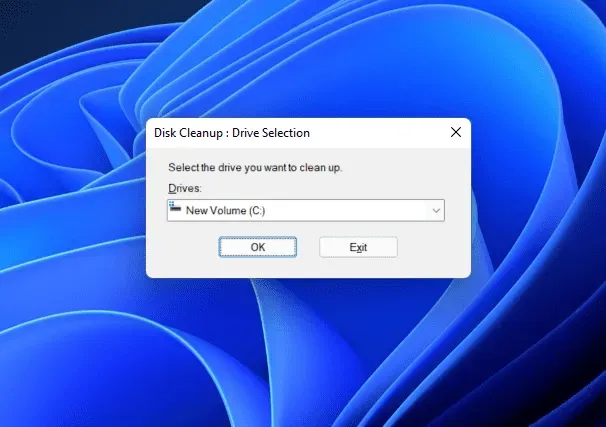
- Aktivieren Sie dann die Kontrollkästchen für die Dateien, die Sie löschen möchten. Klicken Sie anschließend auf „OK“ und dann auf „Dateien löschen“.
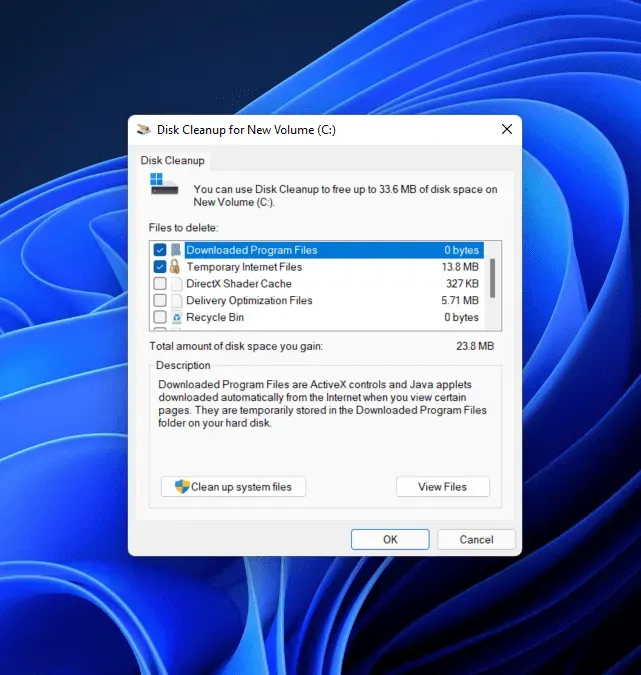
Bereinigen Sie Junk-Dateien anhand der Reinigungsempfehlungen
Als letztes können Sie versuchen, Junk-Dateien mithilfe der Bereinigungsempfehlungen zu bereinigen. Sie können Bereinigungsempfehlungen erhalten, die Ihnen sagen, welche Dateien bereinigt werden müssen, einschließlich temporärer Dateien, Dateien aus Apps, die Sie nicht verwenden, mit den Clouds synchronisierte Dateien und mehr. Gehen Sie folgendermaßen vor, um Junk-Dateien mit Bereinigungsempfehlungen zu bereinigen:
- Drücken Sie die Tastenkombination Windows + I, um die Einstellungen-App auf Ihrem Windows 11-PC zu öffnen.
- Stellen Sie sicher, dass Sie sich in den Einstellungen im Abschnitt „System“ befinden . Wenn nicht, klicken Sie in der linken Seitenleiste auf die Registerkarte System .
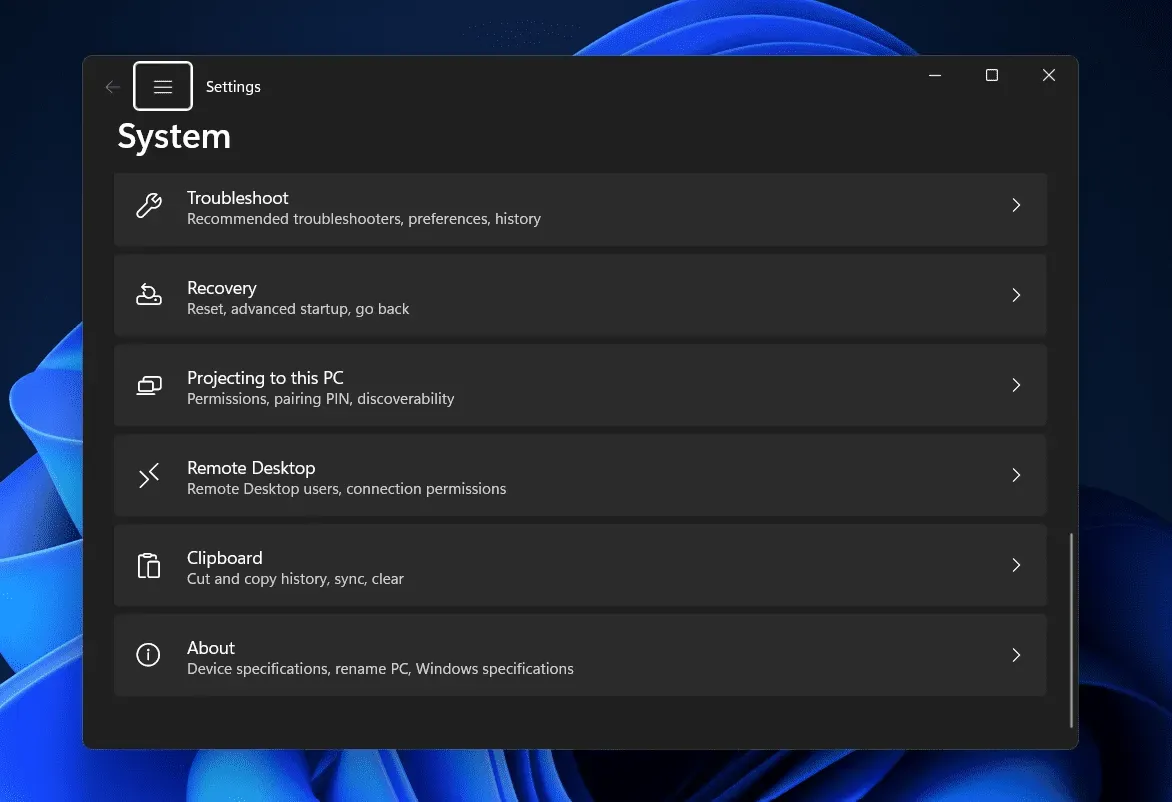
- Klicken Sie nun auf der rechten Seite der Registerkarte „System “ in der App „Einstellungen“ auf „Speicher“ .
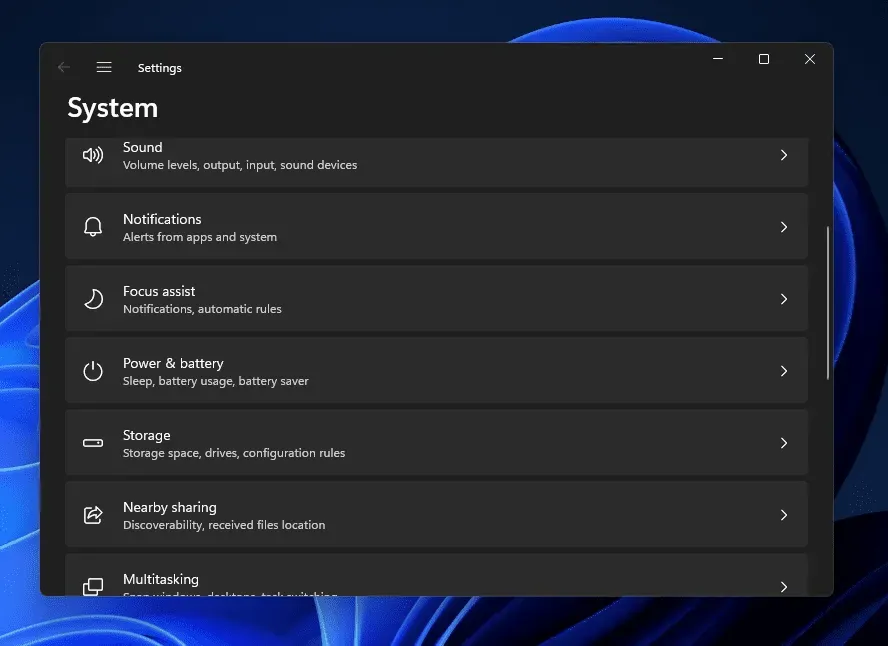
- Klicken Sie dann auf Bereinigungsempfehlungen . Dadurch wird nun nach allen temporären Dateien und Junk-Dateien gesucht, die Sie bereinigen können.

- Klicken Sie anschließend unten im Fenster auf die Schaltfläche „Löschen“ .
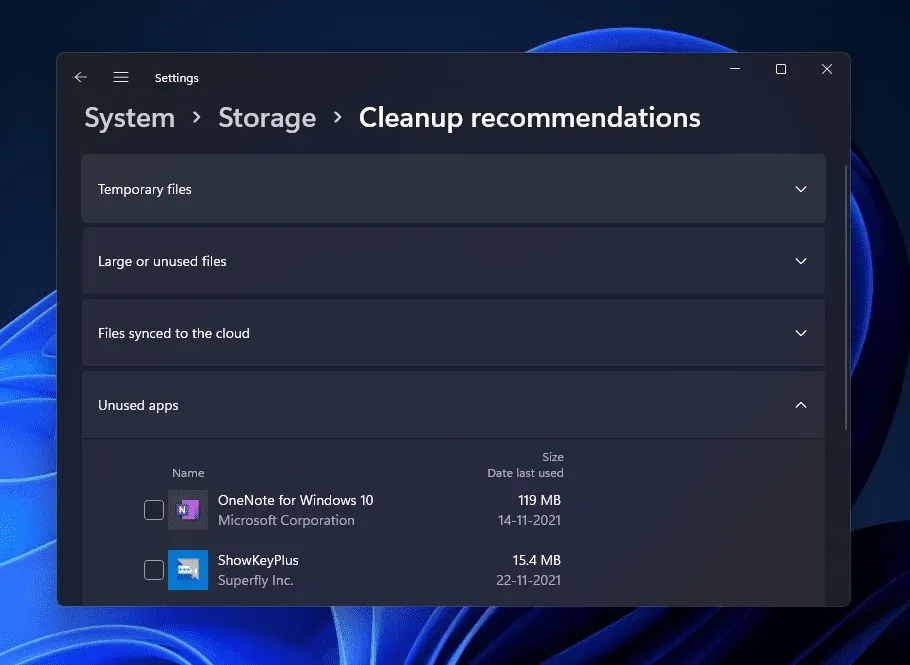
Dadurch werden alle Junk-Dateien überprüft und entfernt, um Speicherplatz auf Ihrem Computer freizugeben.
Letzte Worte
Wenn sich in Ihrem System Junk-Dateien angesammelt haben, die viel Arbeitsspeicher Ihres PCs verbrauchen und ihn verlangsamen, sollten Sie wahrscheinlich versuchen, Junk-Dateien zu bereinigen. Wir haben alle funktionierenden Möglichkeiten zum Bereinigen von Junk-Dateien auf einem Windows 11-PC besprochen. Wenn Sie die oben genannten Schritte befolgen, können Sie Junk-Dateien auf einem Windows 11-PC bereinigen.



Schreibe einen Kommentar