So deinstallieren Sie eine Anwendung ohne Task-Manager in Windows 11/10
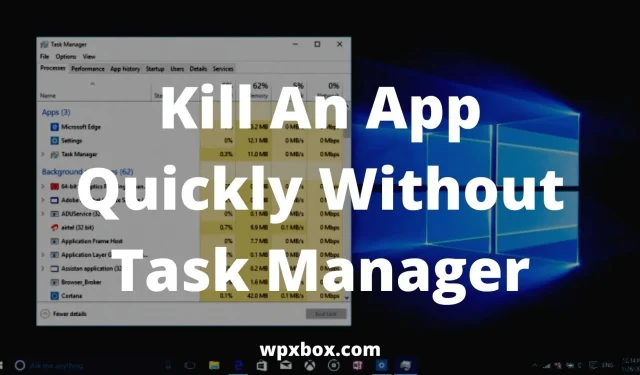
Unter Windows kommt es häufig zum Einfrieren von Programmen. In solchen Situationen starten Sie den Task-Manager und beenden das Programm. Der Task-Manager ist schnell und effizient. Aber manchmal gibt es Probleme beim Starten des Task-Managers. Daher bleibt nur noch ein Hard-Reset. Einige Methoden helfen jedoch, die Anwendung ohne Task-Manager zu beenden. Und das werde ich in diesem Artikel besprechen.
Wie kann ich eine Anwendung ohne Task-Manager in Windows 11/10 schnell beenden?
Neben dem Task-Manager gibt es viele andere Anwendungen und Methoden von Drittanbietern, die Ihnen beim Beenden nicht reagierender Programme in Windows helfen. Hier ist eine Liste von Möglichkeiten:
- Verwenden der Desktop-Verknüpfung
- Process Explorer
- Task-Manager AnVir Free
Lassen Sie mich im Folgenden kurz auf alle diese Methoden eingehen.
1] Desktop-Verknüpfung verwenden
Dies ist der schnellste Weg, nicht reagierende Programme in Windows zu beenden. Windows bringt viele versteckte Tricks mit sich. Einer davon ist der Befehl taskkill. Sie führen diesen Befehl in der Befehlszeile aus, um einen bestimmten Prozess zu beenden.
Sie fragen sich jedoch vielleicht: Warum muss ich das Windows-Terminal starten und einen Befehl eingeben, um den Prozess abzubrechen?
Nun, das musst du nicht. Stattdessen erstellen Sie eine Beschriftung dafür. Und so funktioniert es:
- Klicken Sie mit der rechten Maustaste auf einen leeren Bereich auf dem Desktop.
- Gehen Sie zu Neu > Verknüpfung.
- Sie werden aufgefordert, den Speicherort der Verknüpfung einzugeben. Kopieren Sie also den folgenden Befehl, fügen Sie ihn ein und klicken Sie auf Weiter.
- Geben Sie dann einen Namen für Ihre Verknüpfung ein und klicken Sie auf Fertig stellen.
Ihre Verknüpfung ist jetzt einsatzbereit. Doppelklicken Sie darauf, wenn die App einfriert, und starten Sie sie neu.
2] Prozess-Explorer
Eine großartige Alternative zum Task-Manager ist Process Explorer. Microsoft hat es entwickelt, damit Sie sich keine Gedanken über die Installation von Apps unbekannter Entwickler machen müssen.
Process Explorer ist einfach zu bedienen und verfügt über zwei Unterfenster. Im oberen Fenster wird eine Liste aller aktiven Prozesse angezeigt, zusammen mit ihren Kontonamen und mehr. Im unteren Fenster werden je nach Process Explorer-Mod Informationen angezeigt.
Darüber hinaus erfordert die Software keine Installation. Stattdessen handelt es sich um eine ZIP-Datei, die Sie auf Ihrem Computer entpacken müssen. So oder so, hier sind die Schritte, die Sie befolgen müssen:
- Laden Sie zunächst ProcessExplorer hier herunter
- Klicken Sie mit der rechten Maustaste auf die ZIP-Datei und extrahieren Sie sie auf Ihren Computer.
- Doppelklicken Sie dann auf die Datei „processxp.exe“, um sie auszuführen. Daraufhin werden alle laufenden Programme und Prozesse aufgelistet.
- Scrollen Sie durch die Liste und klicken Sie mit der rechten Maustaste auf das Programm oder den Prozess, den Sie beenden möchten.
- Wählen Sie abschließend „Prozess beenden“ aus. Oder Sie können auf die Schaltfläche „Löschen“ klicken.
3] AnVir Task Manager kostenlos
AnVir Task Manager Free ist ein weiteres Tool, das anstelle des Task-Managers verwendet werden kann. Es hilft Ihnen, Prozesse, Dienste, laufende Programme, CPU, Festplatte und mehr zu steuern.
Das Programm kann kostenlos heruntergeladen werden und ist sehr einfach zu verwenden. Außerdem ähnelt es ProcessExplorer.
Auch der Einstieg in das Tool ist recht einfach. Laden Sie die ausführbare Datei von der offiziellen Website herunter und installieren Sie sie auf Ihrem Computer.
Führen Sie dann die Software aus und sie listet alle aktiven Programme und Prozesse auf. Um ein Programm zu beenden, können Sie mit der rechten Maustaste darauf klicken und den Prozess „Kill“ auswählen oder die Schaltfläche „Deinstallieren“ verwenden.
Was tun, wenn das Programm auch im Task-Manager nicht geschlossen wird?
Es kann vorkommen, dass Programme nicht geschlossen werden, wenn Sie sie mit dem Task-Manager beenden. In einem solchen Fall können Sie den Taskkill-Befehl verwenden. Gehen Sie dazu folgendermaßen vor:
- Klicken Sie mit der rechten Maustaste auf das Startmenü und wählen Sie Windows Terminal (Admin) aus.
- Geben Sie nun eine Aufgabenliste ein und drücken Sie die Eingabetaste, um alle laufenden Programme anzuzeigen.
- Sie müssen den Befehl Taskkill /IM chrome.exe /F ausführen, um das Programm zu beenden. Entfernen Sie chrome.exe unbedingt mit dem Programm, das Sie beenden möchten.
- Sie können Programme auch mithilfe ihrer ID beenden, die neben dem Programmnamen angezeigt wird. Dazu müssen Sie den Befehl Taskkill /PID 2704 /F ausführen. Ersetzen Sie unbedingt 2704 durch die Programm-ID.
- Darüber hinaus können Sie mithilfe ihrer IDs auch mehrere Programme gleichzeitig beenden. Dazu müssen Sie den Befehl Taskkill /PID 2704 5472 4344 /F ausführen.
Wie erzwinge ich das Schließen eines Programms im Task-Manager?
Das Beenden von Programmen mit dem Task-Manager zu erzwingen ist eine ziemlich einfache Aufgabe. Dazu müssen Sie die folgenden Schritte ausführen:
- Klicken Sie mit der rechten Maustaste auf das Startmenü und wählen Sie Task-Manager.
- Es werden alle laufenden Programme und Prozesse aufgelistet.
- Klicken Sie mit der rechten Maustaste auf das Programm, das Sie beenden möchten, und wählen Sie Task beenden.
Wie schließe ich ein eingefrorenes Spiel in Windows?
Manchmal hindert Sie eine Vollbildanwendung, z. B. ein Spiel, daran, die Anwendung zu beenden. Daher können Sie den Task-Manager nicht starten. In einem solchen Fall können Sie die Tastenkombination Alt + F4 drücken, um das Programm sofort zu schließen.
Auch wenn das nicht funktioniert, können Sie gleichzeitig die Tasten STRG+UMSCHALT+ESC drücken, um den Task-Manager zu starten. Und von dort aus können Sie das Programm beenden.
Dies waren also einige Programme und Methoden, die Ihnen helfen, eine Anwendung schnell und ohne Task-Manager zu schließen. Probieren Sie nun diese Methoden aus und sehen Sie, ob sie Ihnen helfen. Wenn Sie bei irgendetwas nicht weiterkommen, können Sie unten auch gerne einen Kommentar hinterlassen.


Schreibe einen Kommentar